Windows Interface Metric Ignored: 4 Ways to Force it to Work
Check your network settings if you're having interface issues
3 min. read
Updated on
Read our disclosure page to find out how can you help Windows Report sustain the editorial team. Read more
Key notes
- If the Windows Interface metric is ignored, ensure it's not automatically set on your PC.
- Disabling network features such as IPv6 can sometimes help with metric issues.
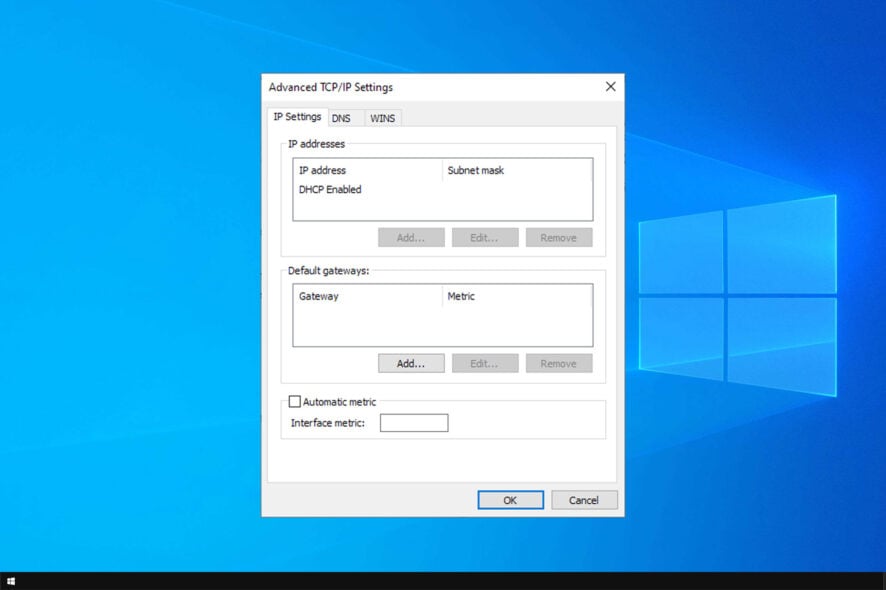
If the Windows interface metric is ignored, you might experience network issues, and the selected network won’t work properly.
Depending on your setup, this can be a big problem, so in today’s guide, we will show you a couple of solutions that can help you with this issue.
What is the Windows interface metric?
- This is a network setting that determines which connection will have priority.
- This is a must-have option if your PC has multiple networks or interfaces.
- Metric requires you to assign a number to an interface, and an interface with a lower number has higher priority.
What can I do if the Windows interface metric is ignored?
1. Check your network setup
- This is a common issue found when users have multiple connections to the Internet.
- The problem appears when your PC has to choose between an Ethernet and Wi-Fi connection.
- Multiple modems, each with their own Internet connections can cause this problem as well.
- If both adapters are using the same subnet or gateway, the problem can occur.
2. Disable your PC’s Automatic metric feature
- Press the Windows key + S and enter view network connections. Select View network connections from the list of results.
- Right-click the adapter you want to set as a priority and choose Properties.
- Select Internet Protocol Version 4 (TCP/IPv4) and choose Properties.
- After that, click the Advanced button.
- Clear the Automatic metric and enter the desired value.
3. Disable IPv6
- Open the network settings like in the previous solution and navigate to network properties.
- Locate Internet Protocol Version 6 (TCP/IPv6) and disable it.
- Save changes.
To learn more, we have an in-depth guide on how to disable IPv6 on Windows 11, so don’t miss it.
4. Reset Windows
- Press the Windows key + I to open Settings.
- Navigate to Update & Security.
- Select Recovery and click on Get started in Reset this PC section.
- Select Remove everything.
- Next, choose Cloud download.
- After that, select Just remove my files.
- Lastly, choose Reset.
Many reported that this is a reoccurring issue, and that reset is the only option.
 NOTE
NOTE
What is the command to check interface metric?
- Press the Windows key + X and choose Powershell (Admin).
- Run the following command:
Get-NetIPInterface - Check the InterfaceMetric column to find the interface metric of your adapter.
By following these steps, you should be able to fix the problem with the Windows interface metric being ignored.
To learn more about networking, we have a great guide on how to correctly add a secondary IP address. Do keep in mind that issues can occur while doing that, but our guide on how to fix wireless adapter problems should be able to help.
Many reported that the Ethernet adapter isn’t showing on their PC, and this is a common issue that can be easily fixed.
Got an even better idea on how to solve this issue? Please share it with us in the comments section below.
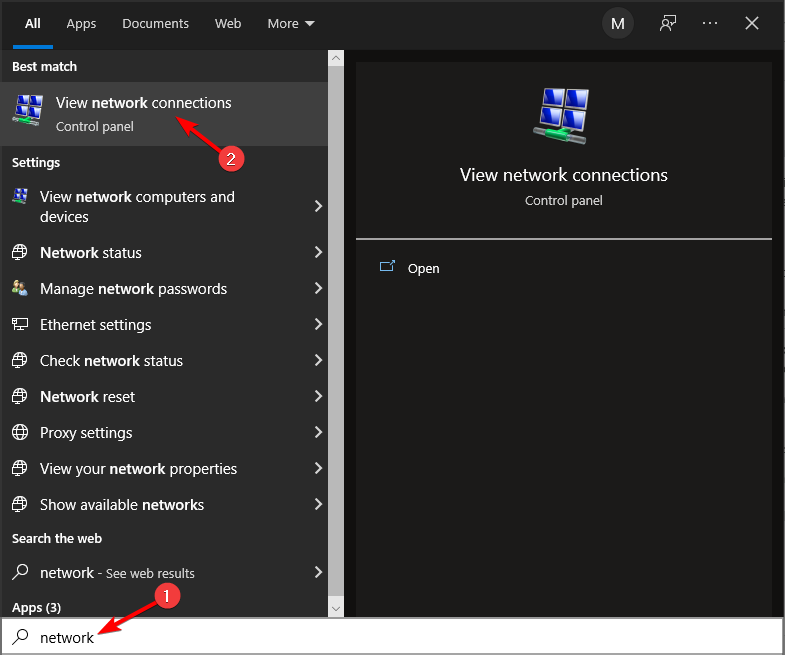
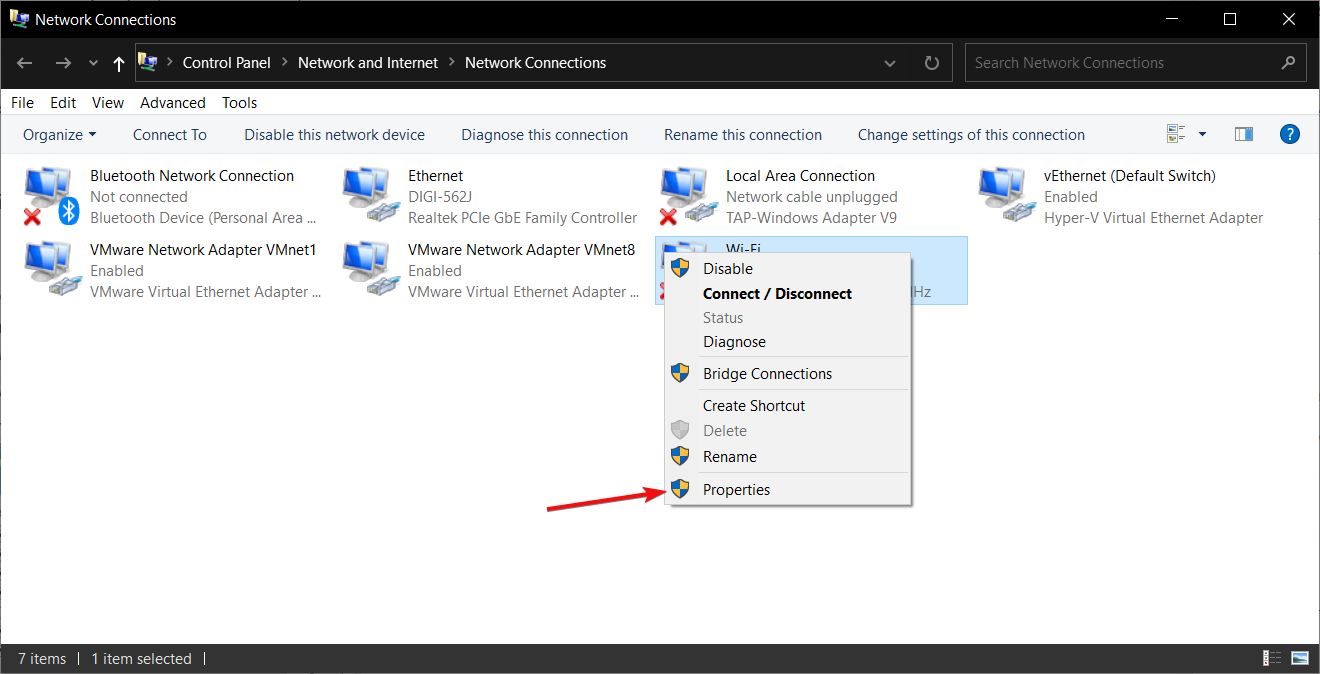
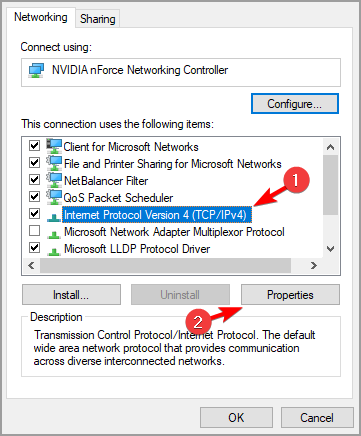
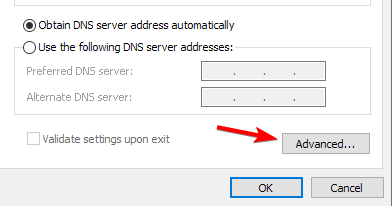
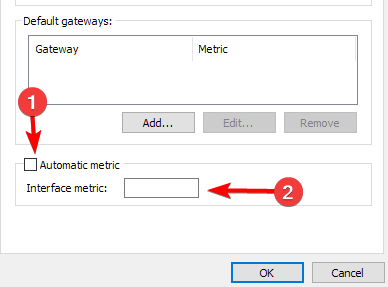
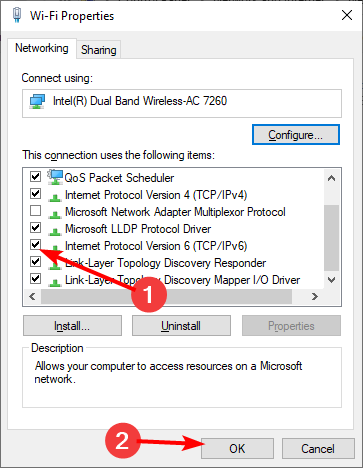
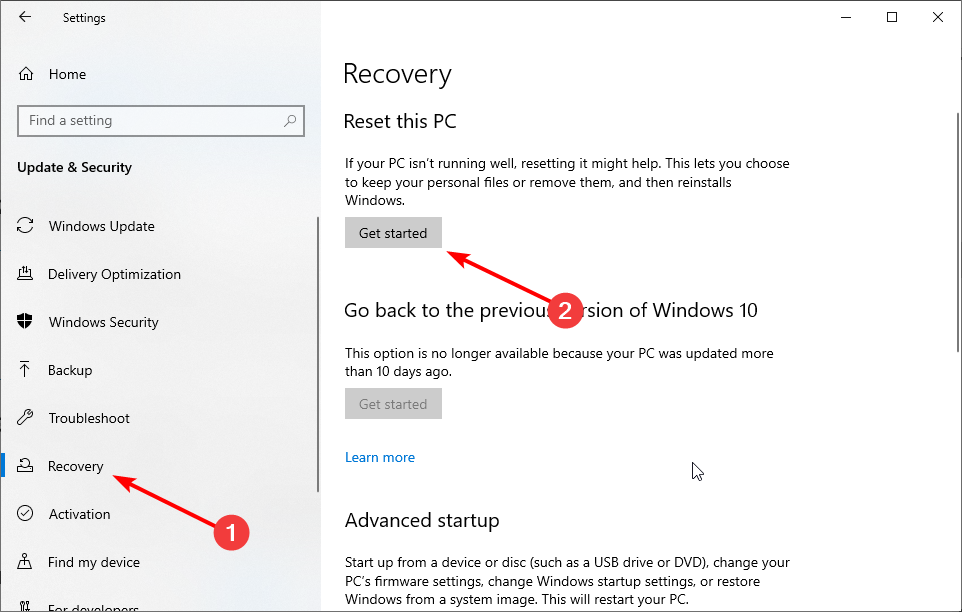
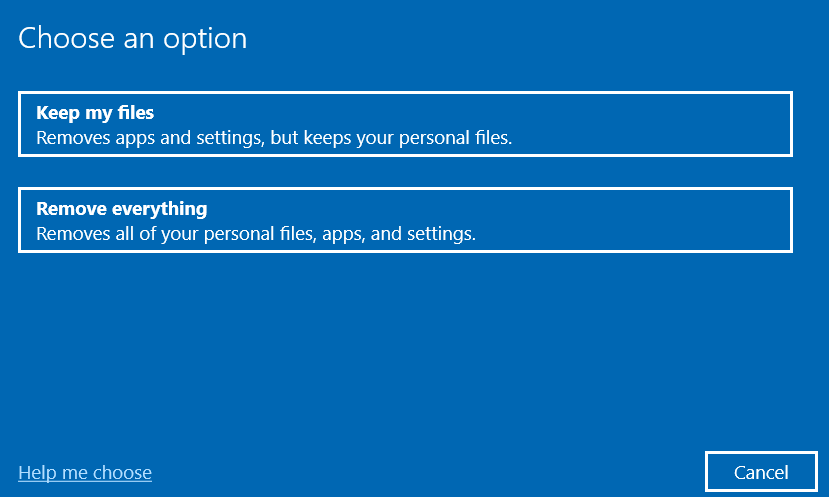




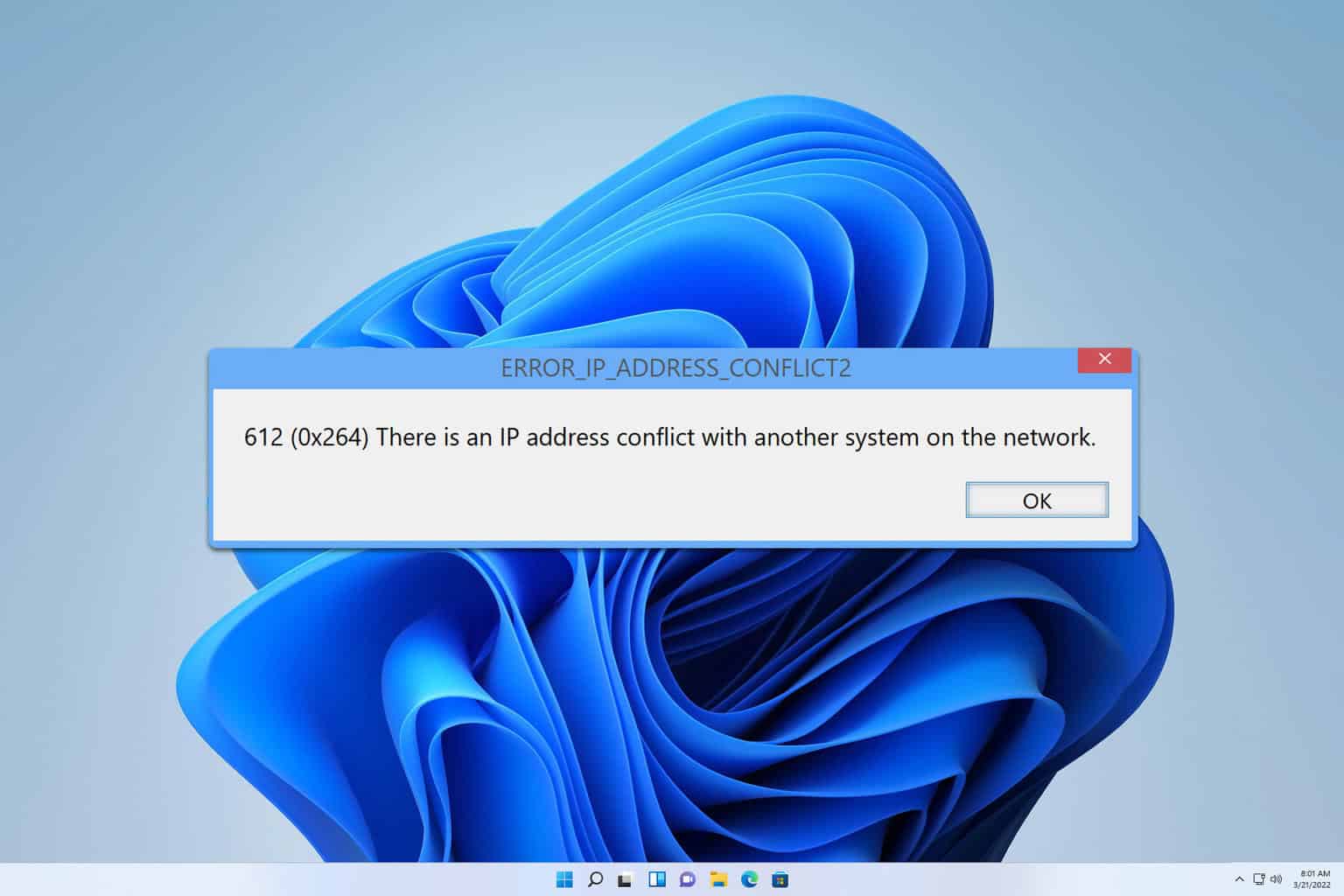





User forum
2 messages