FIX: Windows 10 laptop doesn't recognize Lumia smartphone
7 min. read
Updated on
Read our disclosure page to find out how can you help Windows Report sustain the editorial team. Read more
Key notes
- Connecting our smartphones to our PCs is sometimes the best method for file transfer.
- Users reported that their Lumia smartphones are not recognized in Windows 10.
- For more information about smartphones visit our Smartphone page.
- If you're looking for solutions to your PC problems, visit our Tech Troubleshooting Hub.

We transfer files from our laptops and computers to smartphones all the time, but some users are unable to transfer files because Windows 10 laptops can’t recognize their Lumia smartphone.
Their smartphone isn’t recognized when they connect it to a different computer, so it seems that this issue is related to the Lumia smartphone and not their laptop.
So what can we do to fix that?
What can I do if the Lumia smartphone is not recognized?
Sometimes your laptop doesn’t recognize Lumia devices, and that can be an annoying problem. Speaking of issues, here are some similar problems that users reported:
- Windows phone 10 not connecting to PC – Can occur due to various reasons, and in order to fix it, it’s advised to temporarily disable your antivirus and check if that helps.
- Windows phone not detected in Windows 10 – Can appear due to your drivers so you just have to reinstall the phone’s drivers.
- Windows phone charging but not connecting to PC – Your phone might not be connecting properly to your PC. Be sure to perform a soft reset and see if that fixes the problem.
- PC doesn’t recognize Nokia Lumia – Sometimes your PC won’t be able to recognize Nokia Lumia at all. Update both Windows and the system on your phone to the latest version to fix the issue.
1. Reinstall the Lumia USB driver
- Make sure that your phone isn’t connected to your computer.
- Press Windows Key + X and choose from the menu.
- Go to View and click on Show hidden devices.
- Expand Universal Serial Bus Devices.
- Locate Lumia USB driver and right-click it.
- Choose Uninstall device.
- Click Uninstall.
- Restart your computer.
- Connect your Lumia device, wait for the driver to install, and check to see if the issue is resolved.
The manual solution is perfectly fine but the system will install a default driver, not necessarily the latest one.
There is an easier way of updating your drivers by using specialized software like Outbyte Driver Updater.
This way, you can be sure that you always have the newest drivers and you don’t risk anything by downloading and installing an old or wrong driver.
It’s extremely simple to use but first, you need to download and install Outbyte Driver Updater. You don’t need to worry about finding its icon on the Desktop because it will start automatically.
The tool will scan your system for new, updated, or malfunctioning drivers and after a few seconds, it will display a list of drivers to install.
The only thing left to do is to click on the Install All button from the top or to check the boxes from the corresponding drivers if you want to install them one by one.
2. Check your antivirus
If your laptop doesn’t recognize the Lumia smartphone, the issue might be your antivirus.
Many antivirus applications are designed to scan any USB devices that you attach to your PC, and in some instances, an antivirus can block your USB device.
To fix this problem, open your antivirus and make sure that USB devices aren’t scanned or blocked. In addition, you might want to try disabling other features or even disable your antivirus altogether.
If that doesn’t solve the problem, you might have to uninstall your antivirus. Certain antivirus tools can interfere with your system, and the only way to fix the problem is to remove that antivirus.
Once you remove your antivirus, check if the problem is still there. If not, it’s advised that you switch to a different antivirus solution.
Keeping your PC safe is essential, so make sure to get a Windows 10 compatible antivirus that won’t interfere with your system.
3. Turn Xbox Music Cloud Collection off
- Go to Music +Video app on your phone.
- Choose Settings.
- Turn off Xbox Music Cloud Collection.
- Reconnect your Lumia smartphone to your computer.
4. Change the General settings of your USB device
- Make sure that your Lumia smartphone is connected.
- Click on the USB icon from the Taskbar.
- Choose Open devices and printers.
- Double click the Lumia device icon.
- Click on Change General settings.
- Click on the drop-down box and select When this device connects open Windows Explorer to view files.
- Click OK.
- Disconnect your phone and restart your computer.
- Connect your phone to see if it works.
5. Perform a soft reset
To perform a soft reset on Lumia, you just need to press and hold the Volume Down button and the Power button for 3-5 seconds.
After doing that, your phone will perform a soft reset and it should be recognized by your laptop.
Some users are suggesting that you can perform a soft reset simply by holding the Power button for about 10 seconds, so you can try that as well.
The process might be slightly different for different Lumia models, so we suggest that you check your instruction manual for detailed information.
6. Turn off and turn on your phone while it’s connected to your computer
If your laptop doesn’t recognize Lumia, you might be able to fix this issue simply by turning the phone on and off while it’s connected to your PC.
After your phone starts, it should be detected by the PC automatically.
7. Install Media Feature Pack for N and KN versions of Windows 10
In case your Laptop doesn’t recognize the Lumia smartphone, the issue might be the lack of a Media Feature Pack.
In case you don’t know, European and Korean versions of Windows 10 lack certain media features, and if you’re using one of these versions, you most likely don’t have these features installed.
Due to the lack of a Media Feature Pack, your PC might not be able to recognize your phone.
Although this can be a big problem, you can easily fix it simply by downloading Media Feature Pack for N and KN versions of Windows 10.
8. Replace your charging cable
According to users, one possible cause for this problem can be your charging cable. USB cables can break after a while, so if your laptop doesn’t recognize Lumia smartphone, it’s possible that your cable is broken.
To fix this issue, the simplest solution is to get just a different USB cable.
It’s also worth mentioning that there are two types of USB cables, and sometimes you might get a USB cable that is designed just for charging.
To ensure that your Lumia works with your laptop, be sure to get a USB cable designed for both charging and data transfer.
9. Install the latest updates
- Open the Settings app using the Windows Key + I shortcut.
- Go to the Update & Security section.
- Click Check for updates button.
Windows will now check for available updates and download them automatically in the background. Once the updates are downloaded, restart your PC to install them.
After your system is up to date, the problem with Lumia should be resolved.
In addition to updating Windows 10, it’s also important to update the system on your phone. Once you update the system to the latest version, check if the issue is still there.
If your laptop doesn’t recognize the Lumia smartphone, that can be a big problem, but you should be able to fix this annoying issue by using one of our solutions.
If you have any other suggestions, leave us a line in the comments section below.

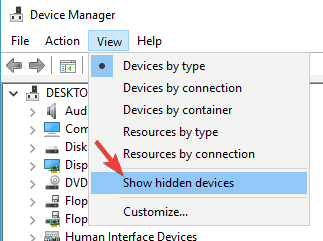

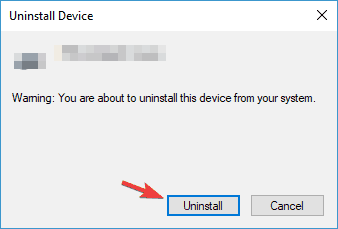

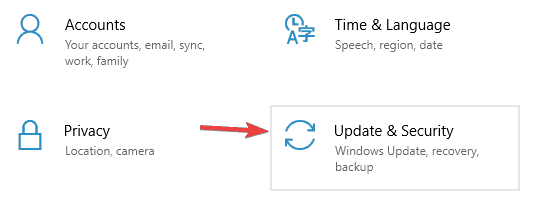
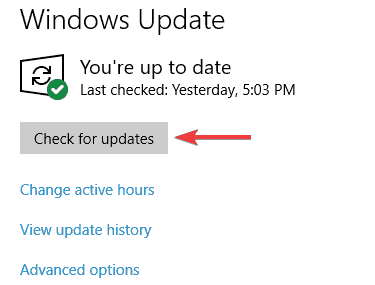








User forum
19 messages