Windows 11 ADMX: How to Easily Install Templates
Upgrade your Group Policy Editor with ADMX templates
4 min. read
Updated on
Read our disclosure page to find out how can you help Windows Report sustain the editorial team. Read more
Key notes
- Microsoft has released new Windows 11 ADMX templates that expand Group Policy Editor’s settings.
- The Microsoft Download center includes the latest Windows 11 ADMX download.
- Users can also find a reference spreadsheet for Windows 11 Group Policy templates that lists all the policy settings and what they do.
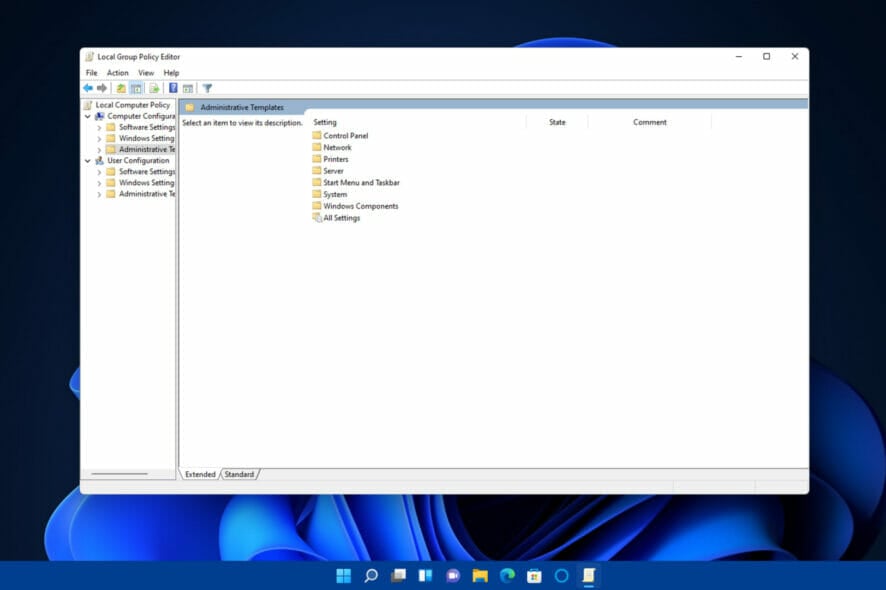
Group Policy Editor is an administrative feature incorporated within Windows Pro and Enterprise editions. It is a utility that enables users to adjust a multitude of Windows settings included within Group Policy Objects.
You can adjust Group Policy Editor settings in Windows 11 the same as in the previous OS. Now that Microsoft has officially released it, Group Policy Windows 11 ADMX (administrative) templates have also become available for download.
The latest admin templates are compatible with Windows 11, 10, and 7, along with server platforms.
The templates are specified within the ADMX Templates for Windows 11’s October 2021 Update [21H2] file. You can download and install those templates as outlined below.
How can I configure administrative templates?
Administrative templates are collections of settings for Group Policy Editor. You can configure their settings via Computer Configuration and User Configuration within the Group Policy Editor window. ADMX files specify all the registry changes and policy options that apply.
There are numerous new policy settings for Windows 11’s Group Policy Editor. With those options, you can configure various features in the latest platform.
To update GPE with those new settings, you’ll need to install the templates for them with the Windows 11 ADMX installer file.
How can I install the ADMX templates for Windows 11?
1. Download the ADMX templates
- Open the download webpage for ADMX Templates in a web browser.
- Click the Download button.
- Choose a folder to download the file to on the Save as window.
- Click the Save button.
2. Install Windows 11 ADMX templates
1. Download the ADMX templates.
2. Click the folder icon on Windows 11’s taskbar to bring up File Explorer.
3. Open the folder that you downloaded the Windows 11 ADMX file to.
4. Next, double-click the Administrative Templates (.admx) for Windows 11 October 2021 Update.msi file to open the setup wizard.
5. Press the Next button to proceed.
6. Select the I accept the terms in the license agreement checkbox.
7. Click the Next option.
8. Select the Next option to install at the specified default folder location. Do not click the Browse button to change the default location.
9. Thereafter, press the Install button.
10. Select the Yes option on any UAC confirmation prompts.
11. Click Finish to exit the setup wizard after installing the admin templates.
12. Finally, select the Power Start menu option and click Restart to reboot your PC.
If you are looking to expand your Group Policy’s editor settings, you should install ADMX templates for your PC. All you need to do is download them from the official Microsoft download page, then follow the installation wizard’s instructions.
Download the XLSX reference spreadsheet for Group Policy Editor
There’s also an XLSX reference spreadsheet for the Windows 11 October 2021 Update (21H2)
Group Policy settings. That spreadsheet lists all the Group Policy settings you can configure in Windows 11 with additional details for each. You can download and view that file as follows:
- First, open the Group Policy settings spreadsheet’s download page in your browser.
- Select the Download option on that page.
- Next, choose a folder to save the spreadsheet XLSX file in.
- Click Save on the window.
- Bring up File Explorer with its Windows key + E keyboard shortcut or by clicking its taskbar button.
- Open the folder that includes the Group Policy settings spreadsheet.
- Then double-click the XLSX file to open it in your default spreadsheet software.
When you double-click the XLSX file, the spreadsheet that you can see below will open. Its Administrative Templates sheet lists more than 4,000 Group Policy settings users can configure with the GPE tool. The new policies in Windows 11 21H2 are highlighted below:
Open Group Policy Editor and configure the settings
- Right-click Windows 11’s Start menu and select Run to open that accessory.
- Type this text in Run’s Open box:
gpedit.msc - Then click OK to bring up the Group Policy Editor window below:
- Thereafter, double-click Computer Configuration or User Configuration.
- Select a Group Policy Object within the GPE window.
- Then double-click a setting to bring up a window like the one below:
- There you can select an Enabled or Disabled setting to turn the setting on/off. Make sure you click Apply to save the new policy setting.
Don’t forget Group Policy Editor doesn’t come included with Windows 11 Home.
However, you can install it in the Home edition with a batch file. Our guide on how to install Group Policy Editor on Windows 10 Home provides full details.
Overall, Group Policy Editor is a handy tool that’s often overlooked by users. With its configuration settings, you can apply a wide variety of changes to Windows 11. So, it’s worth having a look at that utility to see what you can do with it.
By downloading and installing the new ADMX templates, Group Policy Editor will include all the latest Windows 11 policy settings.
The latest GPE settings enable users to configure the Start menu, taskbar, printer, and Windows Sandbox features among others.
Let us know if you managed to install the ADMX templates for Windows 11 by using the comments area below.

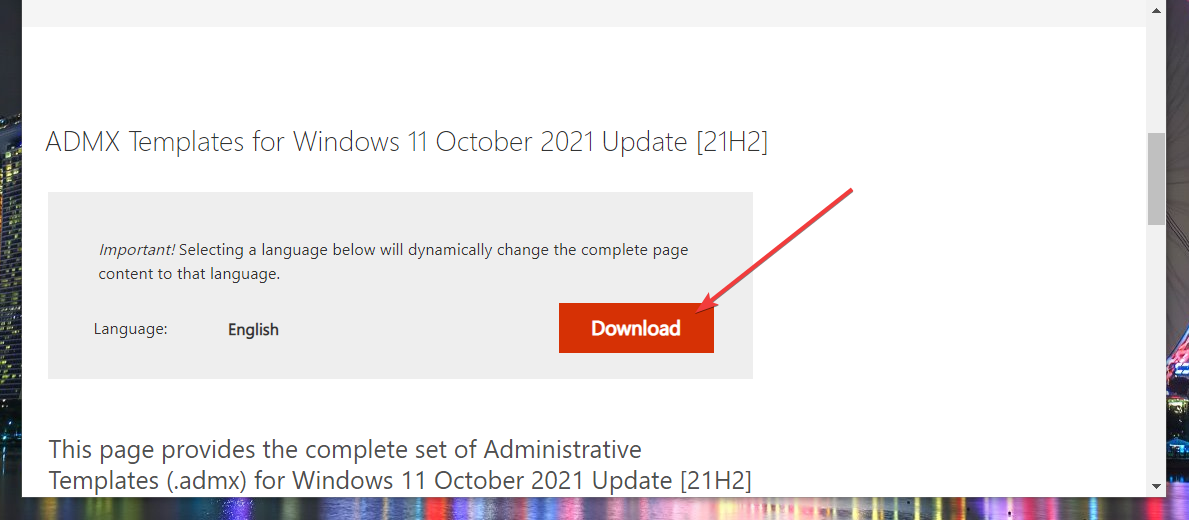
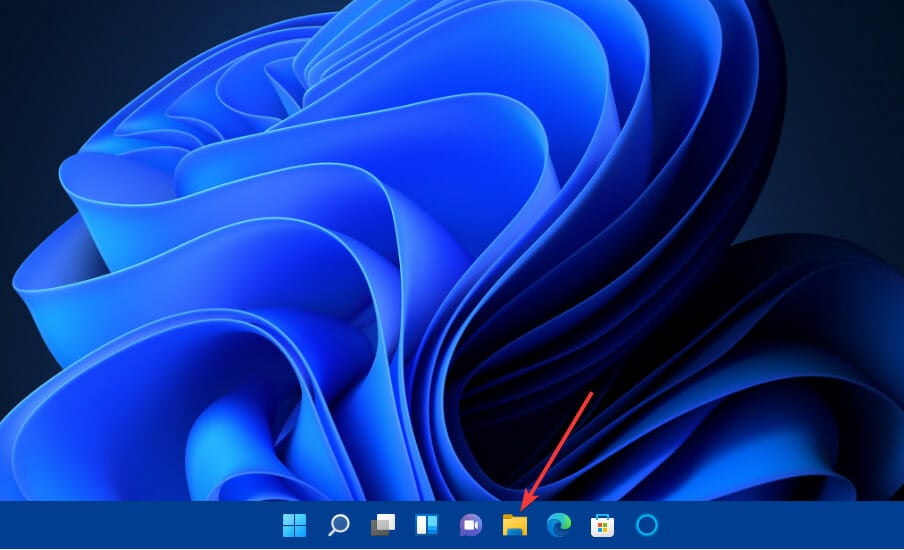
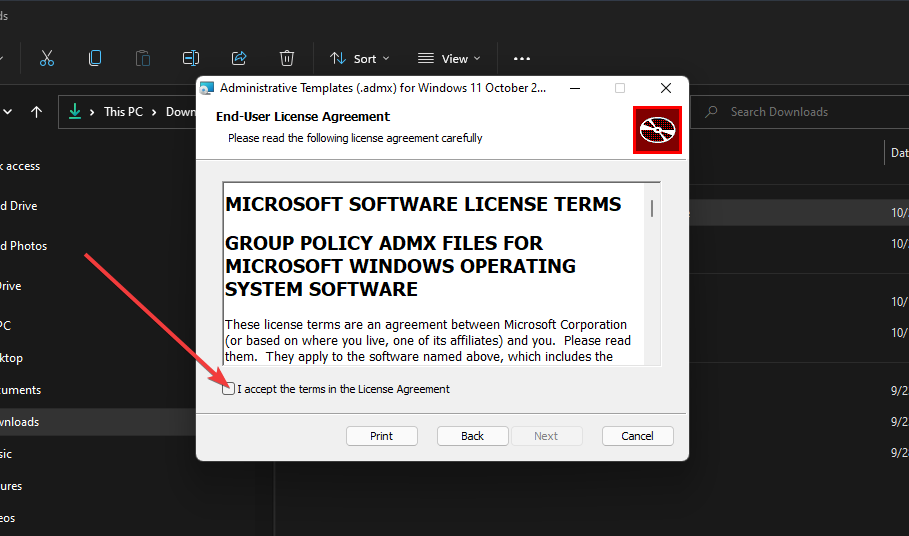
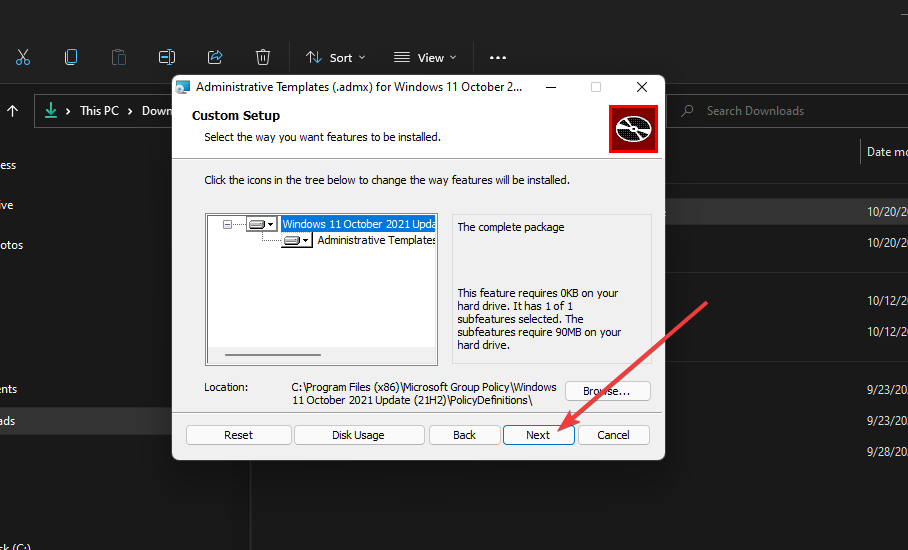
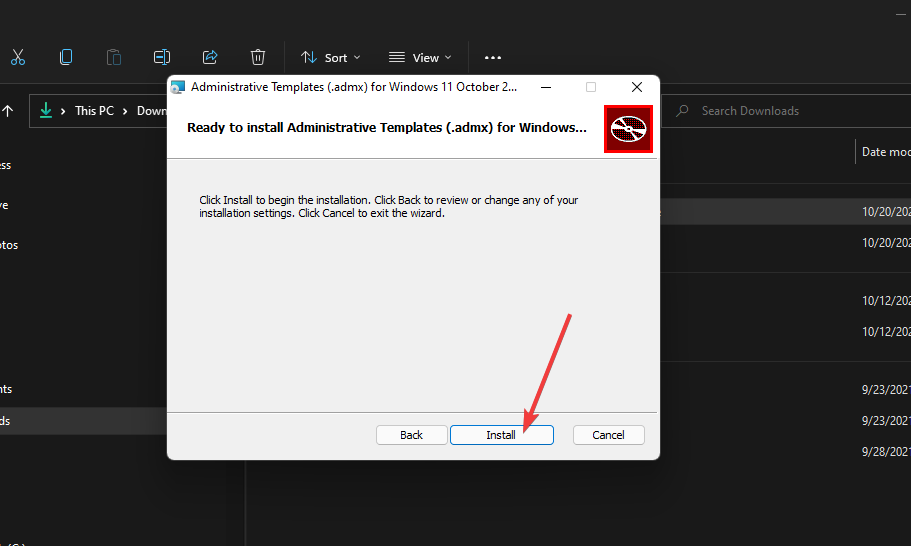
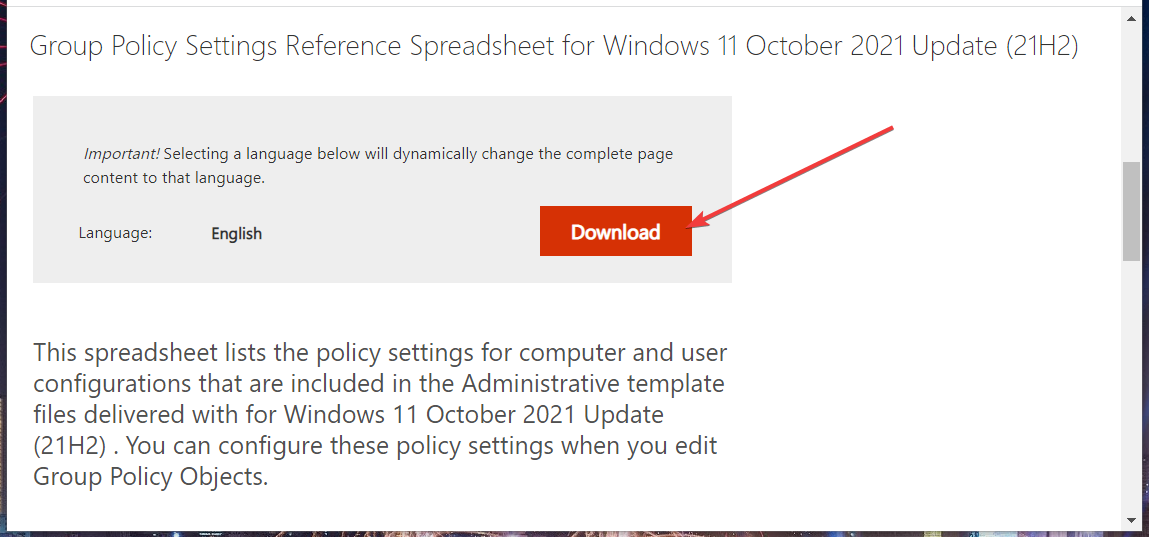
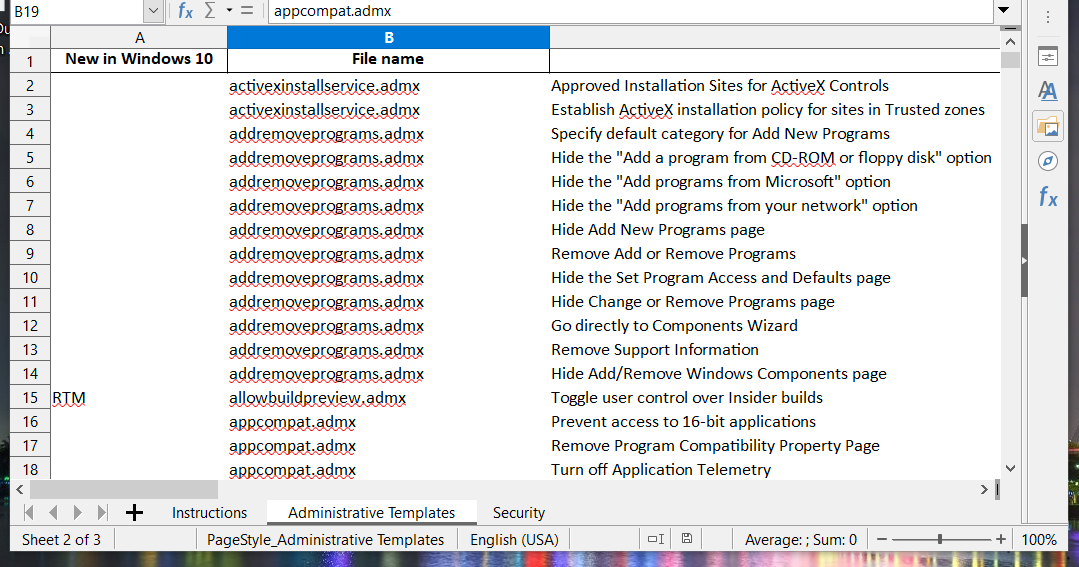
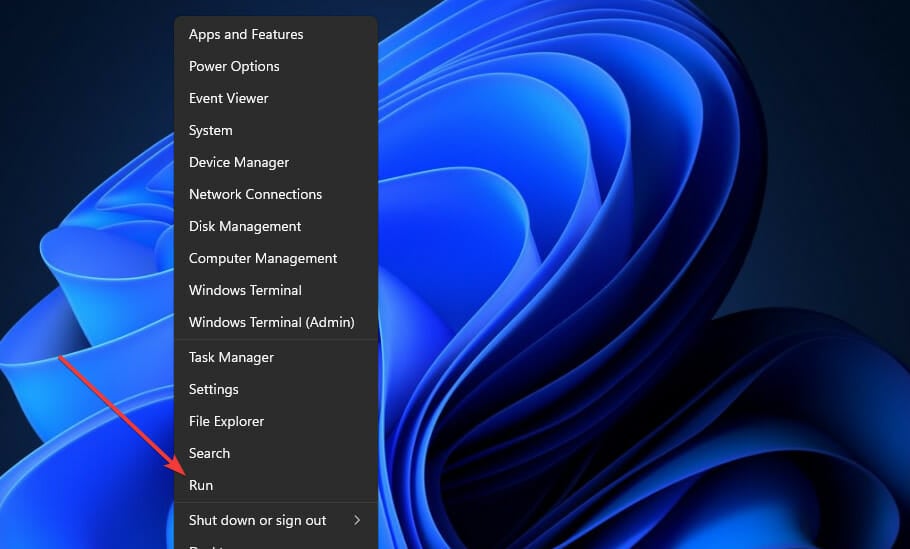
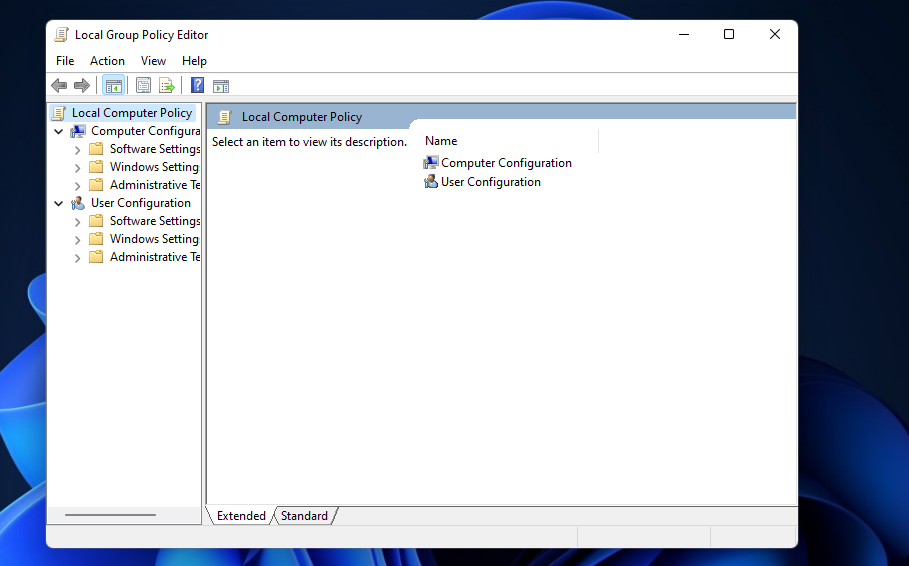
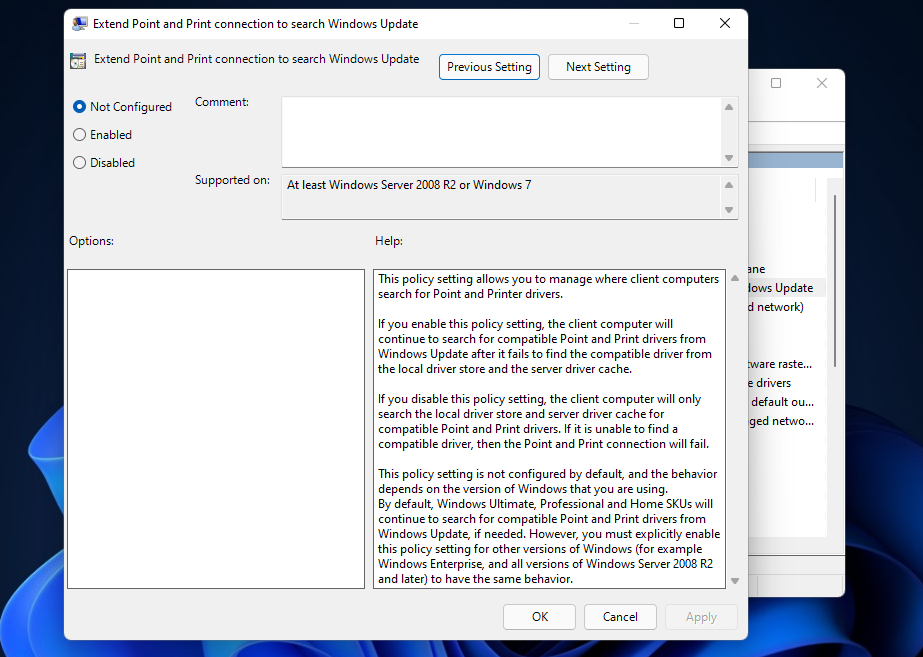








User forum
1 messages