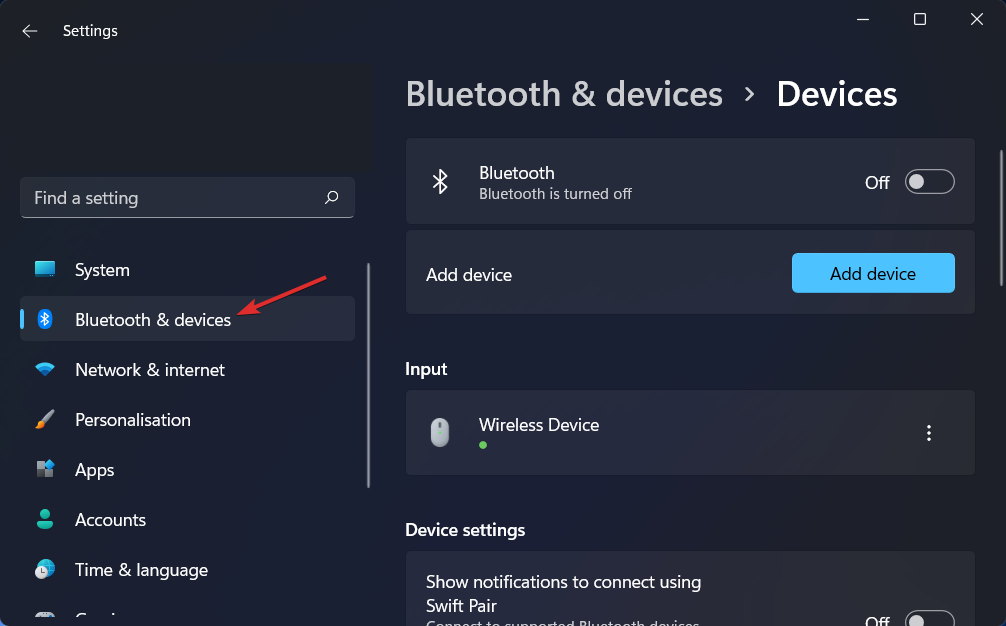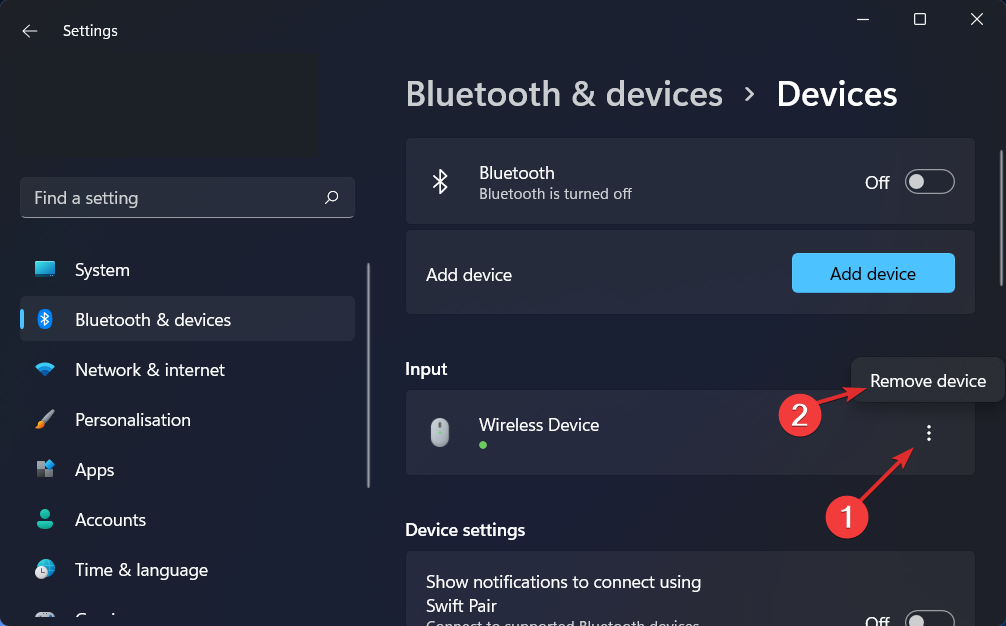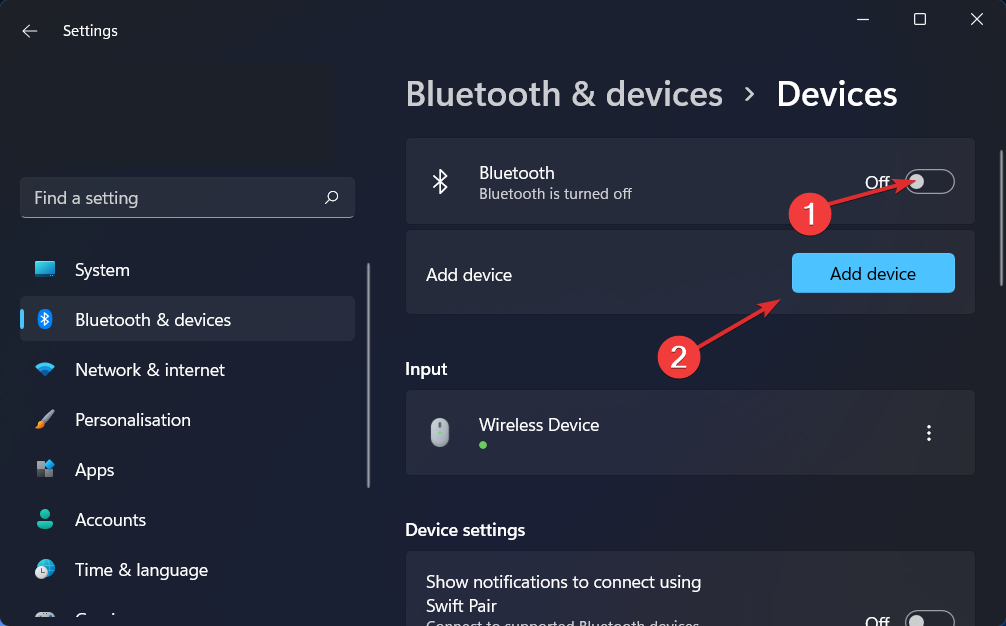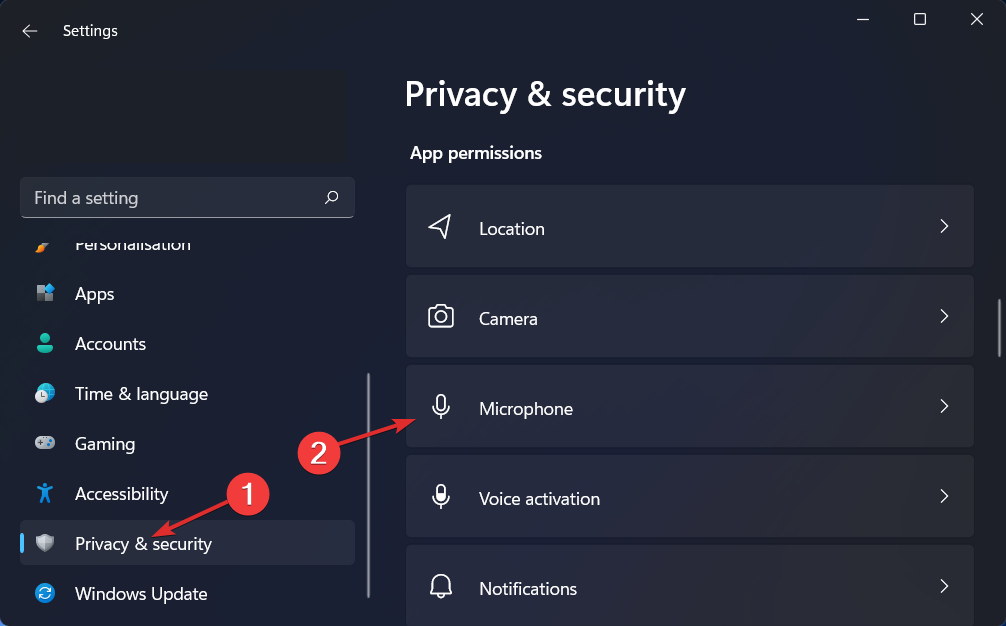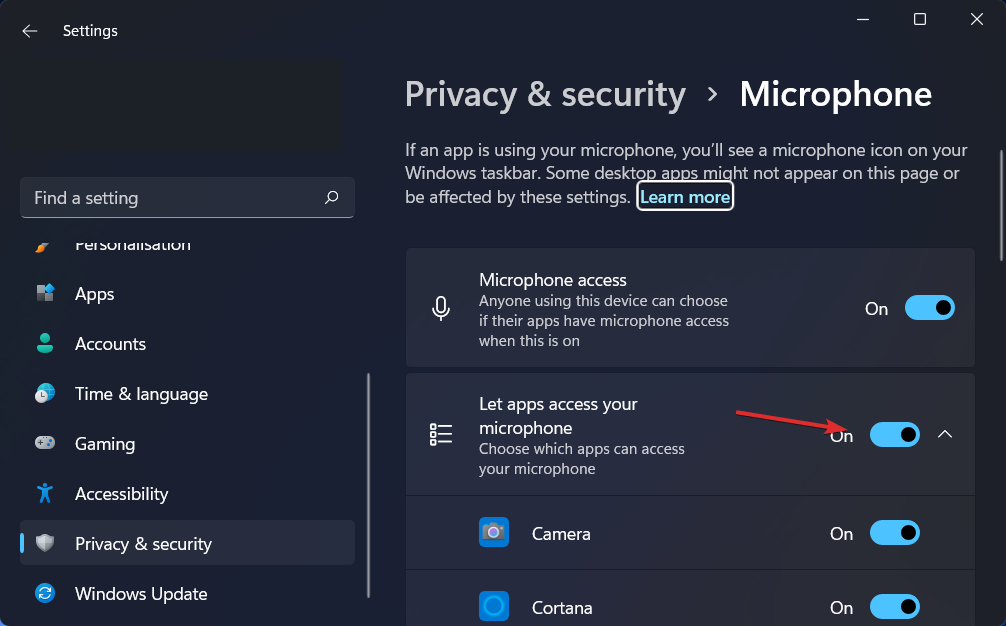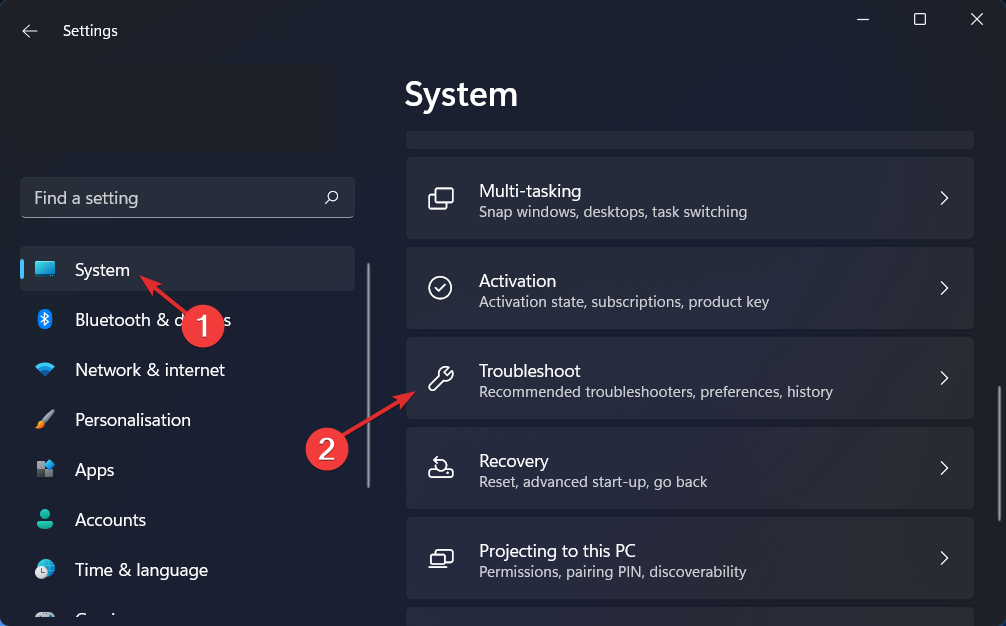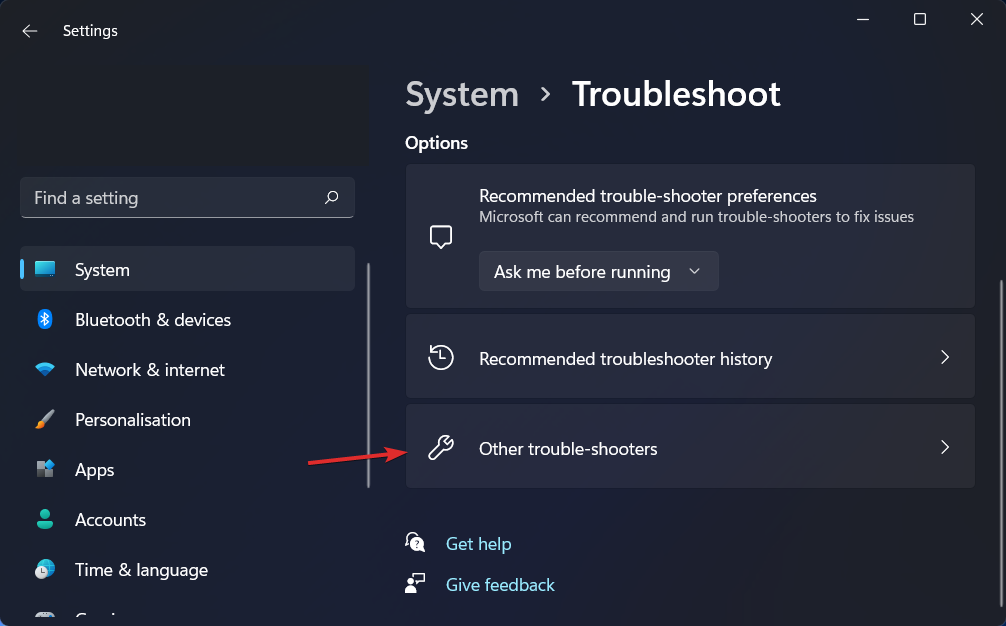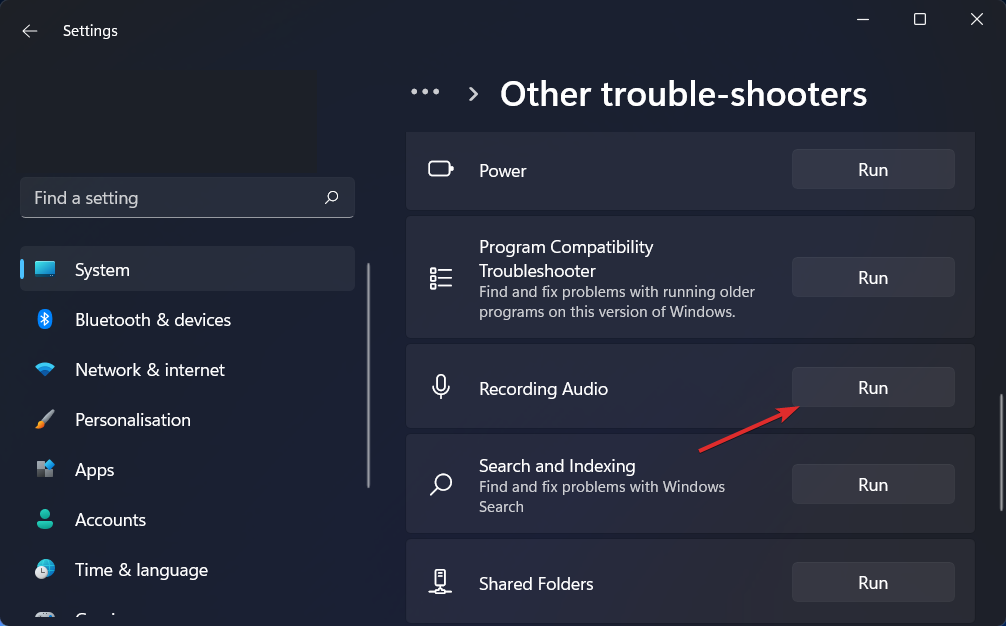AirPods Microphone Not Working on Windows 11 [Fix]
4 min. read
Updated on
Read our disclosure page to find out how can you help Windows Report sustain the editorial team Read more
Key notes
- Windows 11 AirPods microphone issues can arise due to your microphone settings.
- In order to fix the problem at hand, try to unpair the AirPods and pair them again.
- Alternatively, you can run the Record Audio Troubleshooter.
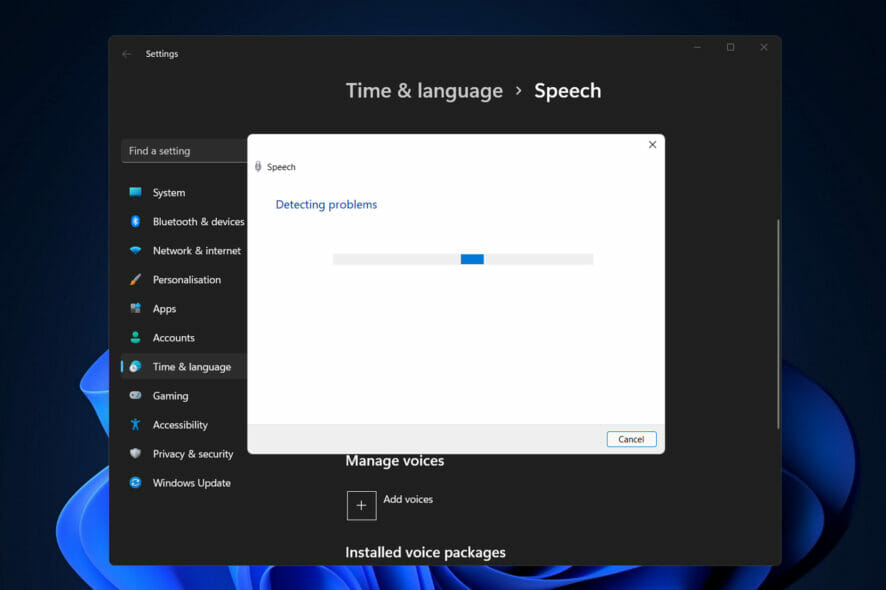
It is possible that your AirPods microphone will cease operating on Windows from time to time. Thus, today’s topic is how to fix Windows 11 AirPods microphone issues.
Furthermore, it can be a significant problem, especially if you are required to participate in video meetings on a frequent basis if the audio works but the microphone doesn’t.
Let’s have a look at how you can resolve this aggravating problem as quickly as possible, right after we see whether AirPods are compatible with Windows or not, since this was one of your most asked questions. Follow along!
Are AirPods compatible with Windows?
AirPods are designed to function smoothly with iPhones and other Apple devices, but you can use Bluetooth to pair and connect them to any Windows 11 PC.
Additionally, your AirPods can remember your Windows 11 computer, your iPhone, and other devices, letting you switch between them whenever you choose and however you want.
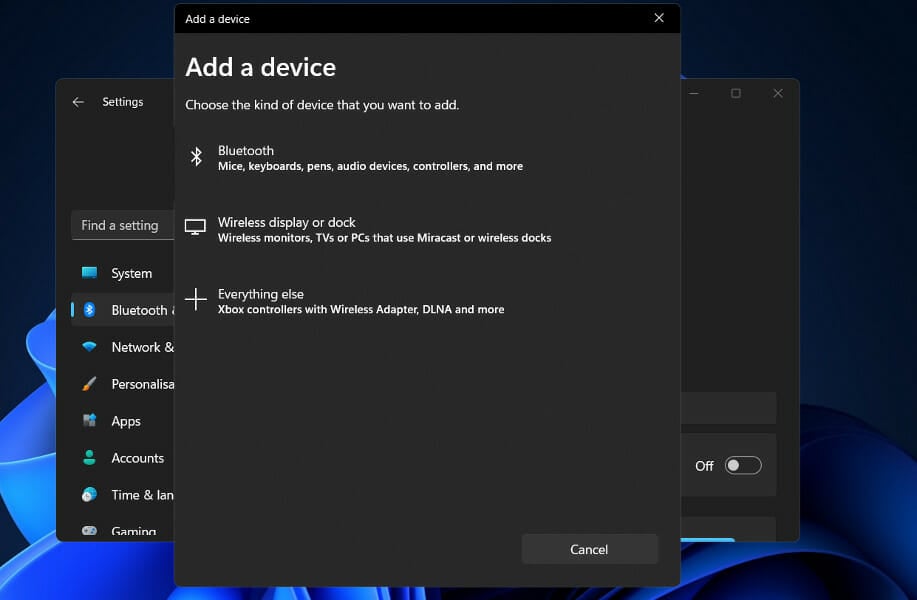
It is necessary to turn your Bluetooth on and pair your AirPods with your Windows 11 computer in order to make the connection. From that point forward, they will remember the PC, allowing you to rejoin whenever you wish to.
When you open the case in close proximity to your iPhone, AirPods will instantly connect to your phone, and if your Mac detects your AirPods, you’ll receive an automatic popup prompting you to connect to your phone.
The process of using AirPods with a Windows 11 PC is a little more involved, but it’s simple to re-establish a connection and continue to use them with your computer whenever you choose.
How can I fix AirPods microphone issues in Windows 11?
1. Unpair your device and pair it again
- Navigate to Settings and click on Bluetooth & devices from the left side.
- Locate your AirPods device, click on the three dot icon and choose Remove device. In our case, we don’t have the device connected, thus we show cased with the mouse input.
- Now pair your AirPods again as you have previously done it and test them to see if the microphone works.
This is the simplest solution you can try and surprisingly, it works! Problems, including the Windows 11 AirPods microphone issues, regarding your peripherals, can be easily fixed if you don’t skip this seemingly useless solution.
2. Update drivers
When it comes to keeping your PC in peak operating condition, there are lightweight driver updating solutions designed specifically for individuals who don’t want to waste time completing procedures such as opening the Device Manager or visiting each manufacturer’s website to download updates.
3. Allow microphone access
- Open Settings and navigate to Privacy & security followed by Microphone, as we have shown below.
- Next, make sure that the toggle next to the Let apps access your microphone option is turned on.
In the Let apps access your microphone section, you can uncheck the boxes next to the apps that you don’t want access to your microphone, or check the ones that you want to have it.
4. Run the Recording Audio troubleshooter
- Press the Windows key + I to open the Settings app. Next, navigate to System followed by Troubleshoot, as we have shown below.
- After you are inside the Troubleshoot menu, click on Other trouble-shooters.
- Next, scroll down until you meet the Recording Audio troubleshooter and click Run next to it.
After it has completed searching for faults, the troubleshooter will reveal the precise bug that occurred as well as instructions on how to fix it. Keep in mind to carefully read and adhere to the instructions displayed on your computer screen.
For more information and further solutions to the error at hand, take a look at our post on AirPods not working in Windows 11. There you will find supplementary troubleshooting methods.
Alternatively, check out our guide on what to do if the AirPods microphone is not working on Mac and Windows 10/11. And don’t forget that you are not the only one experiencing this issue.
Lastly, you might find it helpful to read our article on how to fix headphones not working in Windows 11, in case you encounter audio output problems as well.
Leave us a comment in the section below and tell us what you think about our guides. We will read all of your messages and try to improve our future posts. Thanks for reading!