Windows 11 Battery Not Charging: Causes & How to Fix It
Change the charging cord or run the power troubleshooter
5 min. read
Updated on
Read our disclosure page to find out how can you help Windows Report sustain the editorial team. Read more
Key notes
- If you are not able to charge the battery on your Windows 11 PC, then it could be a BIOS problem.
- You can also try updating the BIOS of your laptop.
- Else, you may try updating the battery driver or fixing the system files.
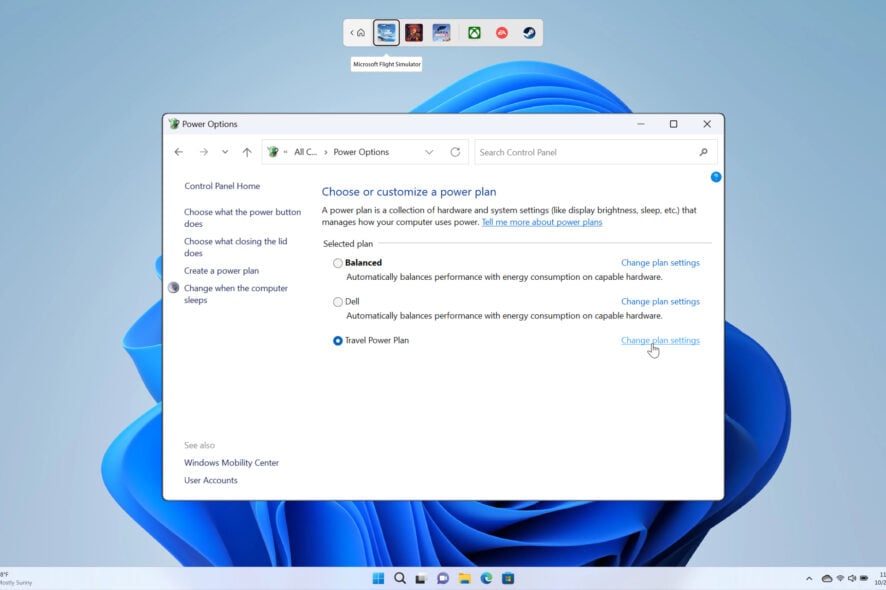
With the introduction of Windows 11, many users shifted to the new OS to enjoy the new features. There are still a bunch of users who have recently switched over to Windows 11. However, multiple users have pointed out that the battery is not charging as soon as they upgrade their PCs to Windows 11.
This issue is critical as it prevents users from using their laptops, ultimately creating a hurdle in their daily tasks. If you are also facing such an issue, then in this guide, we will give you a bunch of solutions to fix the Windows 11 battery not charging issue.
Why is my Windows 11 PC battery not charging?
After some internet digging, we have created a list of reasons that could potentially be the culprit behind the Windows 11 PC battery not charging problem.
- It is a hardware issue: The problem could be genuine, and there might be a problem with the battery of your laptop.
- The changing cord is damaged: The charging cord you are using might be damaged or worn out, which is why the battery is not charging on your Windows 11 laptop.
- An issue with the power plan selected: The power plan that you might have selected could be triggering the problem.
- Problem with the recently installed Windows update: The recent version of the Windows update might have brought in a bug that is causing the problem.
- BIOS problem: Some accidental tweaks in the BIOS settings might be the reason you are facing this issue.
What can I do if the battery is not charging on my Windows 11 laptop?
Here are a few things that you can do before going ahead with the advanced methods:
- Perform a restart. If a single restart doesn’t work, then you can try restarting your PC multiple times, as this has helped users get inside their Windows 11 laptops.
- Charge your laptop overnight and see if this helps fix the problem. Chances are that the battery is completely drained.
- Check the charging cord for any damages. Replace the charging cord and try using a different one and see if this helps charge the laptop.
- You should also check whether the charging port is damaged or not.
- Replace the battery and see if this boots up your laptop or not.
 NOTE
NOTE
1. Run Power troubleshooter
- Press the Win + I keys to open the Settings menu.
- Select Troubleshoot.
- Click on Other troubleshooters.
- Hit the Run button for the Power option.
- The system will scan your PC for any issues and prompt you to apply the fixes.
- Restart your PC and check if this fixes the issue or not.
The inbuilt troubleshooting solutions will help you fix multiple petty issues on your PC. There might be some issues with the Power options, and it can be easily fixed by using the power troubleshooter.
2. Change the charging type
- Turn off your laptop.
- Turn it on by pressing the Esc or Del button. For some other brands’ laptops, you may need to press F2.
- Switch to the Advanced tab.
- Go to Battery Charge Configuration.
- Select Standard.
- Press F10 to save the changes.
This method is meant for users facing the Windows 11 battery not charging issue on a Dell laptop. The steps might vary for users using different brands of laptops.
3. Update BIOS
- Go to your laptop manufacturer’s website. In this example, let us take Acer.
- Enter the serial number of your device. You can find it on the back panel.
- Switch to the BIOS/Firmware section.
- Check the latest version of the BIOS and hit the Download button for it.
- Launch the file.
- Follow the instructions carefully to update the BIOS on your PC.
For users who find the process of updating BIOS confusing, we have a dedicated guide that will help you check the version and how you can update BIOS on your Windows 11, and also Windows 10 PC.
We have shown the above steps for a specific brand of laptop. You can head over to your manufacturer’s website and carefully go through the driver manual before updating your BIOS.
4. Update the battery driver
- Press the Win key to open the Start menu.
- Open Device Manager.
- Expand the Batteries section.
- Right-click on the Microsoft ACPI-Compliant Control Method Battery.
- Select Update driver.
- Click on Search automatically for drivers.
- Install the latest update.
This way of updating the driver can sometimes be cumbersome as there are other drivers to update too. In such a case, we suggest you take the help of a dedicated driver updating tool called Outbyte Driver Updater.
Outbyte Driver Updater not only helps you to update the driver, but it also helps you to schedule scans for drivers, create driver backup, use it as an effective download manager, and much more.

Outbyte Driver Updater
You need to keep your drivers updated at all times, and it will make your PC faster as well.5. Fix system files
- Press the Win key to open the Start menu.
- Open Command Prompt as an admin.
- Type the below command and press Enter.
sfc /scannow - Wait for some time for the process to complete.
- Type the below command and press Enter.
DISM /Online /Cleanup-Image /RestoreHealth - Once the process completes, restart your PC.
You can fix corrupt system files or missing system files by using the above commands. However, often these commands aren’t known to be effective in fixing corrupt system files.
That is it from us in this guide. For users who wish to update or reinstall the battery driver on their Windows 11 PC, then you can check out our guide.
The Windows 11 battery not charging problem also exists on Windows 10 PCs. You can check out our guide that will help you fix your laptop battery that is not charging after Windows 10 update.
Feel free to let us know in the comments section below which one of the above solutions helped you resolve the Windows 11 battery is not charging problem.
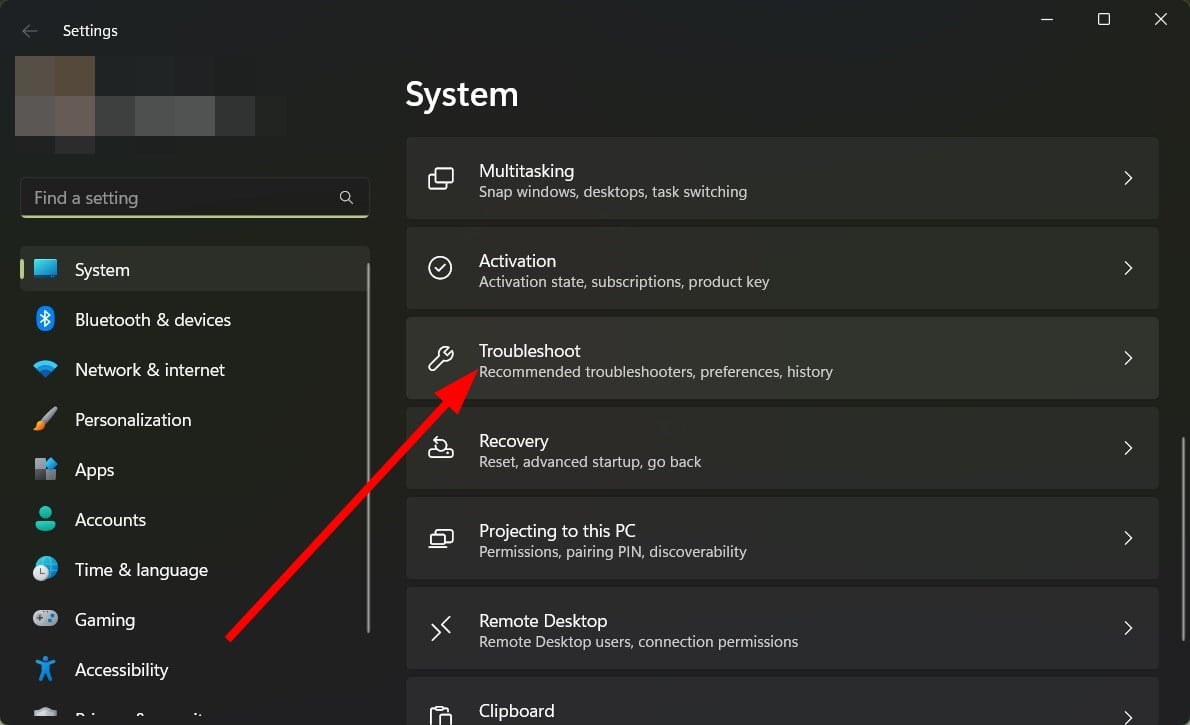
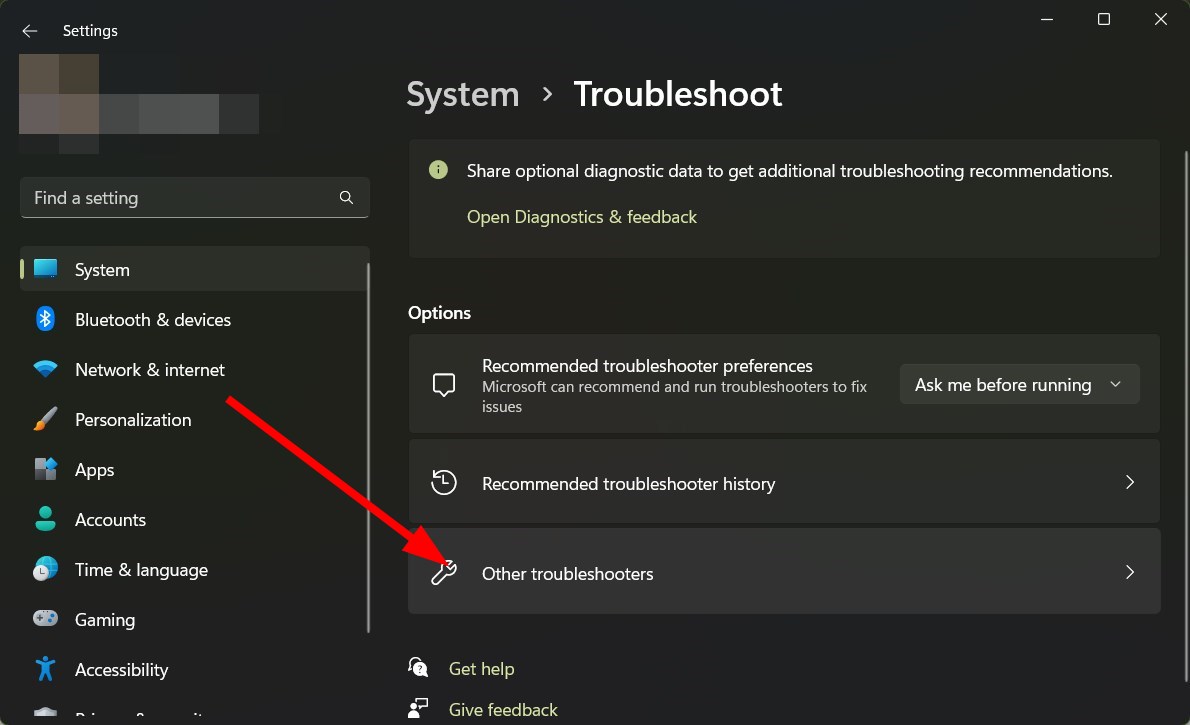
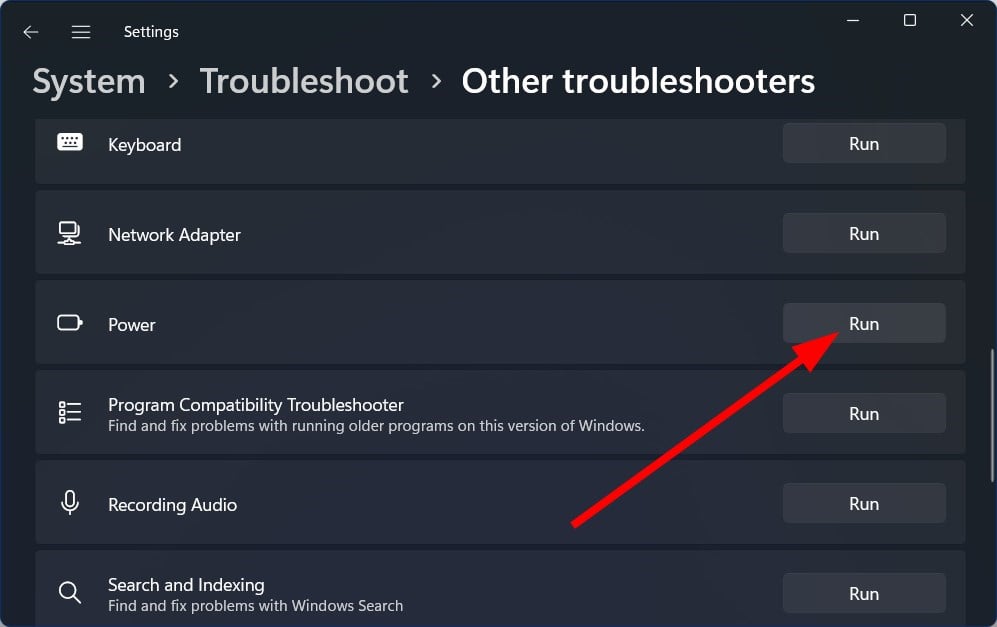
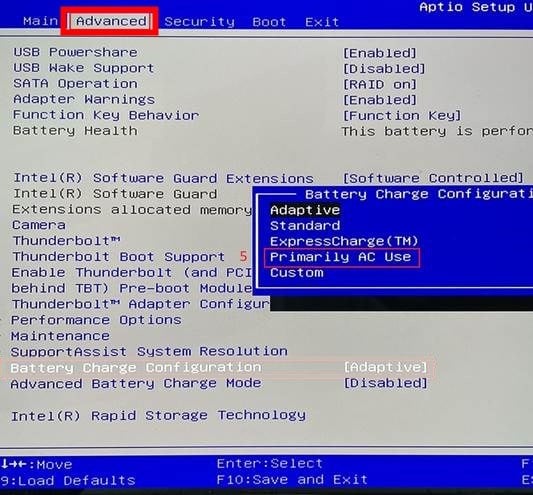
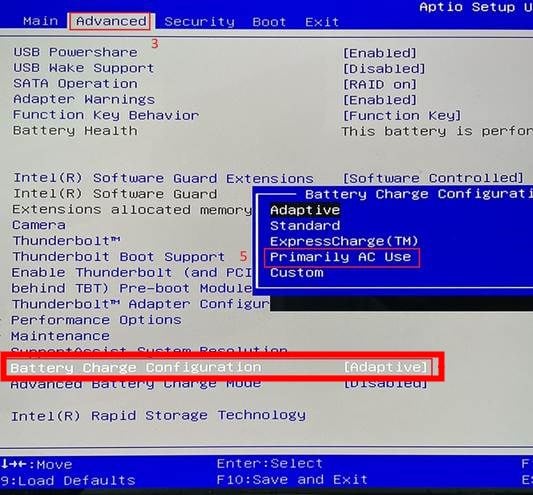

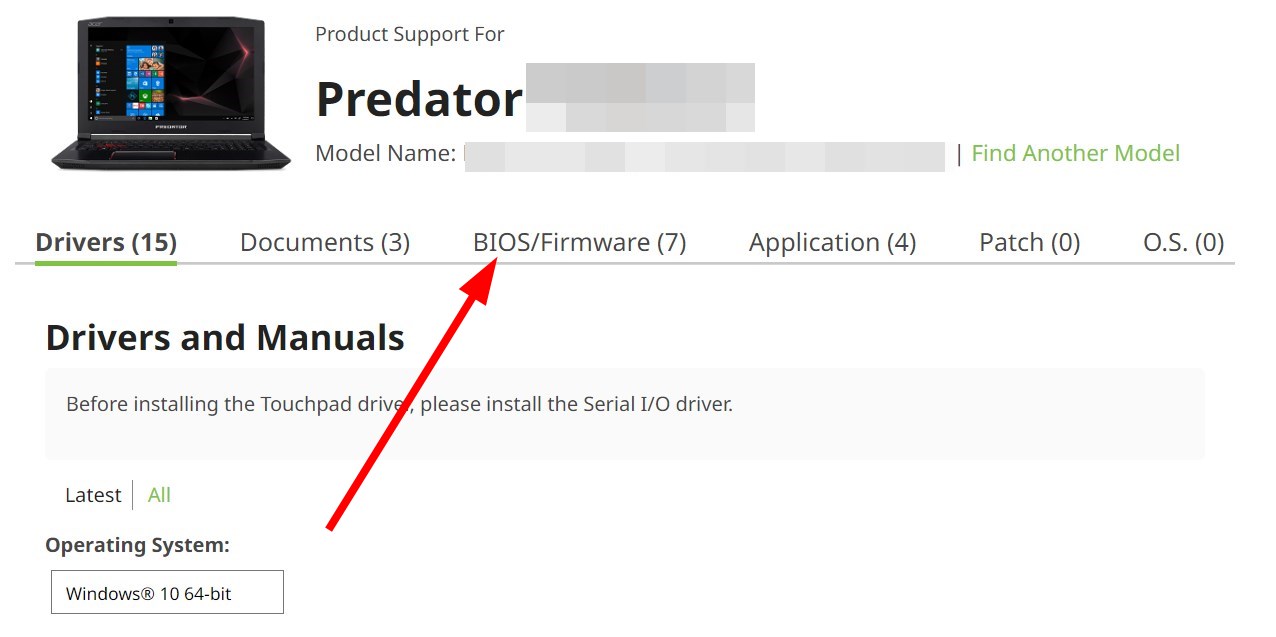


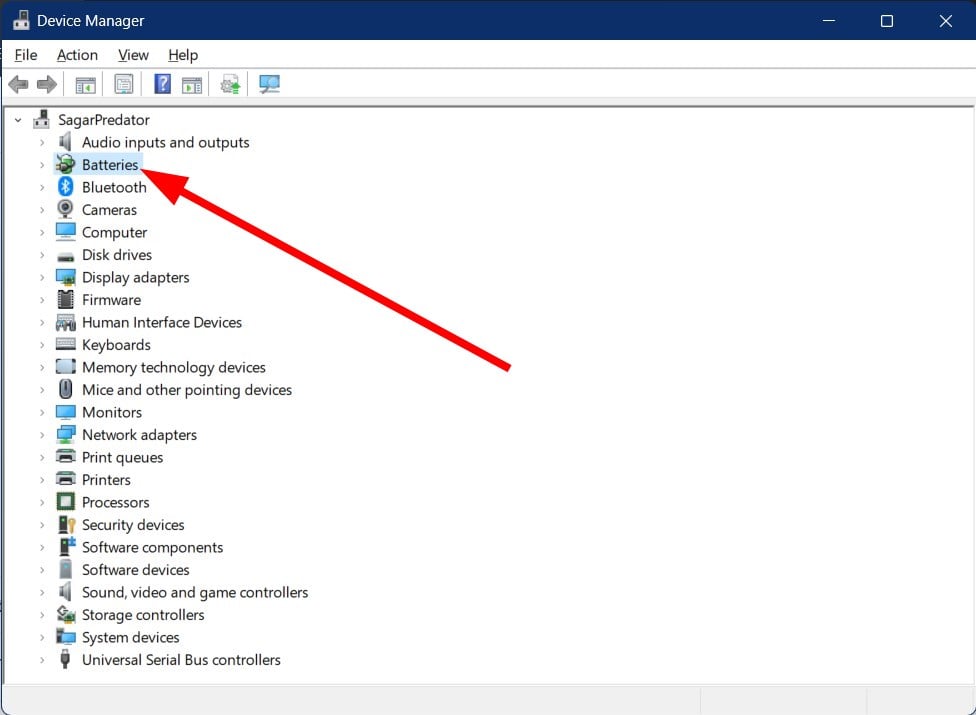
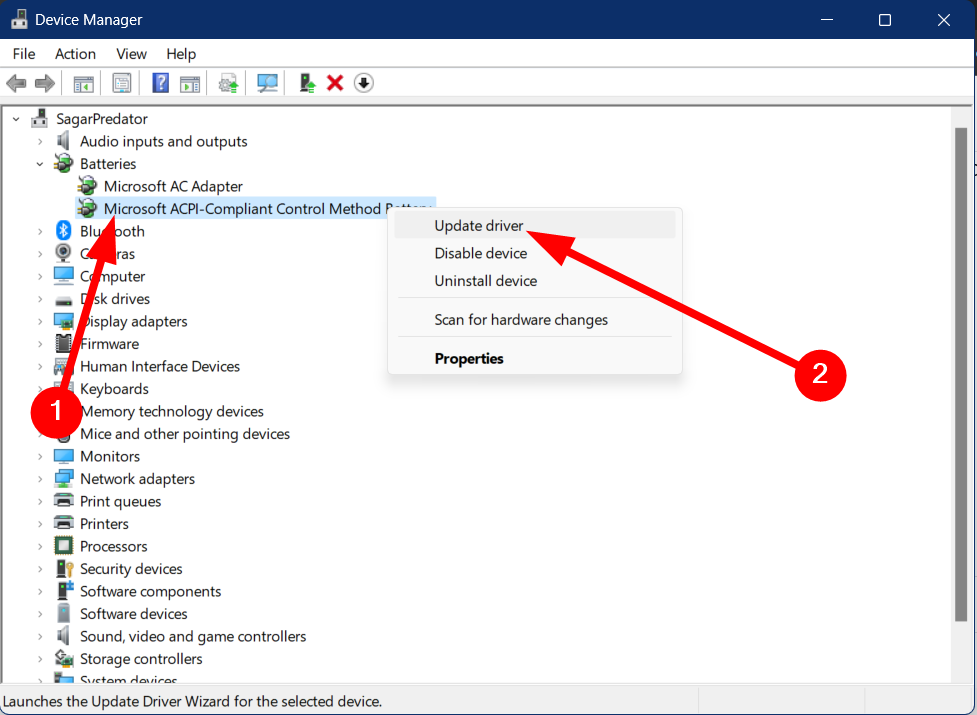
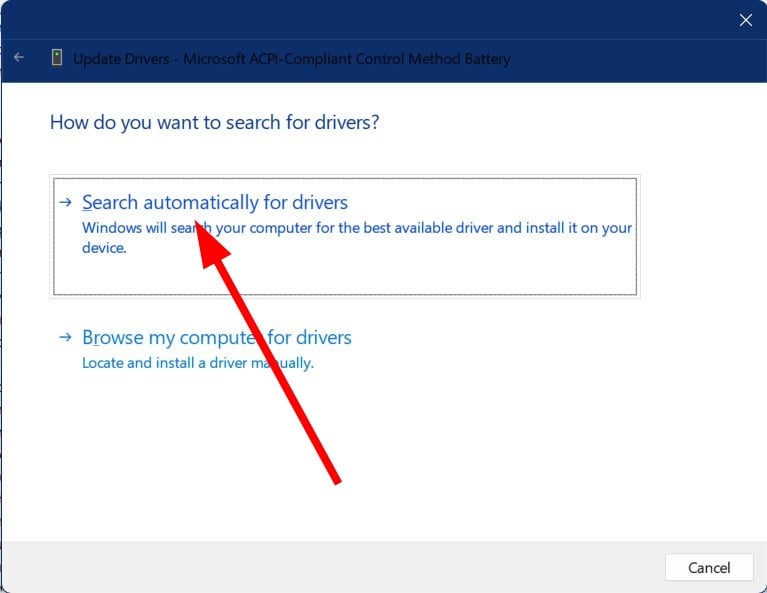
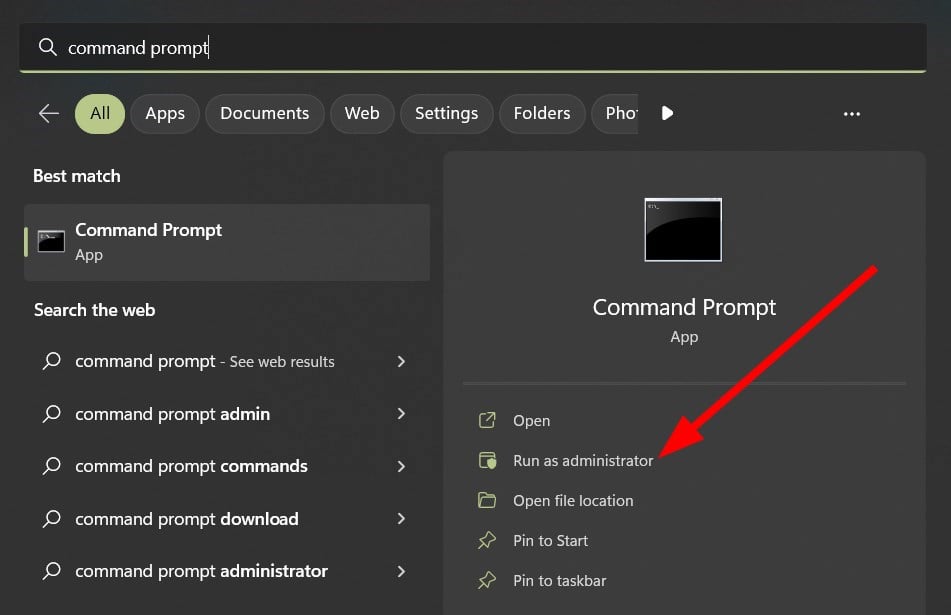
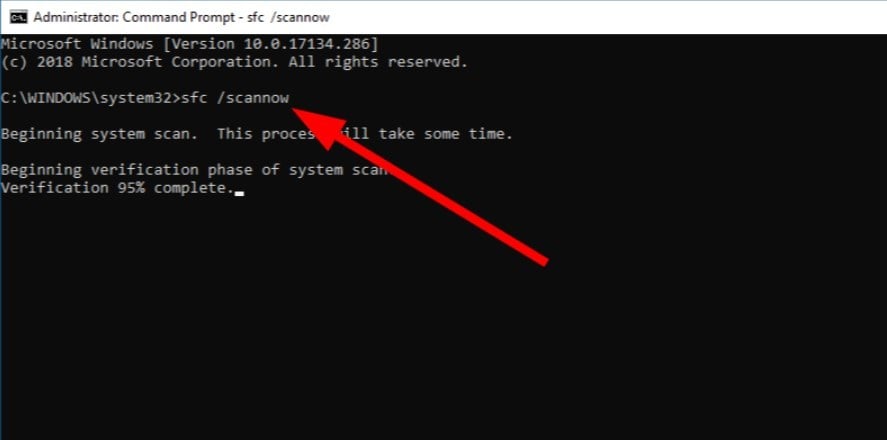
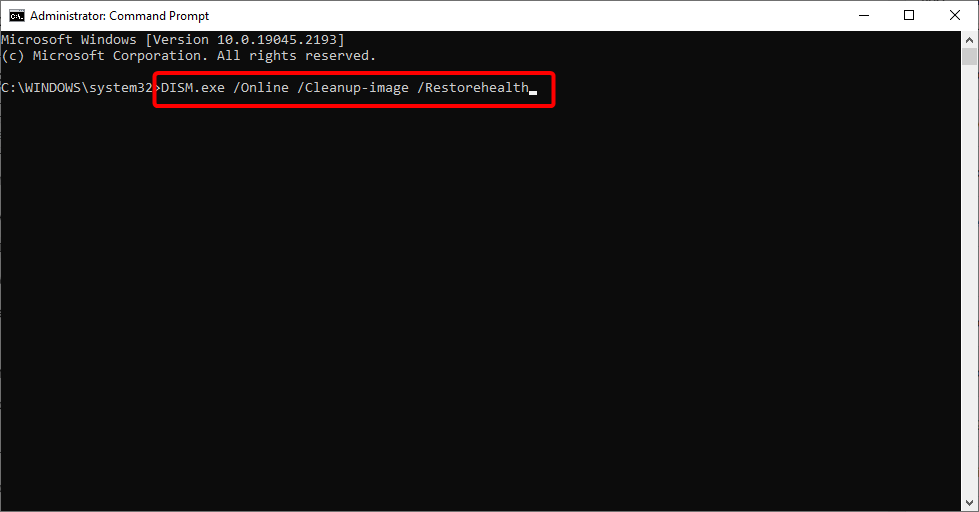








User forum
0 messages