Windows 11 Bluetooth is Paired But Not Connected [Fix]
Updating your Bluetooth drivers might help you resolve this error
4 min. read
Updated on
Read our disclosure page to find out how can you help Windows Report sustain the editorial team. Read more
Key notes
- If you are encountering the Windows 11 Bluetooth paired but not connected issue, then the device might not be configured properly or the device’s driver could be problematic.
- You can try to bypass the issue by running the Bluetooth troubleshooter.
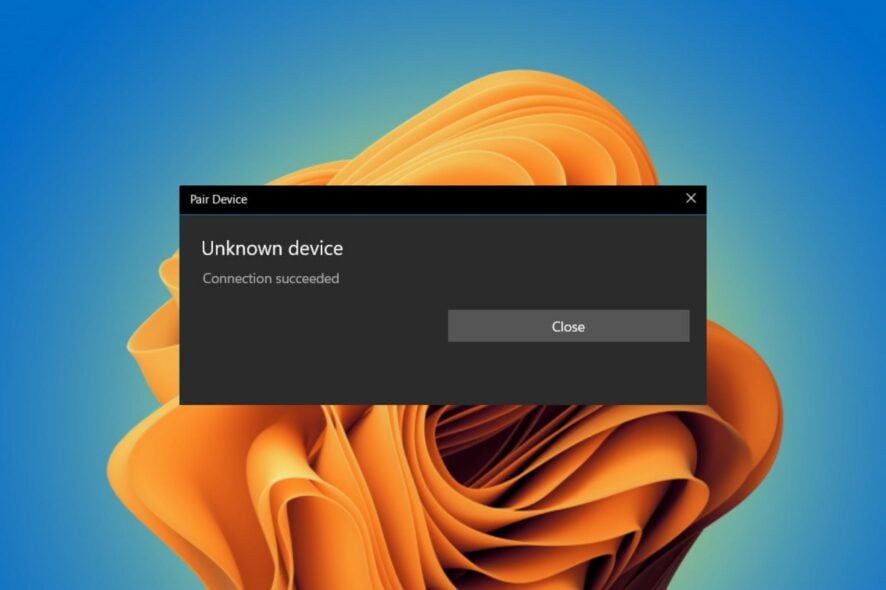
There are some instances when you would like to connect a Bluetooth device, perhaps a mouse, headphones, or speaker, to your Windows 11 device but can’t. This is because while it might appear to be connected, the device is not connected.
Essentially, the main purpose of having Bluetooth is the ability to connect a secondary device to your PC wirelessly.
Why is my Bluetooth not working on Windows 11?
If you are facing the Windows 11 Bluetooth paired but not connected issue, there are a couple of plausible reasons that can be attributed to this among them:
- Corrupt drivers – Missing or corrupted Bluetooth drivers could be why you get the Windows 11 Bluetooth paired but not connected error. This can be resolved by installing them.
- Faulty device – In some instances, the device you are trying to link to your PC might be the problem, thus causing the issue.
- Problematic Windows update – Windows 11 updates are essential, but they may be problematic at times. You can uninstall the update to patch this issue before a permanent fix is rolled out.
- Interference from nearby devices – It is possible that another device is already connected to your Windows 11 Bluetooth.
What can I do if a paired Bluetooth device is not connecting with my Windows 11 PC?
Before rushing to more technical solutions, you should start with some of these quick fixes:
- Make sure Bluetooth is turned on in your device. Sometimes your Bluetooth won’t turn on.
- Ensure you have turned the Airplane mode off.
- Make sure your device is fully charged.
- Disconnect any other peripherals using the Bluetooth connection to prevent interference.
- Try connecting your secondary device with another Bluetooth device (if available) to ensure it is not faulty.
- Restart your Windows 11 device.
1. Update Bluetooth drivers
- Press the Windows key, type Device Manager in the search bar, and click Open.
- Expand the Bluetooth section, right-click on the one you need, and select Update driver.
- Select Search automatically for drivers.
- If the system doesn’t find a new driver you can click on Search for updated drivers in Windows Update.
- Now, click the Check for updates button. If there are any updates, the system will download and install them.
Whereas this method of updating drivers manually works well, it may not be the most suitable one, especially for those who don’t like multiple steps. This is where third-party driver updating tools come in.
2. Uninstall and reinstall the Bluetooth driver
- Hit the Windows key, type Device Manager in the search bar, and click Open.
- Expand the Bluetooth section, right-click on the one you need, and select Uninstall device.
- Click the Start button, then select the Power icon and choose Restart.
- After the reboot, your PC will automatically install a new related driver and clear the Bluetooth cache in Windows 11.
3. Restart the Bluetooth Support Service
- Press the Windows + R keys simultaneously to open the Run window.
- Type services.msc in the Run dialog box.
- Find the Bluetooth Support Service section, then right-click on it and select Restart.
- Right-click again and select Properties.
- Click on the Startup Type section, select Automatic from the drop-down menu and then click on Apply and hit OK.
This solution will help you counter any issues affecting the normal functioning of the Bluetooth Support Service. In most cases, if it is disabled, then installed Bluetooth devices might, in turn, malfunction.
3. Run the Windows Bluetooth troubleshooter
- Click the Windows button, then select Settings.
- From the left window pane, select System, then look at the right side and click on Troubleshoot.
- Select Other troubleshooters.
- Scroll down to Bluetooth, then click on the Run button.
If you are still experiencing this issue even after applying the above fixes, then it might be a proximity issue. Your PC may not be detecting Bluetooth devices. It is important to remember that you need to be as close as possible to your Windows 11 device for your Bluetooth device to pair successfully.
How do I reset Bluetooth on Windows 11?
While there’s no way to explicitly reset the Bluetooth in Windows 11, you could re-enable the Bluetooth adapter from the Network Connections window. For some, restarting the Radio Management Service also did the trick.
If you are facing issues connecting to devices, a simple fix is to remove the device from the list of saved ones and then reconnect to it. Make sure to put the device in pairing mode when connecting to it.
Elsewhere, users have complained about having difficulties removing Bluetooth devices but worry not as our expert guide addresses this issue.
Be sure to also check out our expert guide, which will help you resolve an issue where Bluetooth is not working in Windows 10.
Let us know whether you have been able to solve this issue in the comments section below.

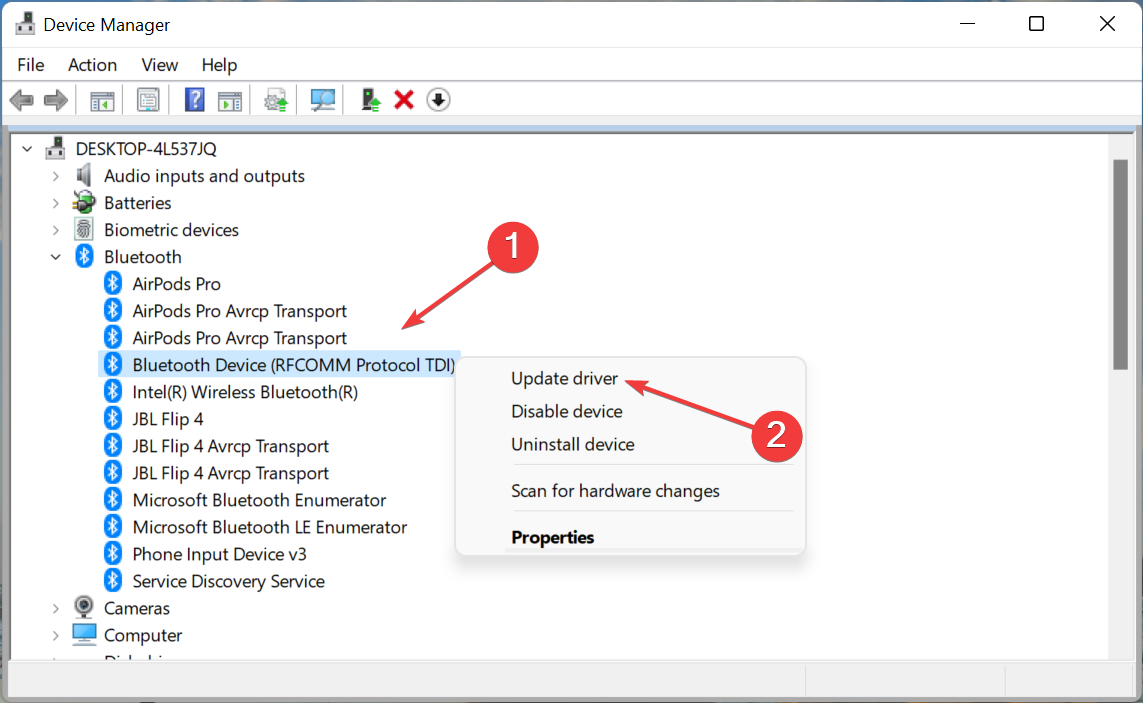
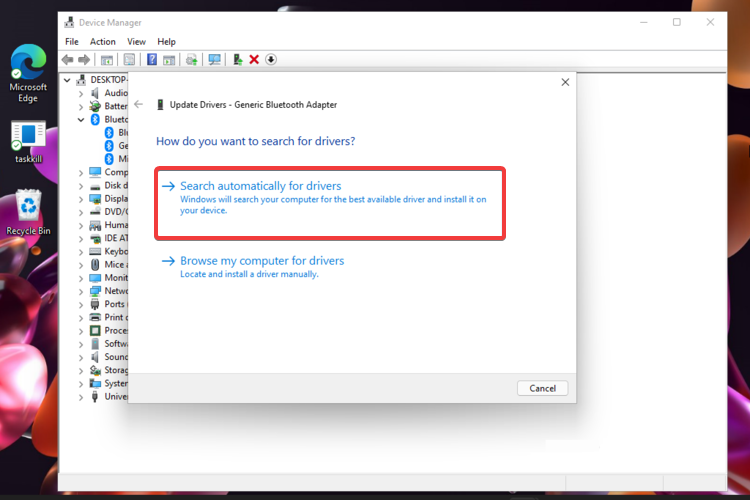
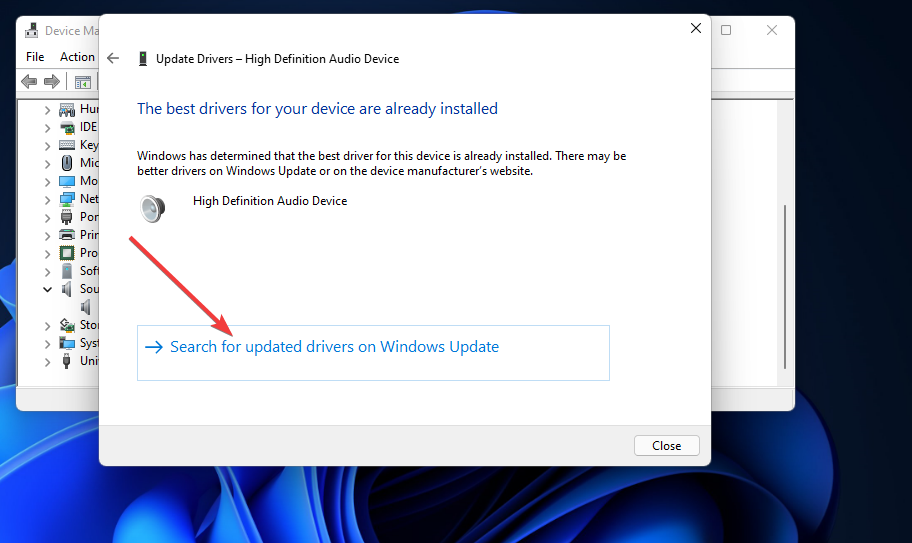
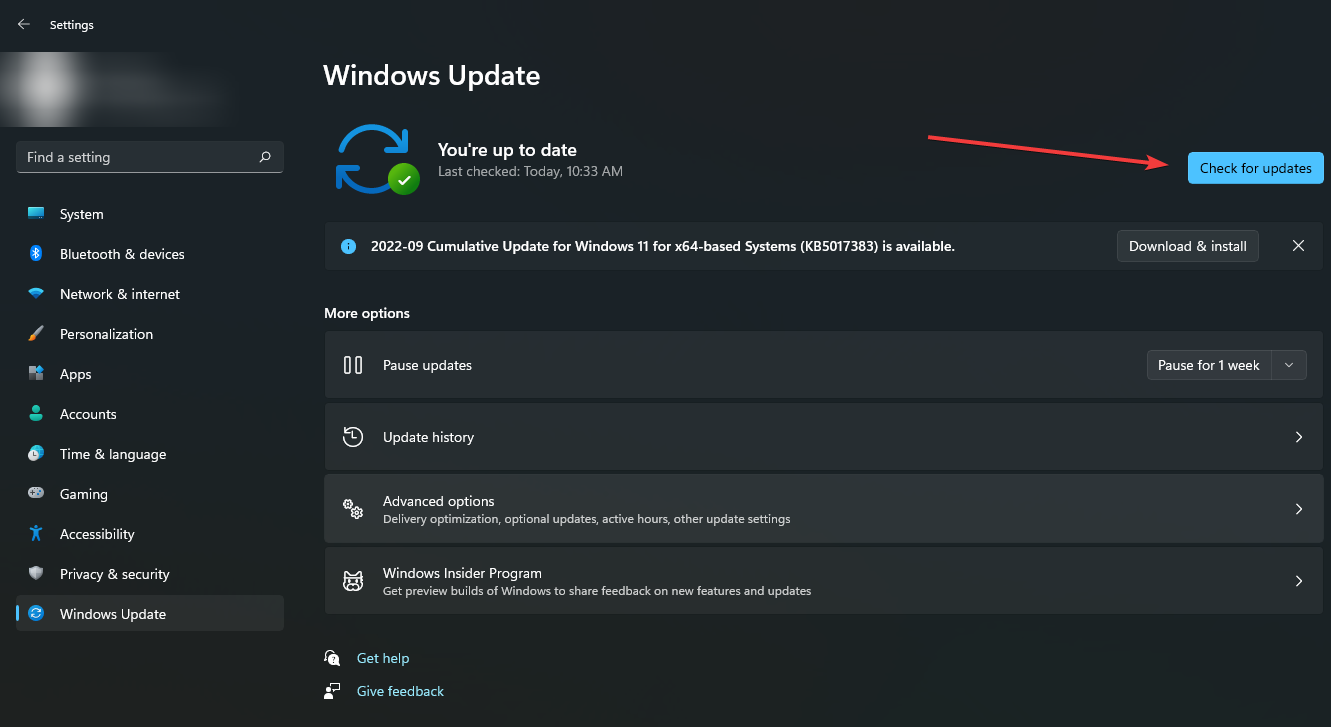



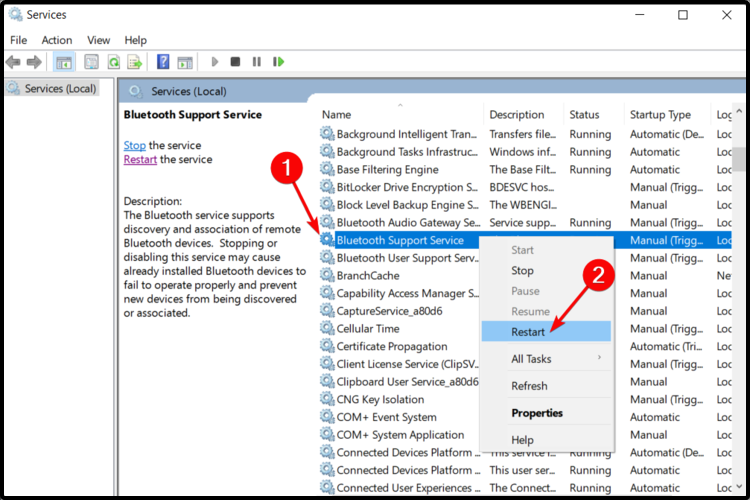
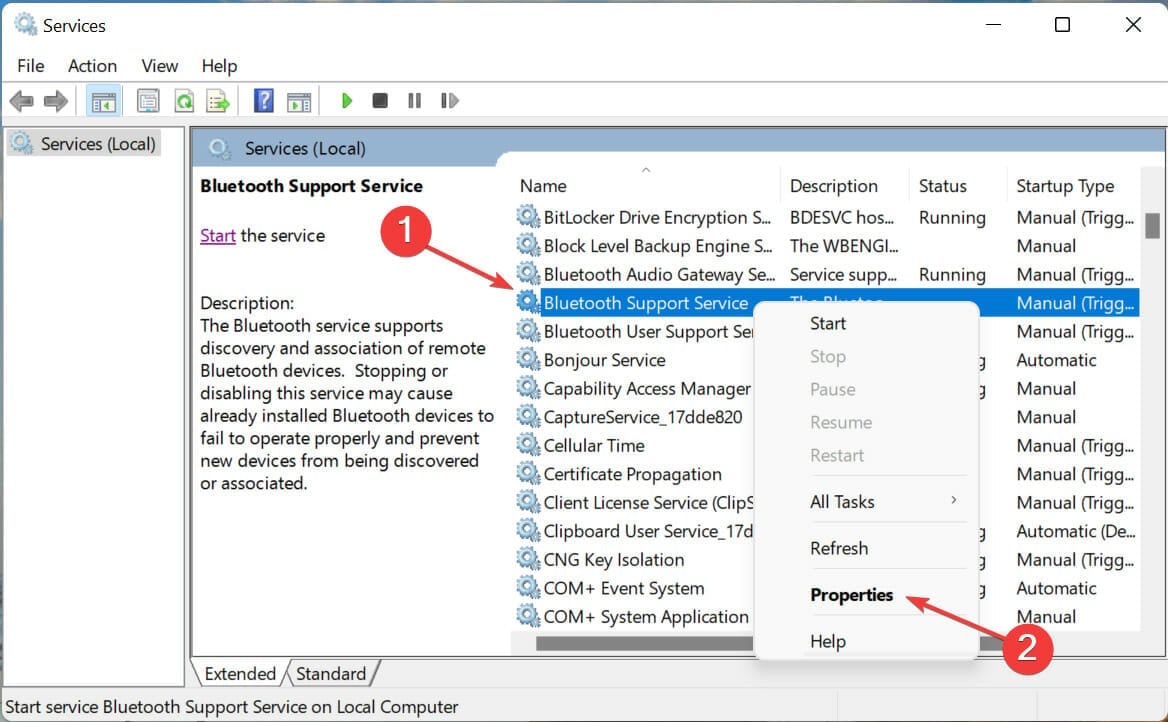
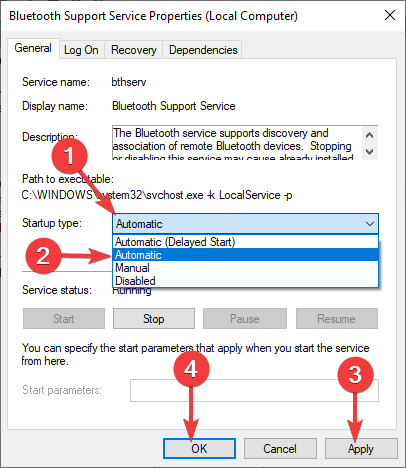




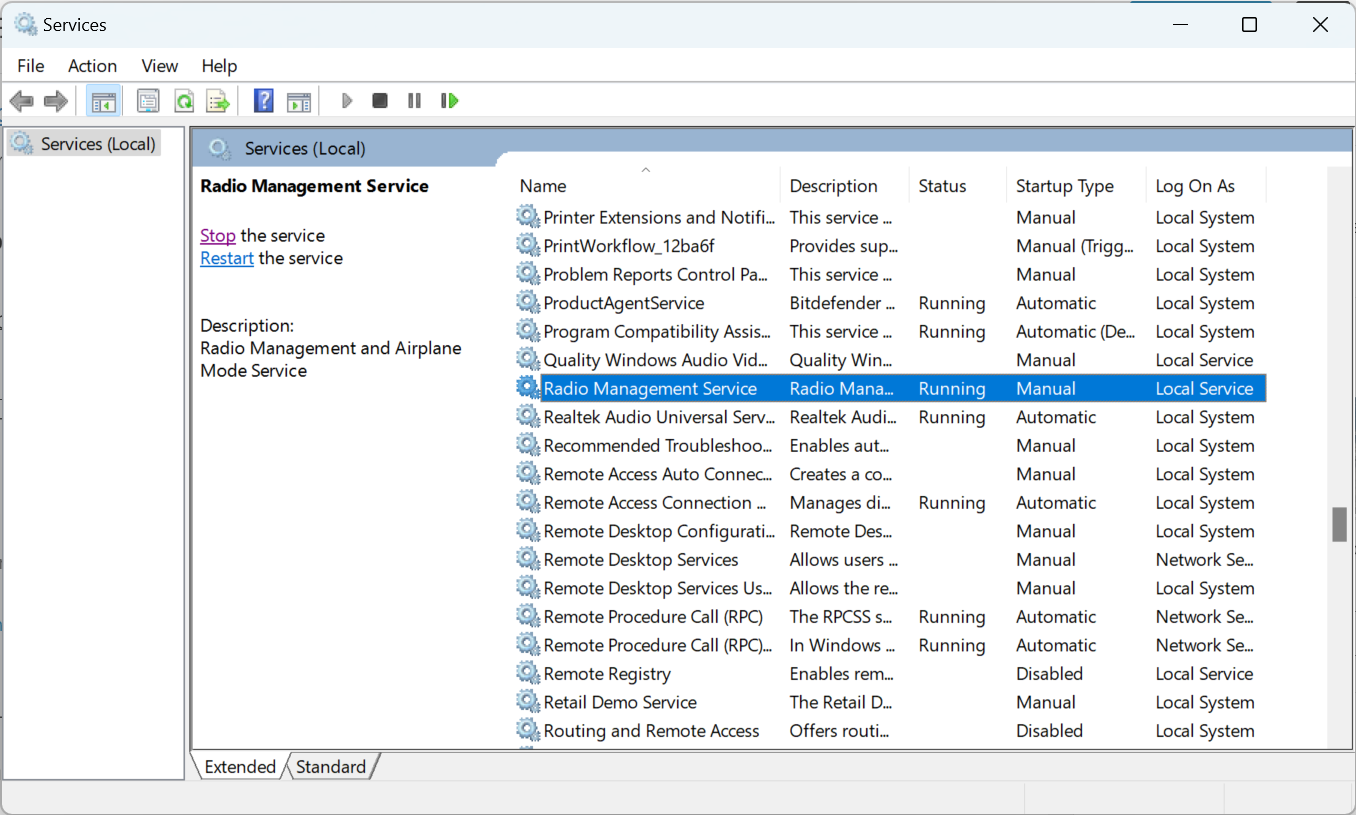








User forum
0 messages