7 Quick Ways to Fix Camera Freezing in Windows 11
Make sure apps have access to the camera
6 min. read
Updated on
Read our disclosure page to find out how can you help Windows Report sustain the editorial team. Read more
Key notes
- When the camera keeps freezing in Windows 11, be it the dedicated app or a third-party program, the problem usually lies with the settings.
- A quick solution is to update the OS and the camera drivers.
- For some users, modifying the Registry and adding another key did the trick.
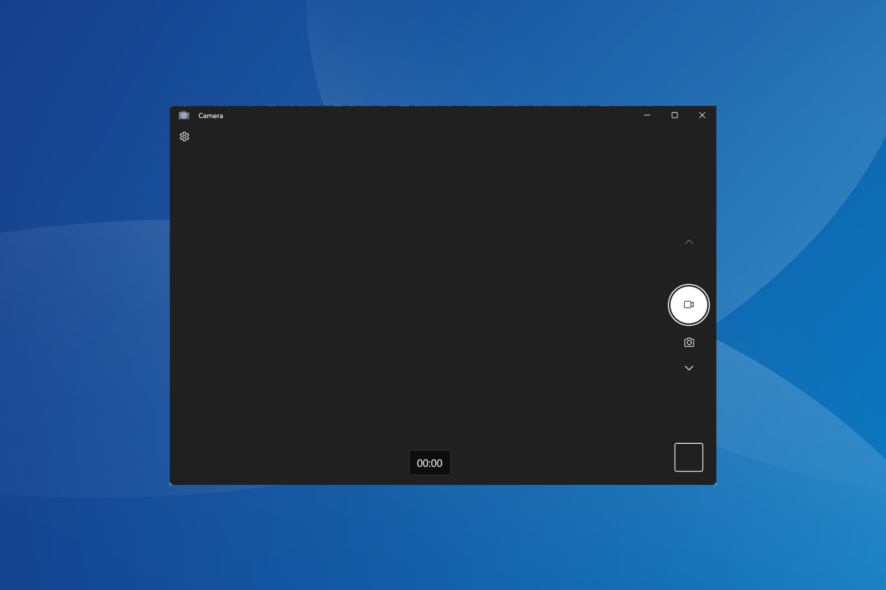
For many, the webcam is a vital part of the PC, allowing them to join online meetings in Teams, Google Meet, or Skype, amongst others. Also, some rely on it to record videos. But a few users found that Windows 11 camera is freezing.
The problem is not new. Users faced webcam issues in Windows 10 as well, but given that the latest iteration is relatively new, many more issues can cause Windows 11 camera problems. So, troubleshooting things is a tad more difficult. Keep reading to find out more!
Why is my camera freezing on Windows 11?
Here are the common reasons you are facing Windows 11 camera problems and freezes:
- Issues with the webcam drivers: Users who faced the issue reported that an incompatible, corrupt, or outdated camera driver was the underlying cause.
- Misconfigured privacy settings: The configured settings play a vital role in the webcam’s performance, and if any of these are misconfigured, the webcam won’t work as expected.
- Corrupt system files: When the system files are corrupt, you will face performance issues with both Windows and the connected hardware, including the webcam.
- Bug in the installed version of Windows: In some cases, users reported that the Windows 11 webcam was freezing after a Windows update. If things worked fine on the previous version, it’s likely a bug to blame.
- Third-party apps triggering conflicts: Several programs, especially third-party antiviruses and security software, were found to cause issues with the integrated webcam in Windows 11.
How do I fix camera freezing in Windows 11?
Before we move to the slightly complex solutions, try these quick ones first:
- Restart the computer.
- Install the latest Windows updates.
- Disable any installed third-party antivirus and verify whether the webcam freezing in Windows 11 stops. If yes, we recommend you uninstall the program and switch to a Windows-friendly antivirus solution.
- For users with external USB webcams, connect these to another computer and check whether the situation improves. If the issue doesn’t appear, the problem lies with the previous PC.
- Terminate any webcam software you have running on the computer.
- Uninstall recent Windows updates in case the problem appeared after installing one.
If none work, head to the fixes listed next.
1. Use the built-in troubleshooter
- Press Windows + I to open Settings, and click on Troubleshoot in the System tab.
- Click on Other troubleshooters.
- Now, click the Run button next to the Camera entry.
- Follow the on-screen instructions to complete the troubleshooting process and make the recommended changes.
- Once done with the Camera troubleshooter, run the Windows Store Apps troubleshooter.
Often the built-in troubleshooters help quickly fix issues arising out of trivial misconfiguration. Also, the Windows Store Apps troubleshooter helps when the Camera app keeps freezing or crashing in Windows 11.
2. Check the privacy settings
- Press Windows + I to open Settings, go to Privacy & security from the navigation pane, and click on Camera under Permissions.
- Make sure the toggle for Let apps access your camera is turned on.
- Now, verify whether the app which is crashing or freezing has access to the webcam. If not, enable the toggle next to it.
When users found Microsoft Teams or Google Meet freezing the webcam in Windows 11, it was the missing permissions or misconfigured camera settings to blame. Simply granting camera access did the trick!
3. Reinstall the webcam drivers
- Press Windows + S to open Search, type Device Manager in the search box, and click on the relevant result.
- Now, double-click the Cameras entry, right-click on the problematic webcam, and select Uninstall device.
- Again, click Uninstall in the confirmation prompt.
- Finally, restart the computer for the changes to come into effect.
Many users found that when the integrated or external webcam didn’t work, reinstalling the webcam drivers got things up and running if Windows 11 camera keeps freezing.
4. Repair the corrupt system files
- Press Windows + R to open Run, type cmd, and hit Ctrl + Shift + Enter.
- Now, paste the following commands one at a time, and hit Enter after each to run the DISM tool:
DISM /Online /Cleanup-Image /CheckHealthDISM /Online /Cleanup-Image /ScanHealthDISM /Online /Cleanup-Image /RestoreHealth - Next, execute these commands to run the SFC scan:
sfc /scannow
When Windows has corrupt system files, the integrated webcam, a critical hardware component, may fail to work. In this case, the DISM tool and SFC scan help repair these corrupt files with their cached copy stored on the PC.
In case the command failed to work, there is another way to fix it. You can effectively solve corrupted system files with standalone repair tools for Windows devices.
5. Update drivers
- Press Windows + X to open the Power User menu, and select Device Manager from the list of options.
- Expand the Cameras entry, right-click on the integrated or USB webcam, and select Update driver.
- Now, select Search automatically for drivers and wait for Windows to install the best one available locally.
- Restart the computer for the changes to apply.
When running outdated drivers, you may find the Windows 11 camera freezing from time to time. And if you download camera driver in Windows 11, things should work.
Besides, if you can’t find the driver update automatically, head to the manufacturer’s website, locate the latest driver version, and manually install the driver.
6. Download the latest version of the Camera app
- Press Windows + S to open the Search box, type Microsoft Store, and click on the relevant result.
- Go to the Library from the bottom left.
- Now, click on Get updates.
- If a newer version of the Camera app is available, download it.
For users who rely on the Camera app to record videos or capture simple selfies, it could be the app itself to blame and not the camera hardware component for freezing in Windows 11. And updating the app should get things running.
7. Modify the Registry Editor
- Press Windows + R to open Run, type regedit in the text field, and click OK.
- Click Yes in the UAC prompt that pops up.
- Paste the following path in the address bar at the top and hit Enter:
HKEY_LOCAL_MACHINE\SOFTWARE\Microsoft\Windows Media Foundation\Platform - Now, right-click on the empty portion, hover the cursor over New, select DWORD (32-bit) Value, and name it EnableFrameServerMode.
- Double-click on the DWORD you just created, enter 0 under Value data, and click OK to save the changes.
When everything else fails to fix a freezing camera in Windows 11, you can always rely on the Registry hack shared by Rafael Rivera. Some quick changes to the Registry, and you should have the webcam up and running.
Before you start with the modifications, back up the Registry Editor or create a restore point to revert the changes in case things don’t turn out as expected. Also, follow the steps as it is, and do not change any other keys.
That’s it! One of the solutions here should help fix a freezing camera in Windows 11 or even when the camera is not working. In case things don’t work out, as a last resort, reset Windows to factory defaults.
Before you leave, discover the best Camera app alternatives and use one today for an enhanced feature set.
For any queries or to share which solution worked for you, drop a comment below.


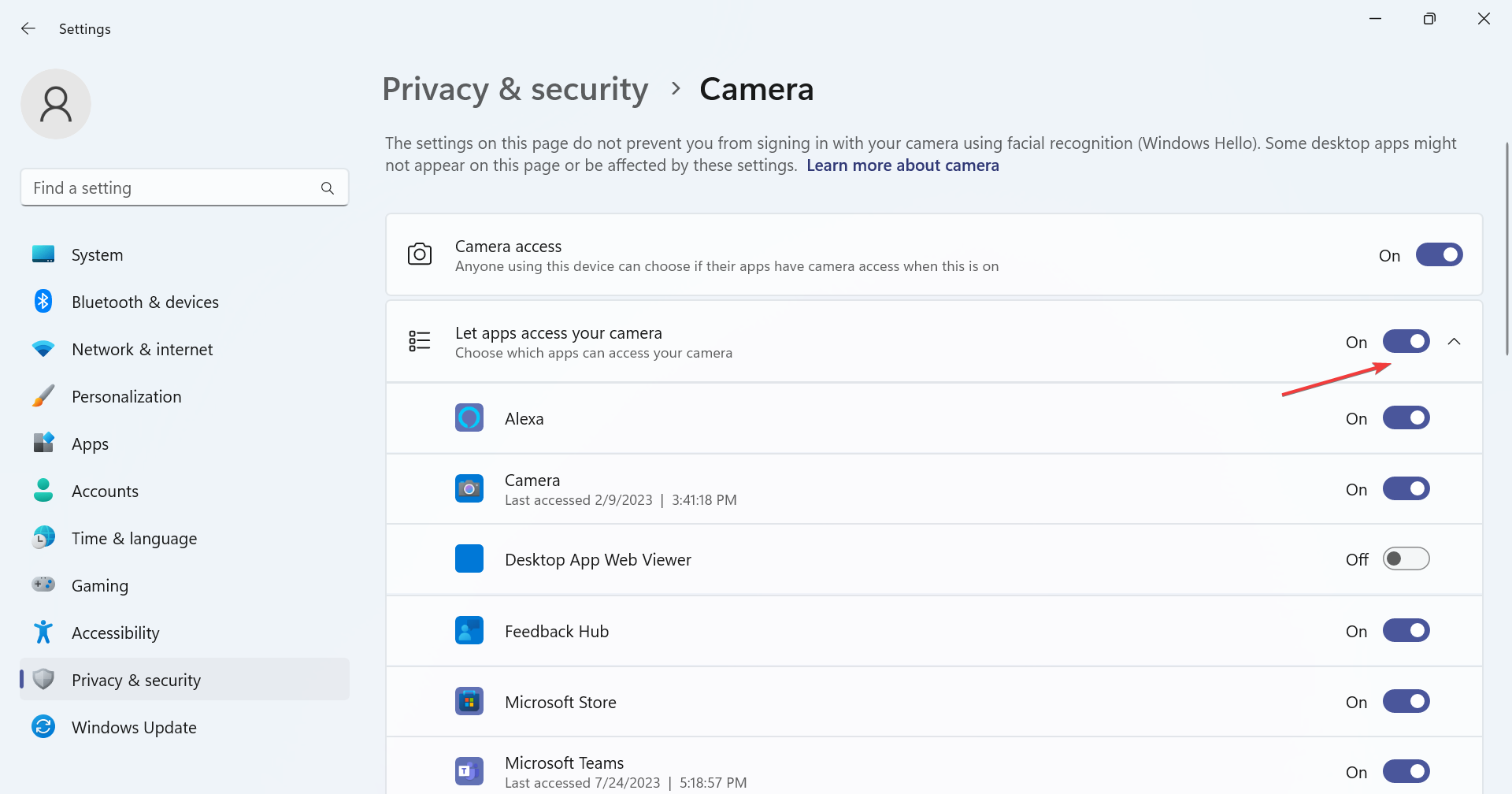
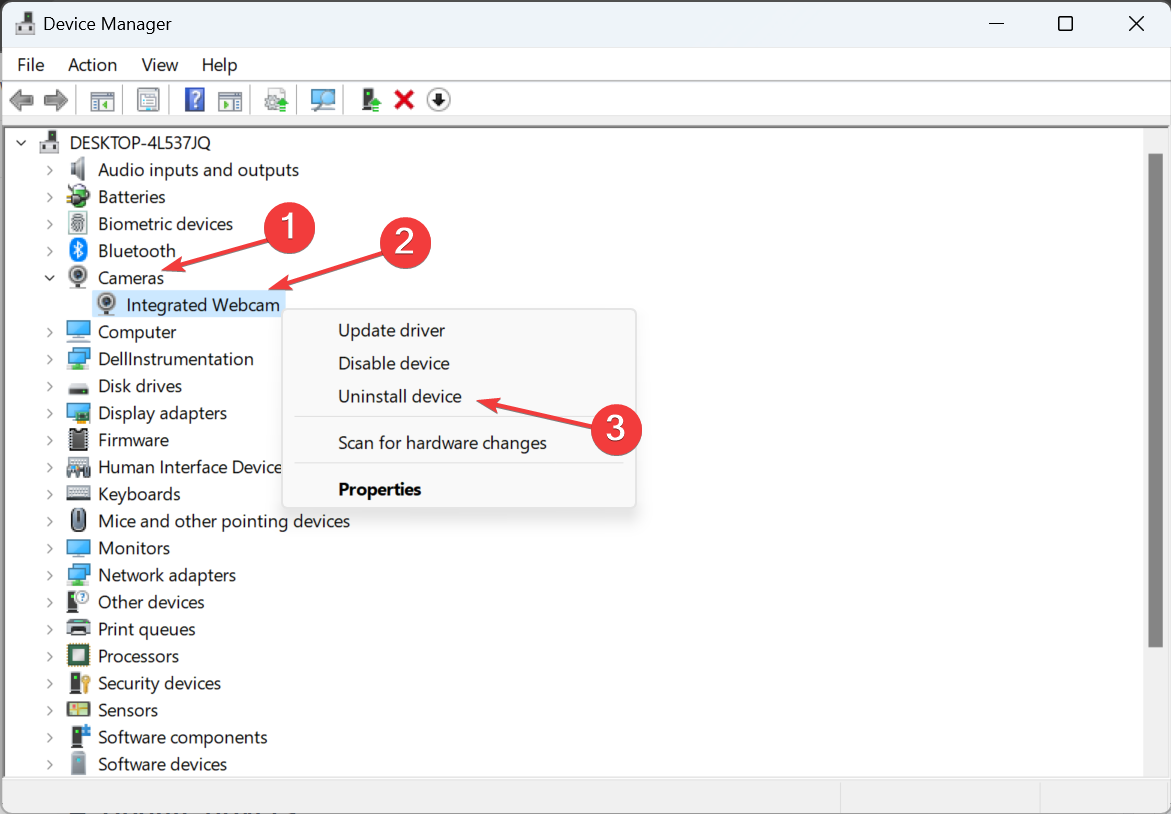
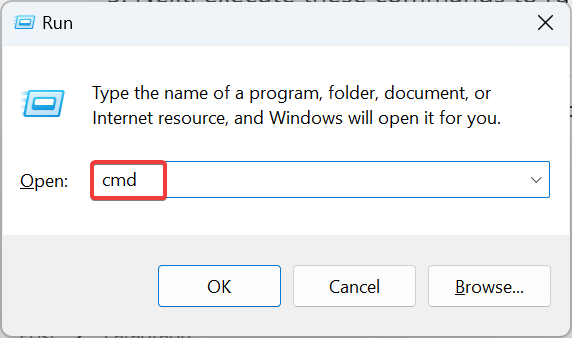
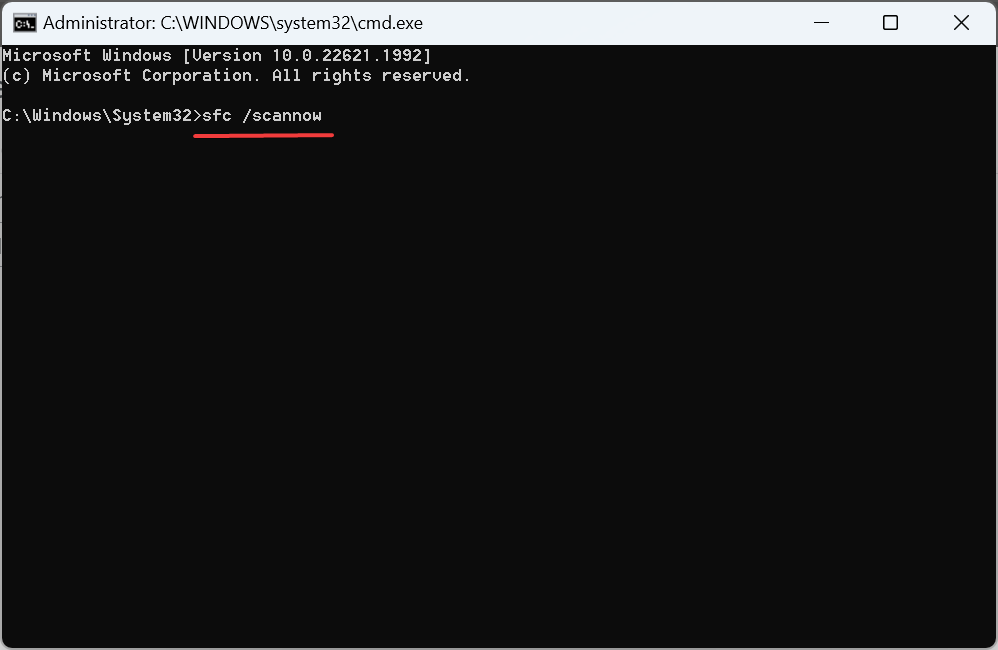
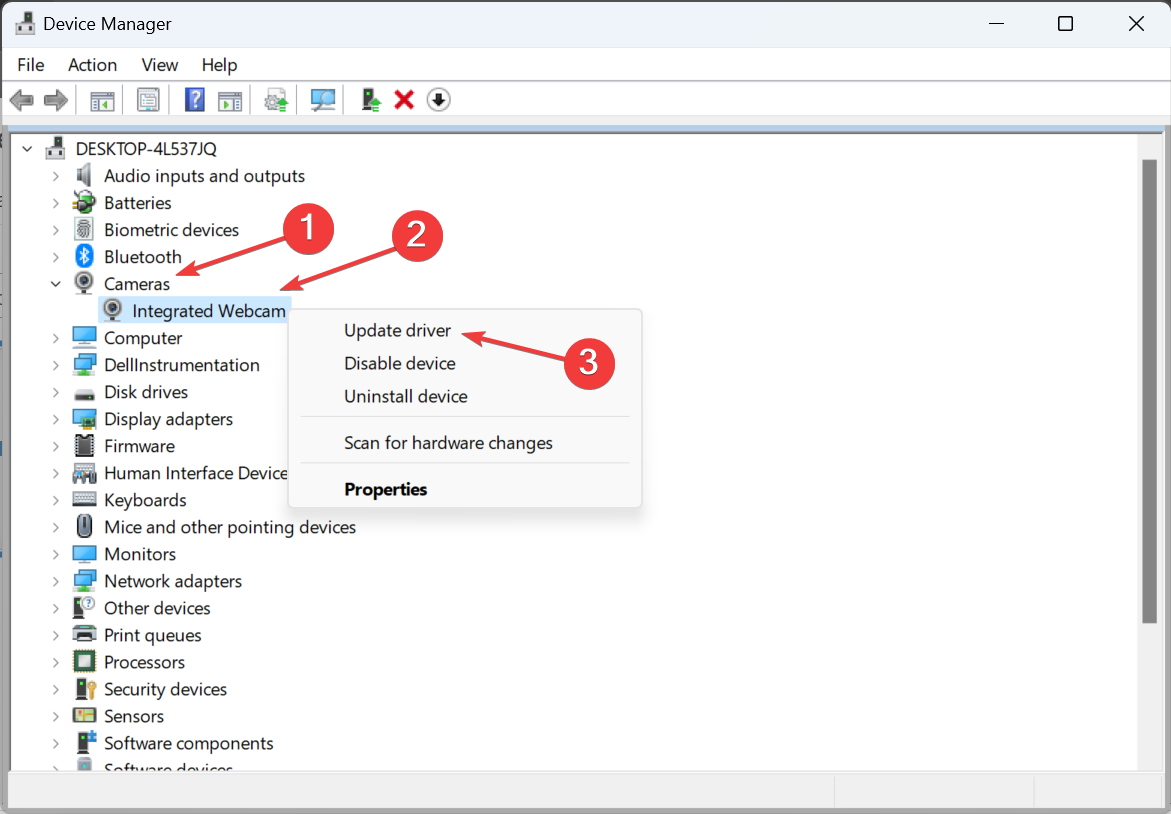
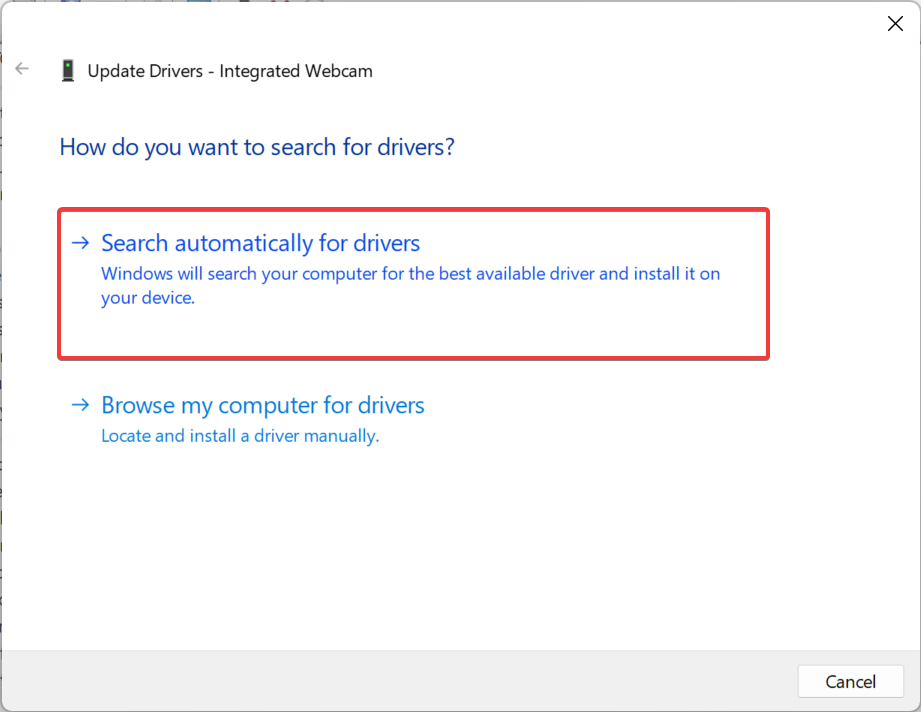
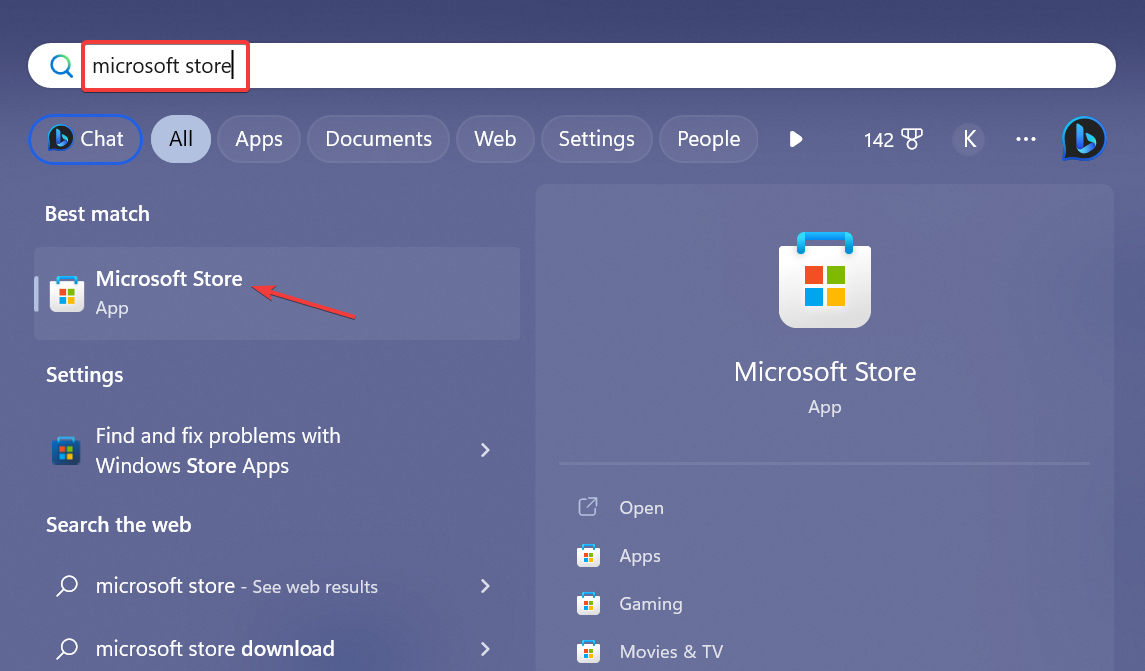
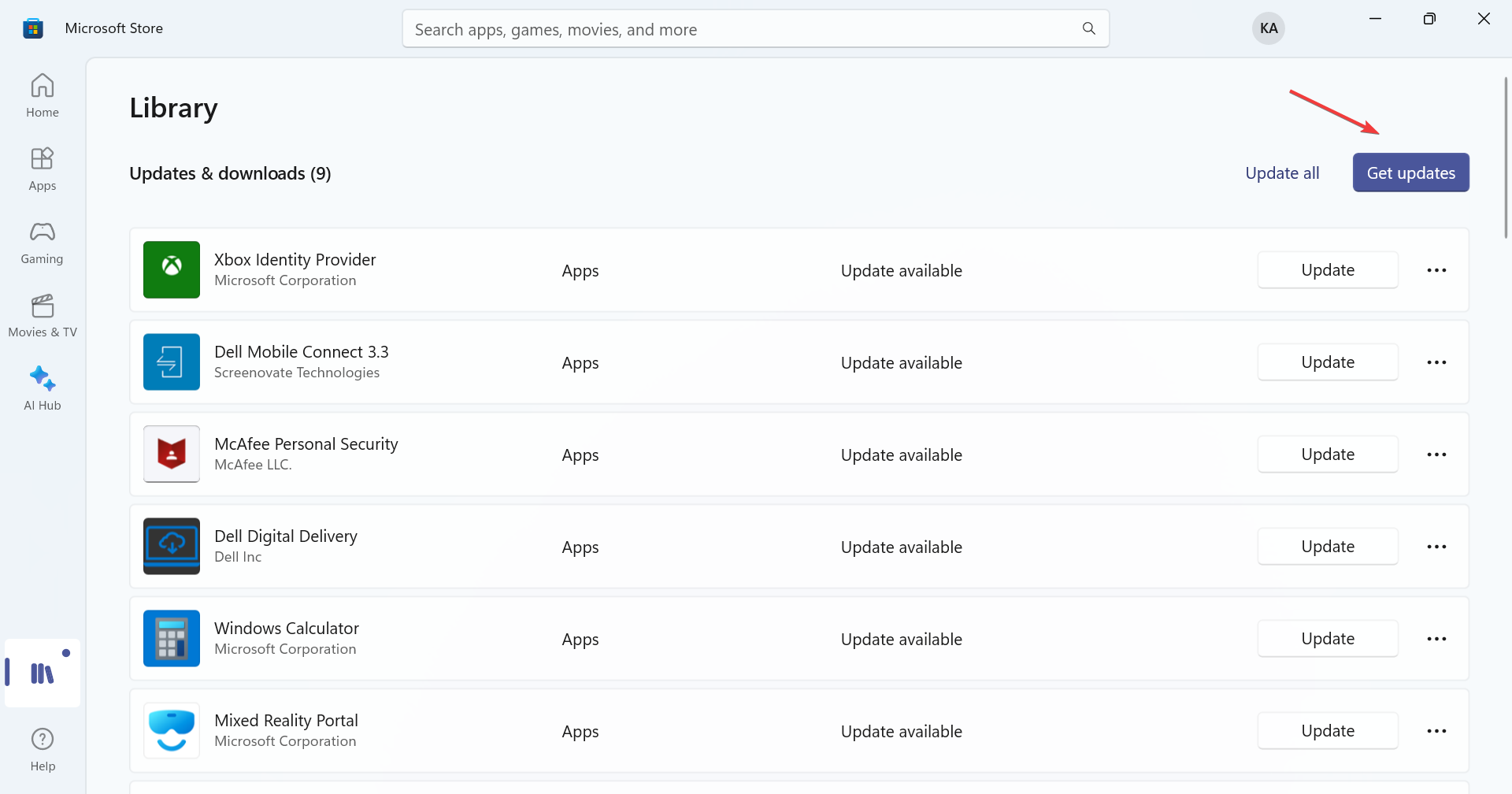
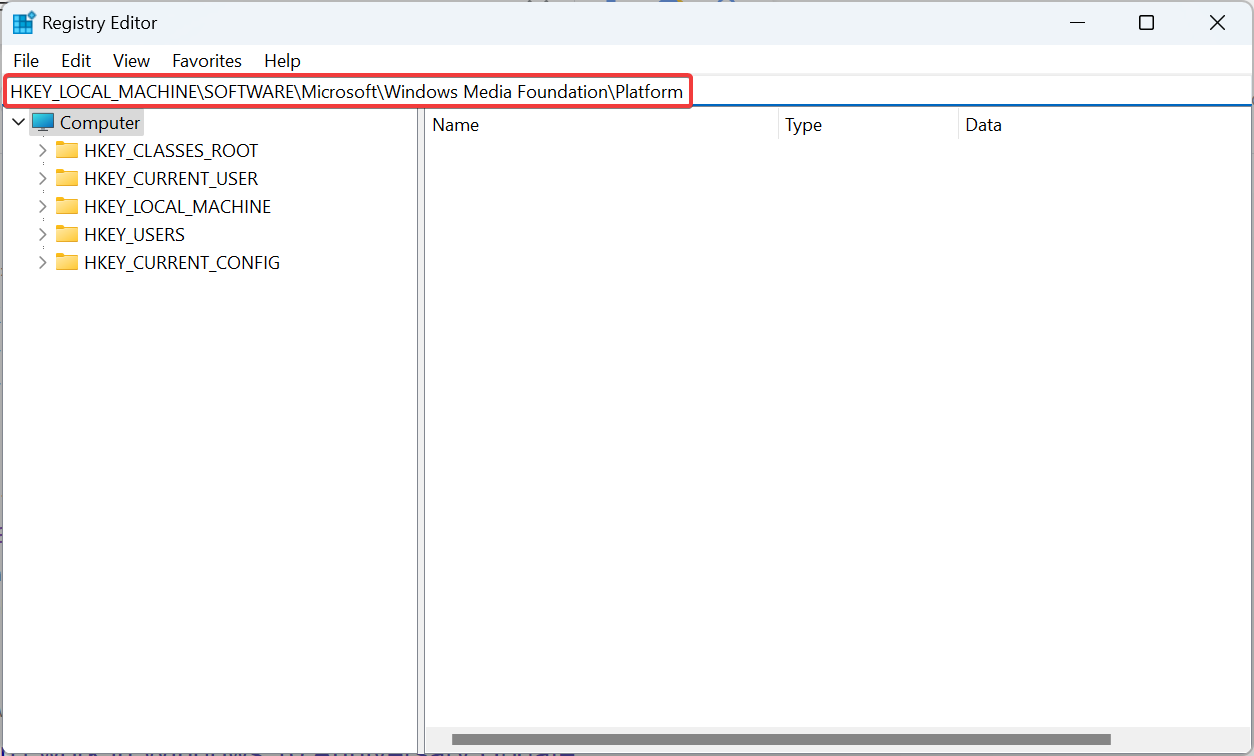









User forum
0 messages