Windows 11 Computer Management: How to Open It in 8 Steps
You can use the CMD, PowerShell or the Run command
4 min. read
Updated on
Read our disclosure page to find out how can you help Windows Report sustain the editorial team. Read more
Key notes
- The Computer Management Console is a pack of administrative tools that allow users to manage advanced features and services on Windows computers.
- The availability of all administrative tools in a console enhances easy access and helps users use the tools.
- Users can open the Computer Management Console via the Search menu, Command Prompt, PowerShell, File Explorer, etc.

There are many features and services running on Windows PC that allows users to make the best of it. They are spread across the system and are not usually accessible in a single place.
So, the need for Windows 11 Computer Management is essential as it lets you access a collection of Windows administrative tools to manage the computers.
What is Computer Management Console?
Computer Management is a pack of administrative tools on a Windows PC that Microsoft provides for managing local and remote computers. It allows users to access numerous administrative tools like Task Scheduler, Event Viewer, Device Manager, Disk Management, Services Manager, etc.
Furthermore, every administrative tool in the Console Management is encapsulated and organized into a single console. It makes it easy for users to view administrative properties. Also, it enhances easy access to the tools necessary for performing Computer Management tasks.
How can I open Computer Management Console on Windows 11?
1. Via the Search menu
- Left-click the Start button, type computer management or compmgmt.msc, or compmgmt in the search box, then press Enter.
- Then, click on the best match.
Check our guide on what to do if you can’t type in the Windows Search bar on your computer.
2. Use the Quick Link menu
- Press the Windows + X key to open the Quick Link menu, or right-click on the Start button to display a list of Apps and features.
- Click on the Computer Management tool to open it.
3. Via Windows File Explorer
- Press Windows + E shortcut key to open File Explorer.
- Right-click on This PC on the left pane, then select Show more options from the drop-down or press Shift + F10.
- Click on Manage from the tab to open Computer Management.
Our readers may be interested in what to do if they encounter issues with File Manager not showing files on their computers.
4. Use the Command Prompt
- Left-click the Start button, type Command Prompt, then select Run as administrator.
- Tap Yes on the User Account Control (UAC) prompt.
- Type the following in the command box and press Enter to open the Computer Management Console:
compmgmt.msc
Check our guide on what to do if Command Prompt keeps crashing on your PC.
5. Via the Run Dialog box
- Press Windows + R key to open the Run dialog box, type compmgmt.msc, and press Enter or click OK to open the Computer Management Console.
6. Via Desktop Shortcut
- Right-click on any free space on the desktop and select New from the drop-down menu, then click on Shortcut.
- On the Create Shortcut wizard, type compmgmt.msc in the location of the item box, then click Next.
- Type Computer Management in the box for the name of the shortcut, then click the Finish button.
- You’ll see a shortcut icon of Computer Management on the desktop, double-click it to access the Console.
7. Via Windows PowerShell
- Left-click the Start button, type PowerShell, and click Run as administrator.
- Click Yes on the User Account Control prompt.
- Copy and paste the following line and press Enter to open the Computer Management Console:
compmgmt.msc
Read our guide on how to fix PowerShell not working on your PC.
8. Via the Control Panel
- Left-click the Start button, type Control Panel, then select it from the result.
- On the Control Panel window, click the Category and select Large Icons from the drop-down.
- Scroll down and click on the Windows Tools option.
- Double-click on the Computer Management icon to open it.
In addition, our readers may be interested in our guide about the best CPU Temperature Monitoring Software available in 2023.
Likewise, we have a detailed guide on the best Windows Utility tools to Tune-Up your PC.
Also, we have a detailed article on how to get to Advanced System Settings on Windows 11.
In conclusion, this guide should help you to open Windows 11 Computer Management. If you have further questions or suggestions, kindly drop them below.
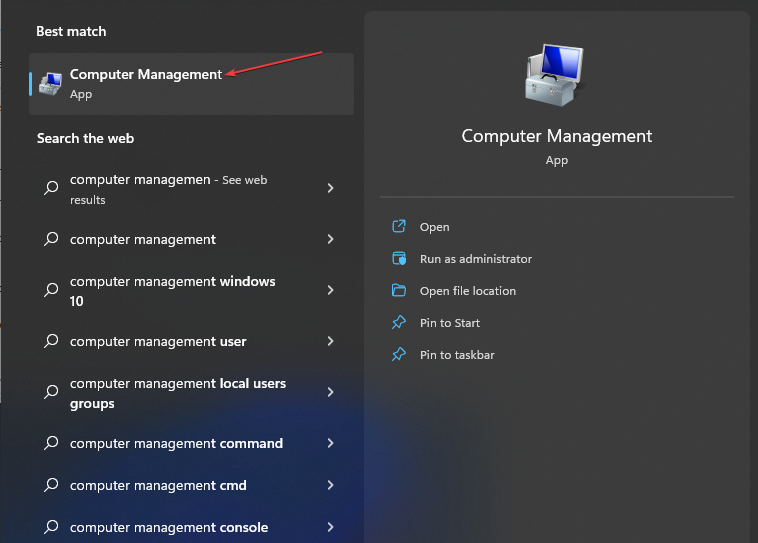
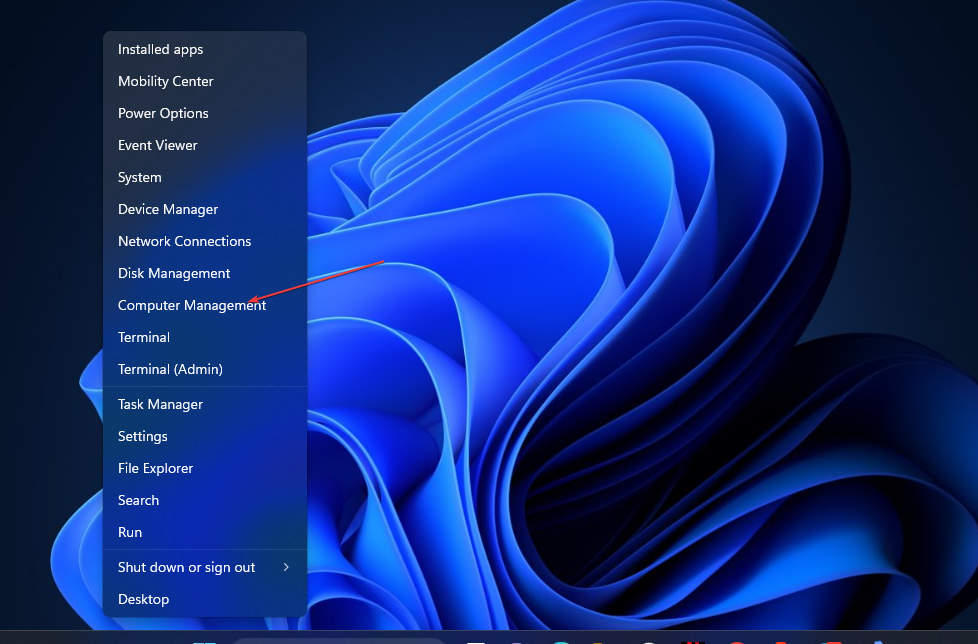
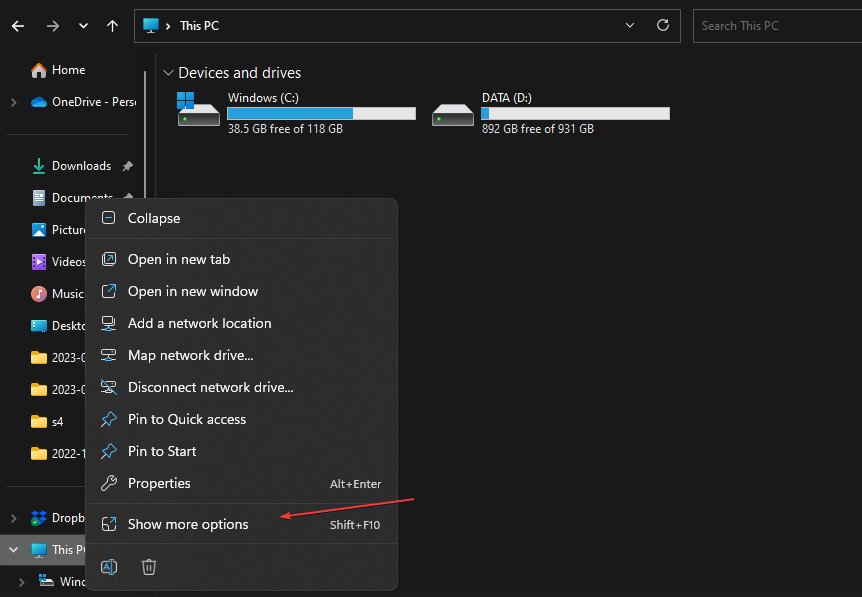
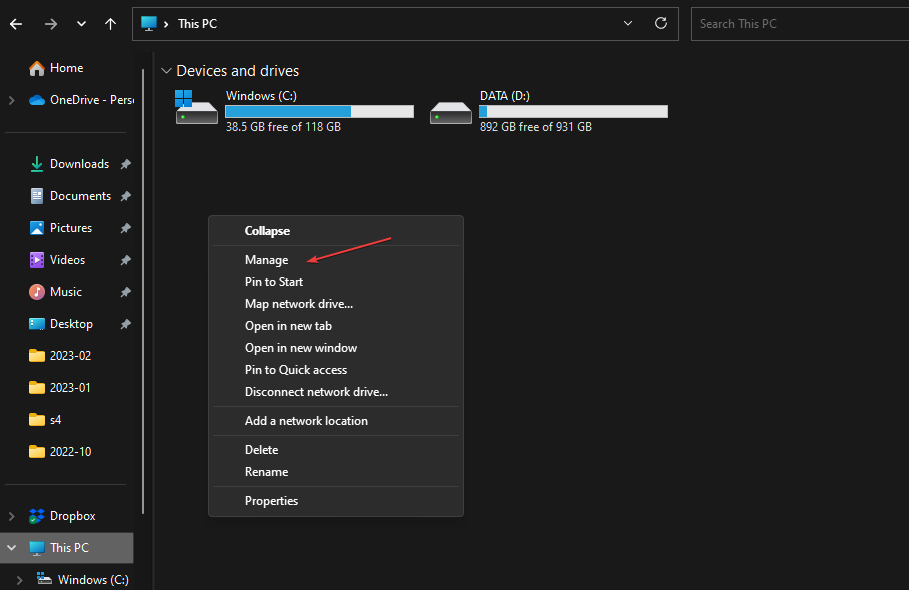

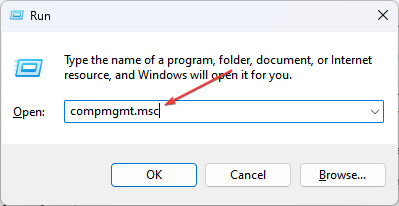
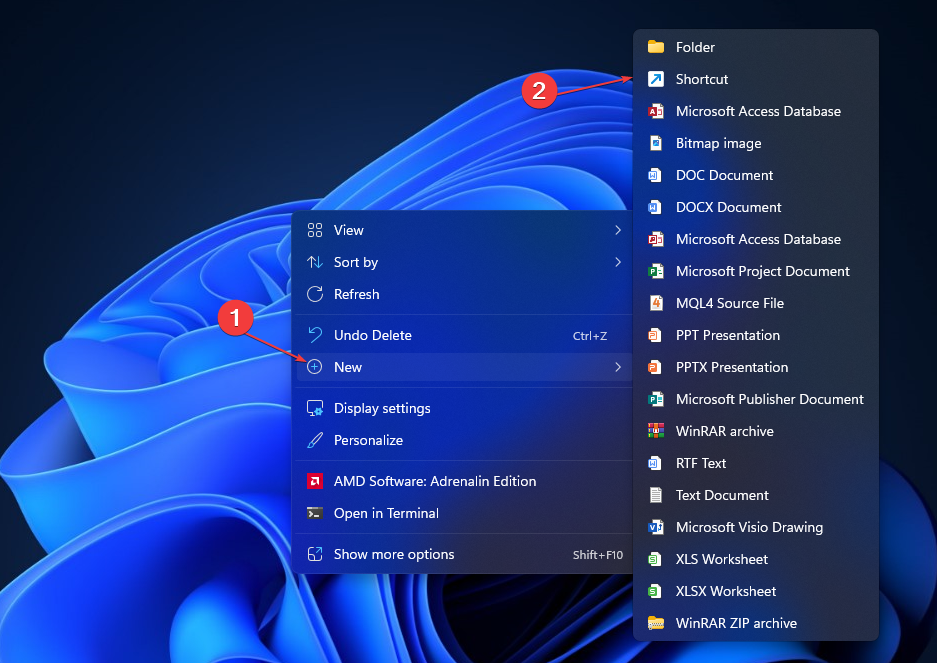
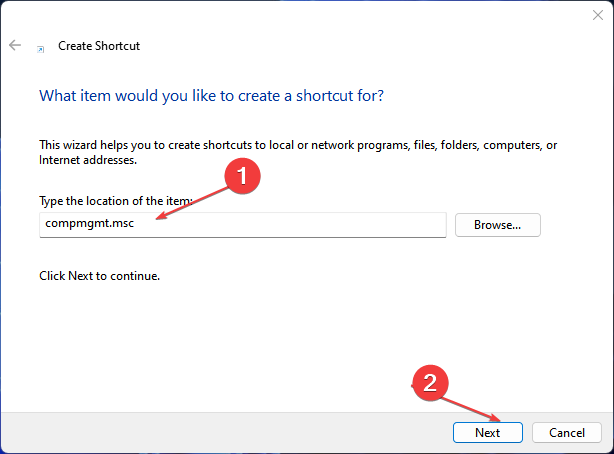

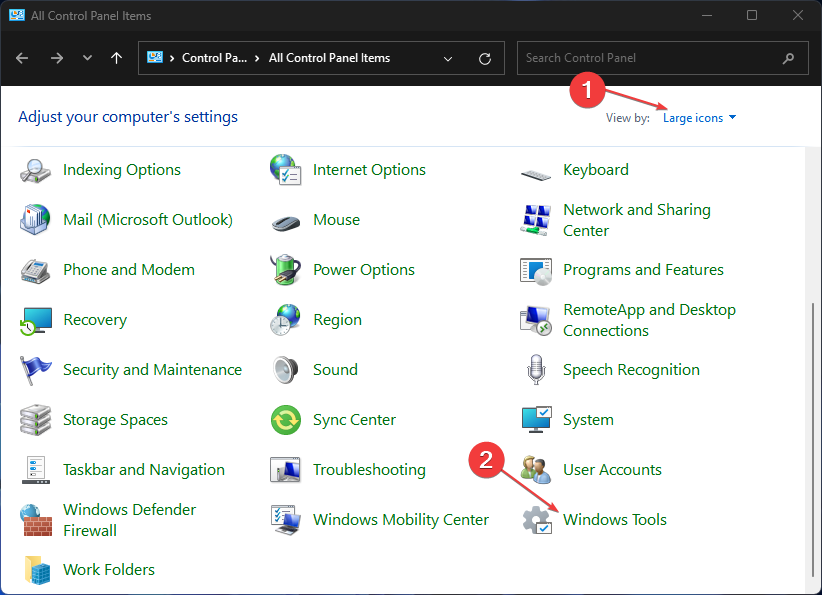
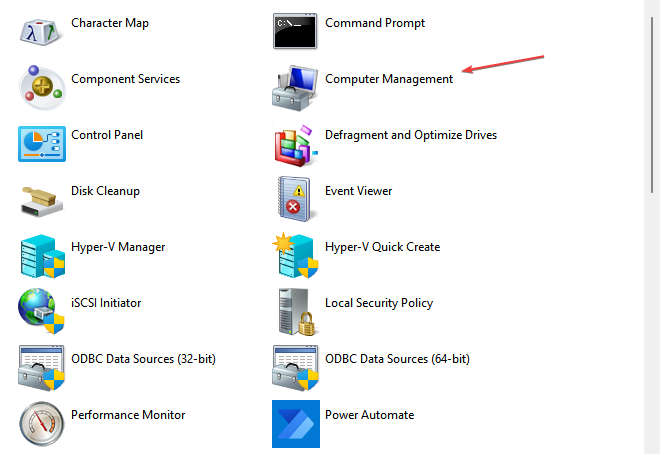








User forum
0 messages