Windows 11 Install Driver Missing: How to Fix it
4 min. read
Updated on
Read our disclosure page to find out how can you help Windows Report sustain the editorial team. Read more
Key notes
- The drivers not found error when installing Windows 11is usually encountered when using the installation assistant, disc, or a bootable USB.
- It could be that the drivers were not loaded while creating the bootable USB or it’s just the USB 3.0 port to be blamed.
- To fix the error, try using a USB 2.0 port to connect the bootable USB, or enable XHCI Hand-off in BIOS, amongst other methods here.
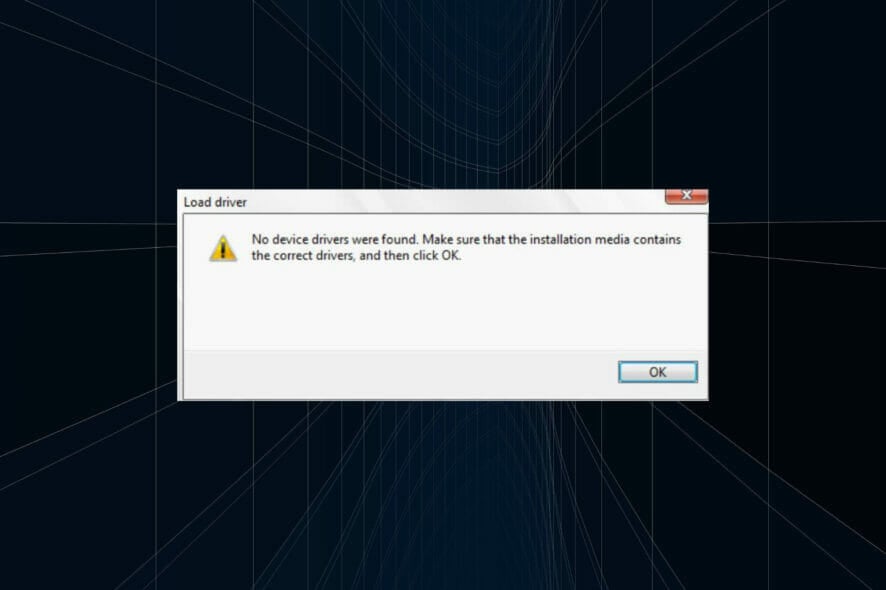
The regular version of Windows 11, one of the most awaited iterations, is finally out, and users have been thrilled to upgrade. But, many are unable to do so due to the No device drivers were found errors while installing Windows 11.
There are many ways to upgrade to Windows 11, via Windows Update, using the Windows installation assistant, or using a bootable USB drive. The error, however, is encountered with the latter two, while the upgrade process is smooth via Windows Update.
So, if you have received an update for Windows 11, go with that and you shouldn’t come across the No drivers were found error.
But if you haven’t received an update, fret not! In the following section, we will walk you through the most effective fixes for the error.
How do I fix the Driver not found error when installing Windows 11?
1. Use a USB 2.0 port
USB 3.0 ports are relatively new and offer a higher transfer speed, along with other benefits. But, these may be the reason you are encountering the No drivers were found error while installing Windows 11.
So, if you were indeed using a USB 3.0 port, switch to USB 2.0, and check if the error is fixed. This method has worked for most users, and should be your primary approach while troubleshooting.
In case the error persists, or your PC doesn’t have a USB 2.0 port, try the next method.
2. Set the desired partition as active
- Press the power button to force shut down the computer, and then restart it. As soon the Windows logo appears, again hold the power button to turn it off.
- Repeat the process a couple of times until Windows initiates the Startup Repair. Once it does, wait for it to complete, and then click on Advanced options.
- Next, click on Troubleshoot.
- Select Advanced options here.
- Now, click on Command Prompt from the six options listed here.
- Once here, execute the following command.
diskpart - Execute the following command to view the various disks.
list disk - Next, paste the following command and hit Enter to select a disk. Make sure to replace X with the disk number you are selecting in this command as well as the ones in the following steps.
select disk X - Now, execute the following command to list the partition.
list partition - Paste the following command and hit Enter to select the desired partition to store Windows.
select partition X - Finally, execute this command to mark the selected partition as active.
active
After making the changes, close Command Prompt, and now try installing Windows 11. In most likelihood, the No drivers were found error should not pop up now while installing Windows 11.
3. Turn on XHCI Hand-off in BIOS
The eXtensible Host Controller Interface or XHCI is a setting in BIOS that decides whether the USB ports will be controlled by the BIOS or the OS. When it’s disabled, BIOS is responsible for controlling USB devices, and when it’s enabled, the job lies with the OS.
Now, this setting when enabled is found to fix the No drivers were found error while installing Windows 11. Since the process is different for each system, check the FAQ section on the system manufacturer’s website or look through the PC’s manual for the exact steps.
4. Create a new bootable USB or disc
If none of the methods here work, the problem may well be with the disc or bootable USB that you created. The best option here is to create another bootable USB drive for Windows 11, and this time, make sure to be careful with the process.
Once done, you will be able to install Windows 11 without encountering the No drivers were found error anymore.
Also, find out what do to if the Windows 11 installation has failed, since several users have been facing this, and fixing it shouldn’t take more than a few minutes.
Besides many also report coming across the Select driver to install error while installing Windows 11, which is likely because the disc or bootable USB is missing the critical data.
Tell us which fix worked and your first impression of Windows 11, in the comments section below.



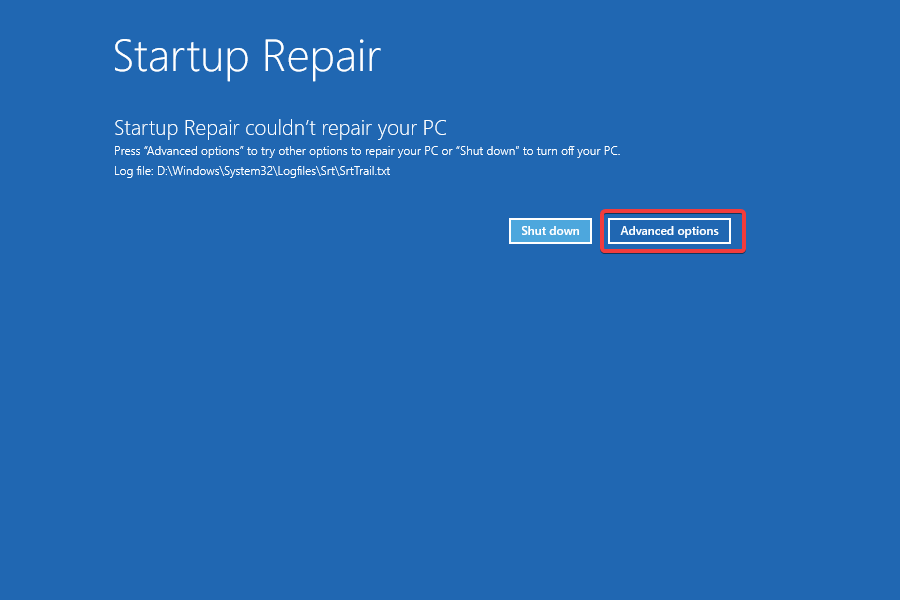
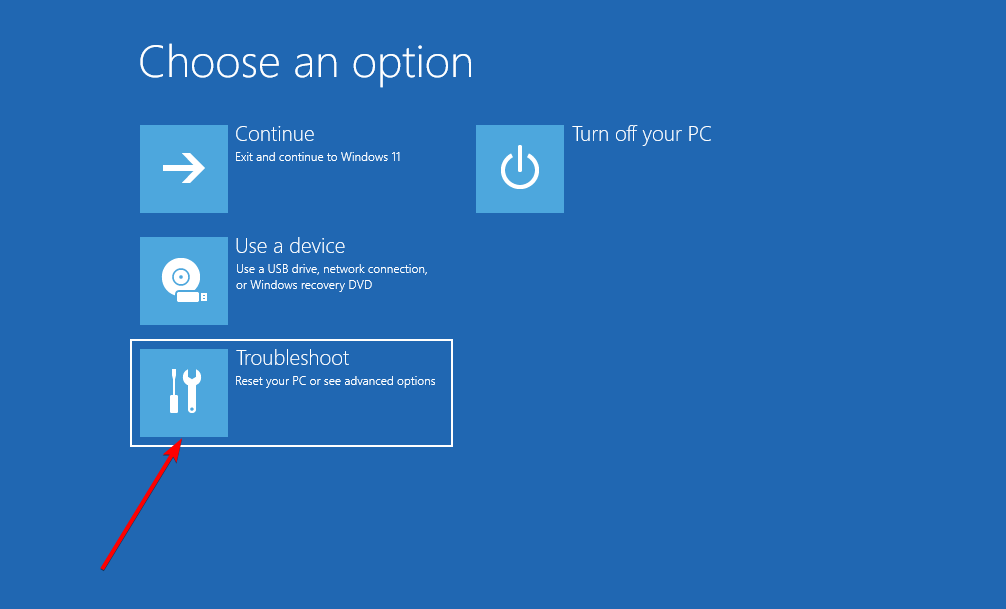
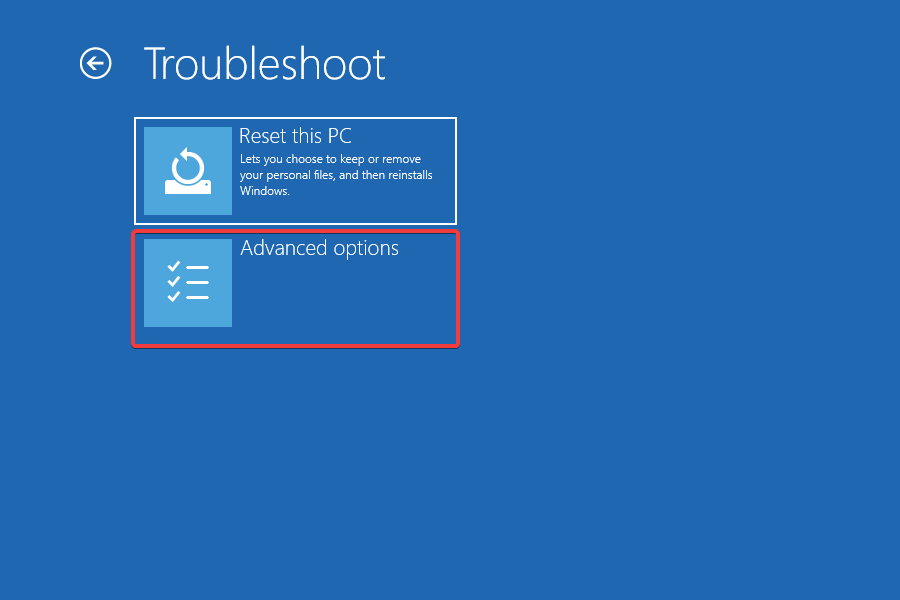

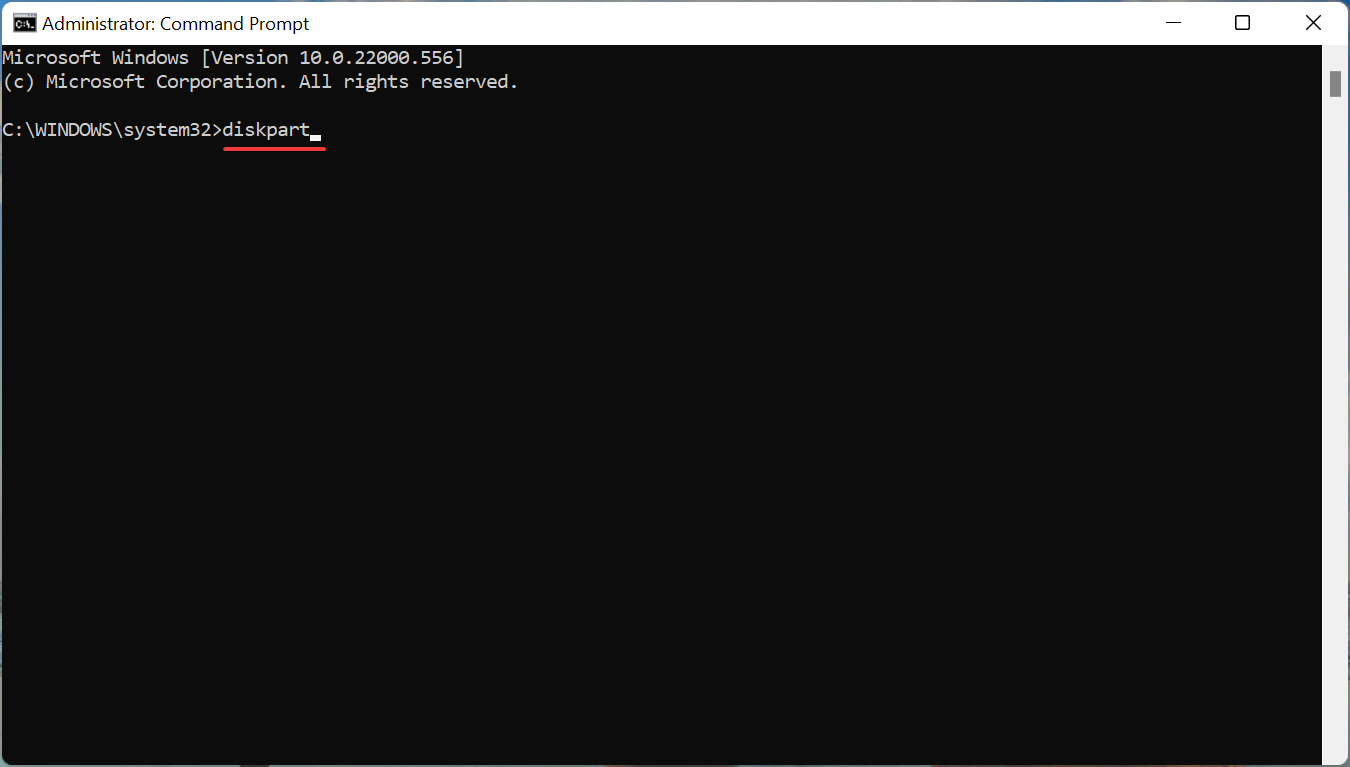
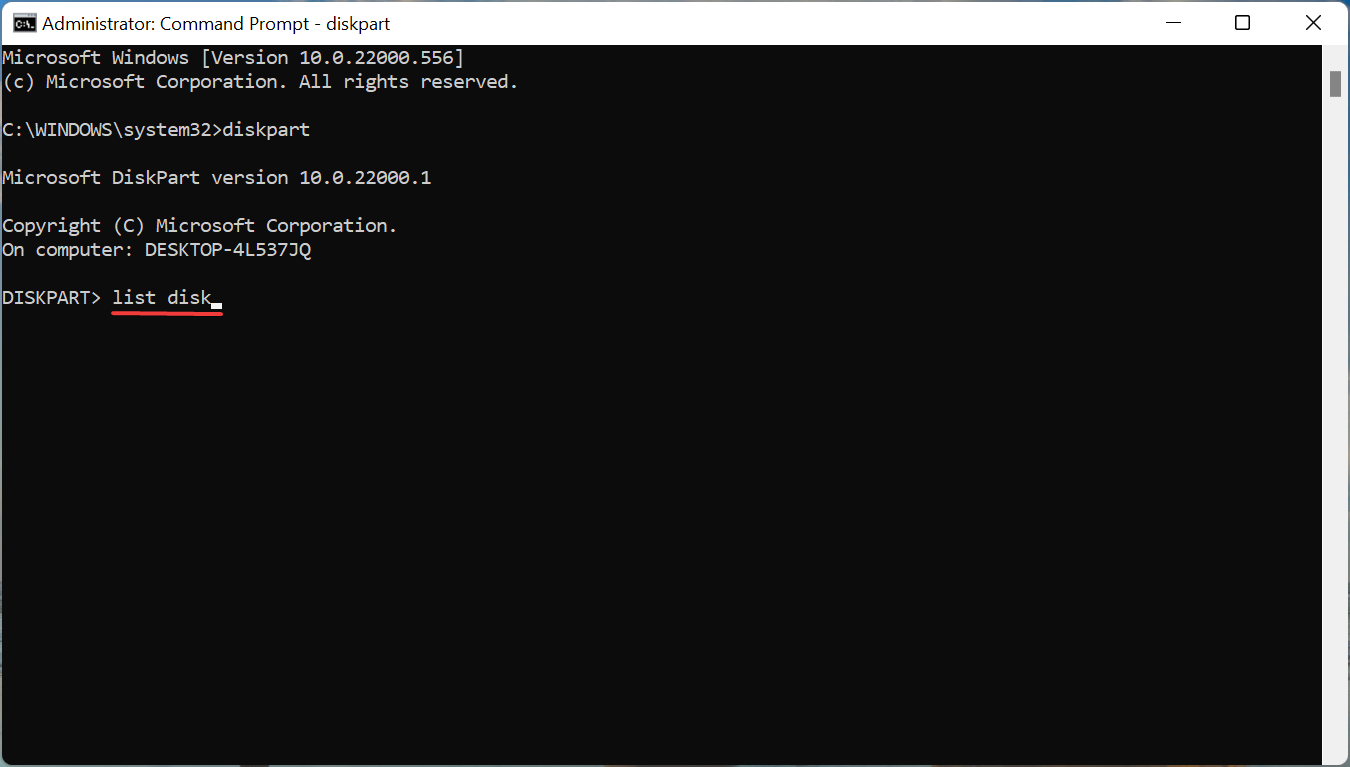
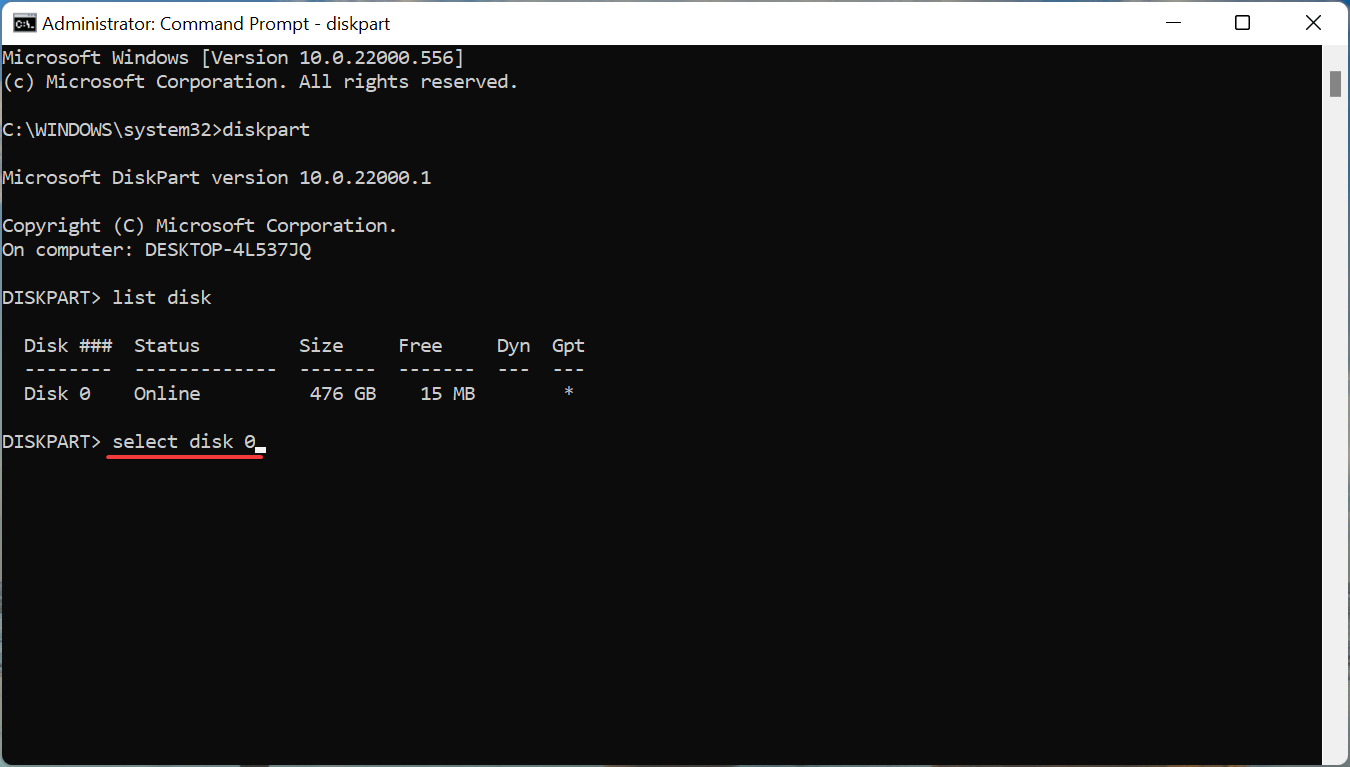
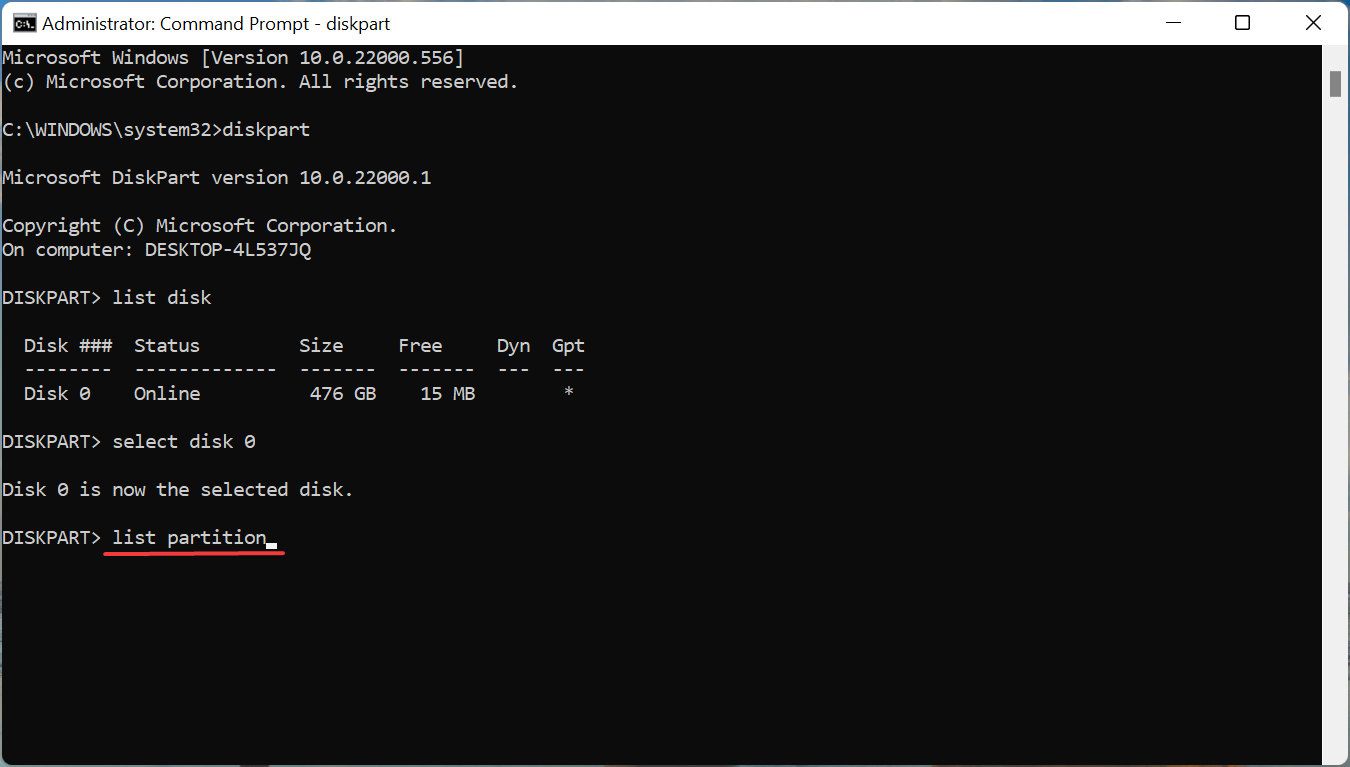
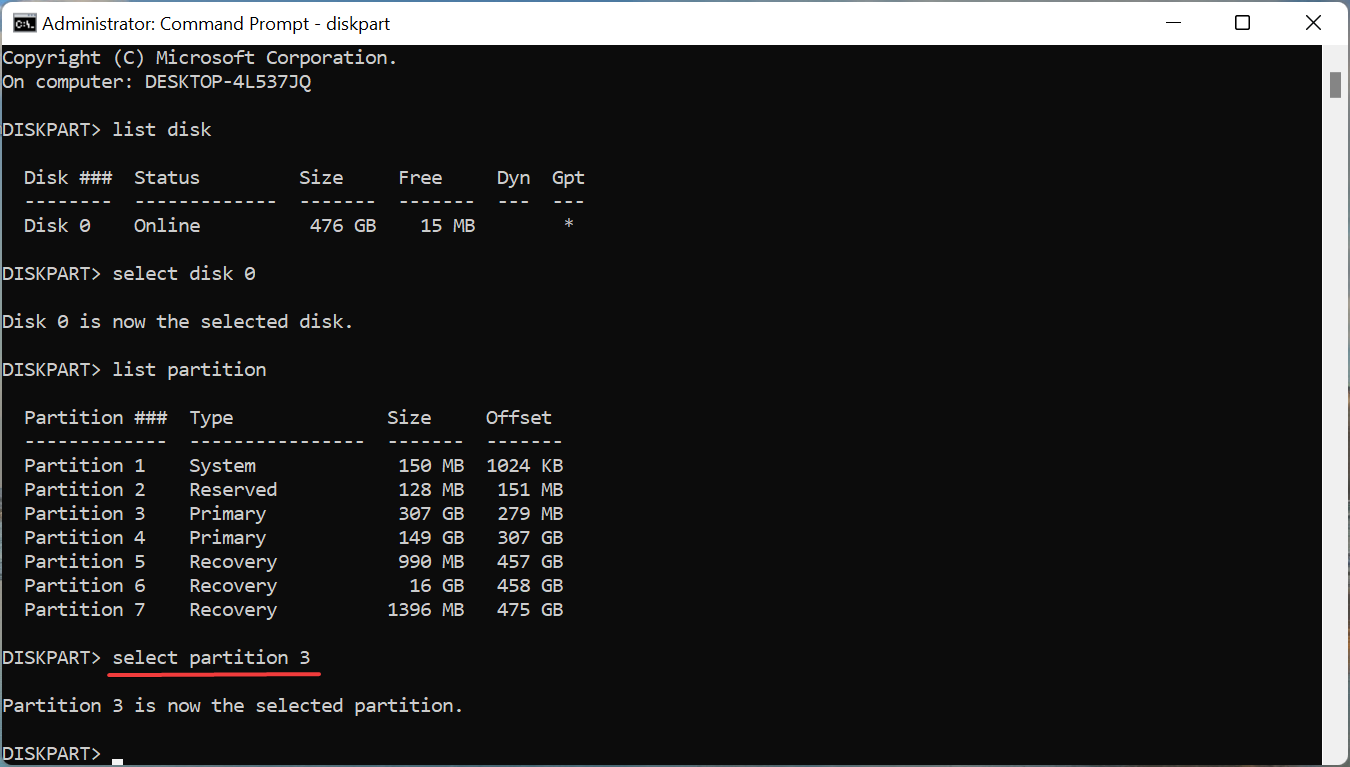
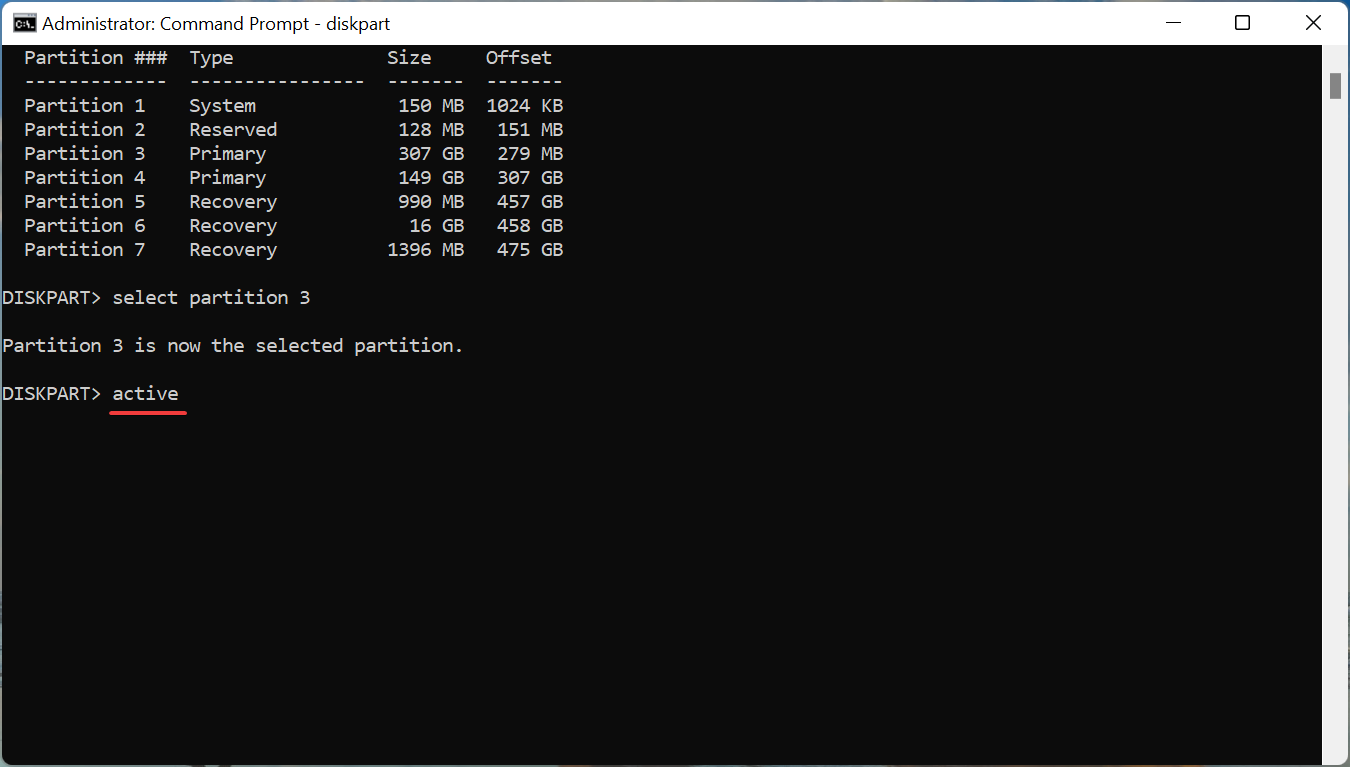









User forum
0 messages