How to Factory Reset Windows 11 in 3 Easy Ways
A clean reset helps solve issues on your device
4 min. read
Updated on
Read our disclosure page to find out how can you help Windows Report sustain the editorial team. Read more
Key notes
- Resetting your Windows 11 PC to its factory settings might be the best option for all the major problems the new operating system encounters.
- You should know that you can do it without losing any valuable data from your computer.
- The reset can easily be performed by accessing some of the general Settings menu options.
- Note that applying a few specific commands is also an efficient way to factory reset your Windows 11 device.

Microsoft just released its latest version, Windows 11, with exciting new features that will fulfill every need.
Like any other operating system, this one might show some random problems, so you definitely should know how to solve them quickly.
Note that there has always been a general solution to all the major Windows issues, and this one is about performing a factory reset.
In this guide, we’ll present some of the most valuable options you should consider resetting your Windows 11 PC to its factory settings. This is extremely easy to do, so you’ll not have to worry about it.
How can I reset Windows 11 to its factory settings?
1. Reset your PC using the built-in tool
1. Press the Windows + I keys at the same time on your keyboard.
2. From the menu that opens, choose Settings.
3. Go to Update & Security.
4. In the left window pane, select Recovery.
5. Click on Reset PC, from the right side.
6. Choose the type of factory reset you need. You can keep your personal files, or perform a complete deletion of all the files, apps and settings on the PC.
7. Select the option you want to reinstall Windows: Cloud download or Local reinstall.
8. Click on Next.
9. Finally, press the Reset button.
10. Now, your operating system will start the reset process. Note that, during this action, your computer might restart on its own a few times. You should leave it alone, take a break and drink something until it is completed.
Windows 11 has a built-in tool that allows you to reset it to factory settings without having to use any other apps or ISO files. You can perform a complete reset or you can choose to keep some personal files for future use.
2. Use Command Prompt
2.1 Trigger reset
- Press Windows key + S on your keyboard, type cmd, then click on Run as administrator.
- In the opened window, type the following command, then hit the Enter button:
systemreset -factoryreset - Now you should be able to see the traditional reset window on your screen.
- Follow the on-screen instructions to reset your PC.
This option is only about triggering the traditional Windows 11 Reset dialog box from Command Prompt.
Be sore of the fact that it helps if everything works on your operating system and to easily reset your computer factory settings.
2.2 Completely reset your PC
- Boot from your recovery device in your system.
- Press Windows key + S on your keyboard, type cmd, then click on Run as administrator.
- You should be in the X directory, after booting from a recovery drive.
- Type in the following command to switch to your boot drive:
C: ; - Type in the following command to reset your system:
systemreset - Follow the on-screen instructions.
3. Use an ISO
For those of you who are facing corrupted file issues or BSODs, you can use a Windows 11 ISO and then reset your computer from a USB drive.
However, before being able to reset your PC, you’ll also need to create a bootable USB.
We prepared some more advantages of the listed recommendations. So, if you need more detailed information, check the ones suggested below.
If you want to find out how to fix any USB-related problems, check out our USB hub.
Can I reset my Windows 11 factory settings without installation media?
If you don’t have any installation media, resetting your PC from the Settings menu or using an ISO are the perfect options.
On the other hand, considering you encounter BSODs, we strongly recommend you boot your computer on Safe mode.
For those of you who are not able to access the Safe mode, you should use the Troubleshoot Windows section from the Command Prompt.
However, if it still seems to fail, it probably means your installation is corrupted. Unfortunately, there’s no other solution you can use in this case.
Can I reset Windows 11 without a password?
In case you don’t remember your password, you’ll have also to delete your data when resetting your computer.
Your user account passwords encrypt Windows data. Thus, it would be much more simple if you would try recovering your password before getting rid of your data.
If you can’t do it, you should choose the Remove everything option, listed in step 6 of the 2nd option presented above.
Note that the easiest way to reset your password is through a Microsoft account, not a local one. In case you have a local account, recovering your account will be a bit more difficult.
Can I reset Windows 11 to factory settings without losing data?
In order to reset your Windows 11 factory settings without losing data, you’ll need to choose the Keep my files option, during step 6 from the same 2nd listed method.
Note that, once the reset processes are finished, your custom settings will be restored. You’ll also be able to view a list of all the removed programs on your Windows 11.
 NOTE
NOTE
This guide will definitely help you reset your Windows 11 PC to its factory settings especially since there’s no default password. You should also know that Windows 11 runs better & faster on old or low-spec devices, and if you don’t believe us, feel free to check a full explanation of this fact.
Because your opinion is extremely important to us, don’t hesitate to leave a comment in the section below and let us know your thoughts regarding this subject.



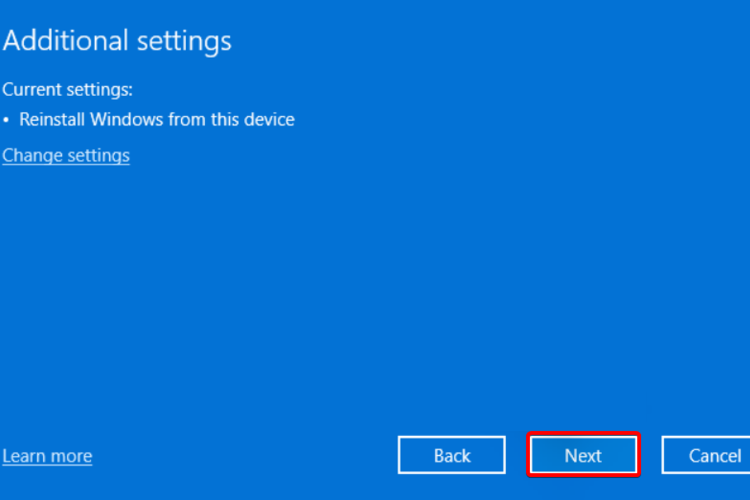

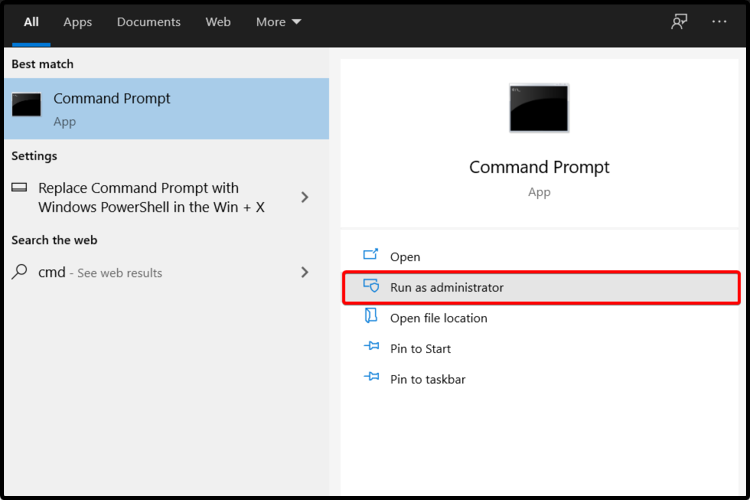
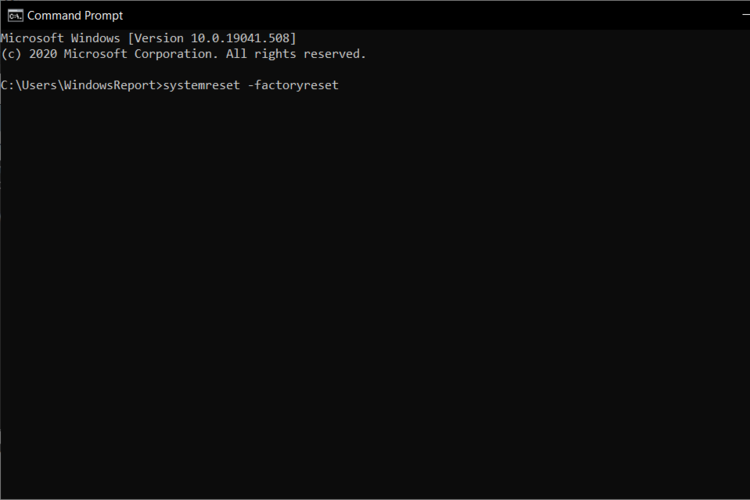







User forum
0 messages