Windows 11 File Explorer Search Not Working: How to Fix it
Tested and trusted fixes to get the search feature working properly
4 min. read
Updated on
Read our disclosure page to find out how can you help Windows Report sustain the editorial team. Read more
Key notes
- If the Windows 11 File Explorer search is not working, it might be due to a broken search index.
- Foremost, you should try restarting your computer to put an end to any shallow error.
- Alternatively, you can restart the Windows Explorer process from your Task Manager.
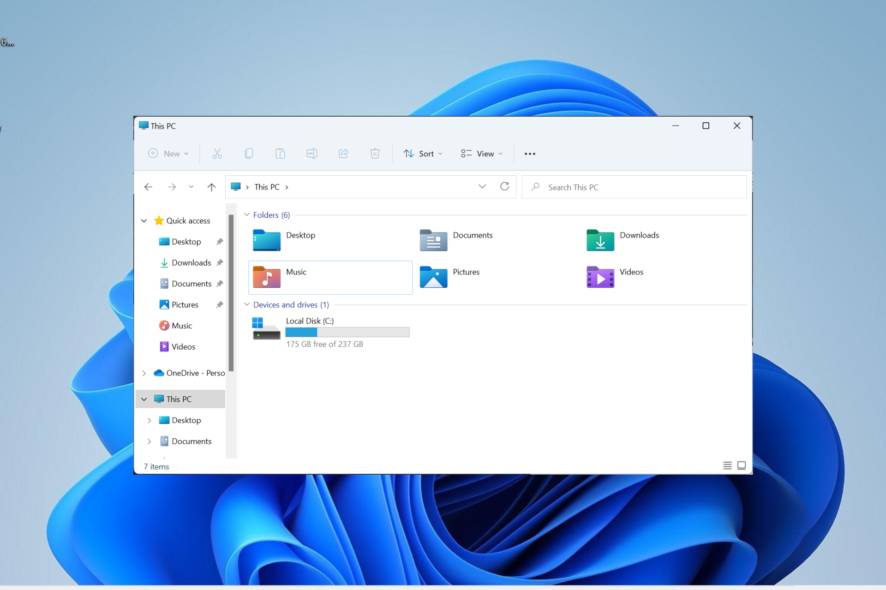
The Windows 11 File Explorer search feature not working is one of the different problems with Windows Explorer. Like the File Explorer search bar not working issue, this problem can come in different forms.
Some users cannot type anything into the search box, while the search button does not respond for some. Irrespective of the severity of the issue, this guide will walk you through the steps to fix it.
Why is the search not working in File Explorer?
Different factors can cause the Windows File Explorer search not working issue. Below are the well-known ones:
- Broken search index: A broken or disabled search index can cause the search feature on your PC not to work. The easiest way to solve this is to rebuild the search index from the Control Panel.
- Disabled service: If the Windows Search service is disabled, it can also lead to problems in File Explorer. You must enable this service and restart your PC to get past this problem.
- Issues with Windows Explorer: Sometimes, Windows Explorer might not be working well because it ran into minor problems that can lead to this issue. Restarting it in the Task Manager should help fix the issue.
How can I fix Windows 11 File Explorer search if it’s not working?
1. Restart File Explorer
- Press the Ctrl + Alt + Esc keys to open the Task Manager.
- Right-click the Windows Explorer process and select the End Task.
- Finally, launch Windows Explorer again.
If the Windows 11 File Explorer search feature is not working, a quick solution is to restart it. This will clear up any glitch that can be causing it to malfunction.
2. Use PowerShell
- Press the Windows key + S, type powershell, and click Run as administrator under Windows PowerShell.
- Type the command below and hit Enter to run it:
Get-AppxPackage Microsoft.Windows.Search | Foreach {Add-AppxPackage -DisableDevelopmentMode -Register “$($_.InstallLocation)\AppXManifest.xml”} - Now, wait for the command to finish running.
Sometimes, you need to re-register Windows search to fix the Windows 11 File Explorer search feature. The quickest and most effective way to do this is to run the command above.
3. Rebuild the search index
- Press the Windows key, type control, and select Control Panel from the options.
- Click the View by dropdown and select Large icons.
- Now, select Indexing Options from the list.
- Click the Advanced button.
- From here, click the File Types tab at the top and tick the radio for Index Properties and File Contents.
- Finally, click the Index Settings at the top, followed by the Rebuild button.
If the search index is broken, there is a high chance the Windows 11 File Explorer search will not work. To be sure this is not the case, you need to rebuild the index, as shown above.
4. Run the Search and Indexing troubleshooter
- Press the Windows key + I to open the Settings app and select Troubleshoot.
- Select the Other troubleshooters option.
- Finally, click the Run button before the Search and Indexing option.
You need to wait for the troubleshooter to complete its diagnosis and apply any recommended fix. This should help you fix the Windows 11 File Explorer search not working issue if a system component causes it.
5. Restart the Windows Search service
- Press the Windows key + R, type services, and click OK.
- Right-click the Windows Search service and select Restart.
- Now, restart the File Explorer and check if the issue is fixed.
The Windows Search service might not run or have encountered issues in some cases. This will cause problems with anything that has to do with search and could be why the Windows 11 File Explorer is not working.
Restarting the service should eliminate any glitches with it.
The Windows 11 File Explorer not working issue can be frustrating. However, it is not the most difficult issue to fix, as shown in this guide. And similarly, you can fix things when File Explorer steals focus.
If File Explorer frequently crashes on Windows 11, check our detailed guide for surefire ways to fix it.
Lastly, if you find results loading slowly, learn how to effectively search on Windows 11 and how to search for special characters in Windows Explorer.
Feel free to let us know the solution that helped you fix this issue in the comments below.

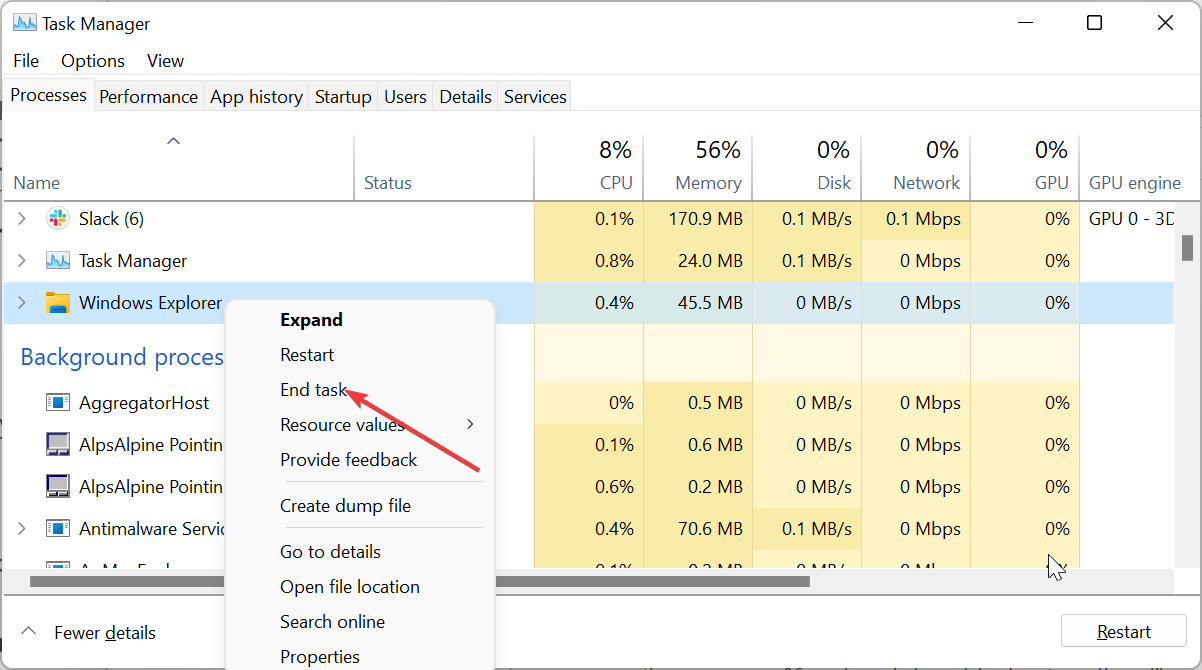
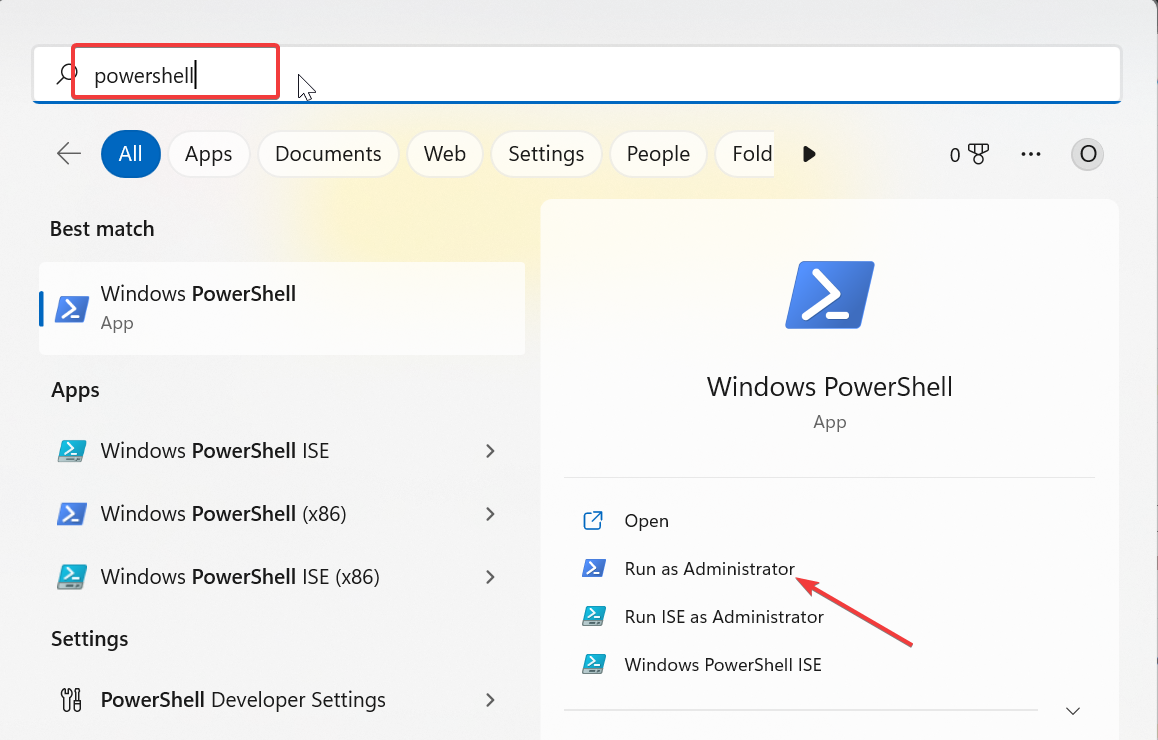

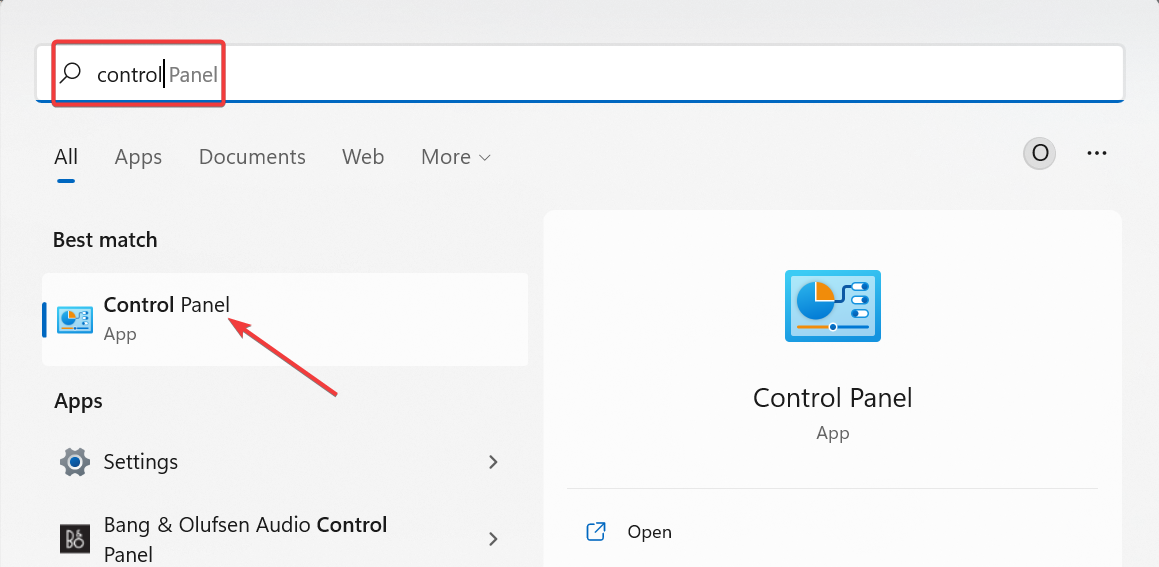
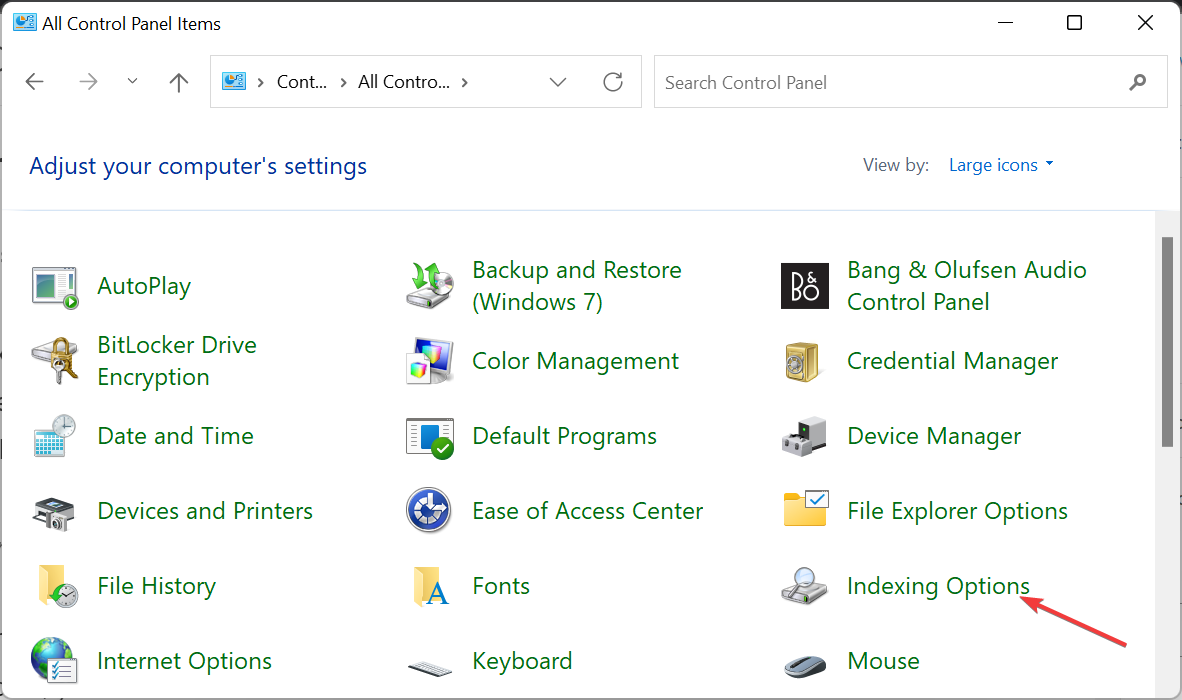
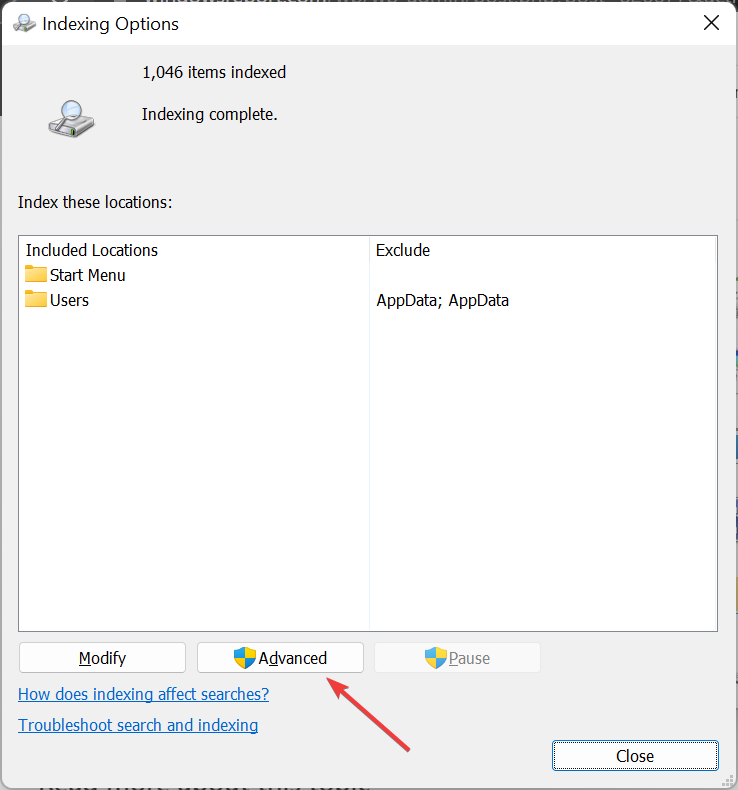
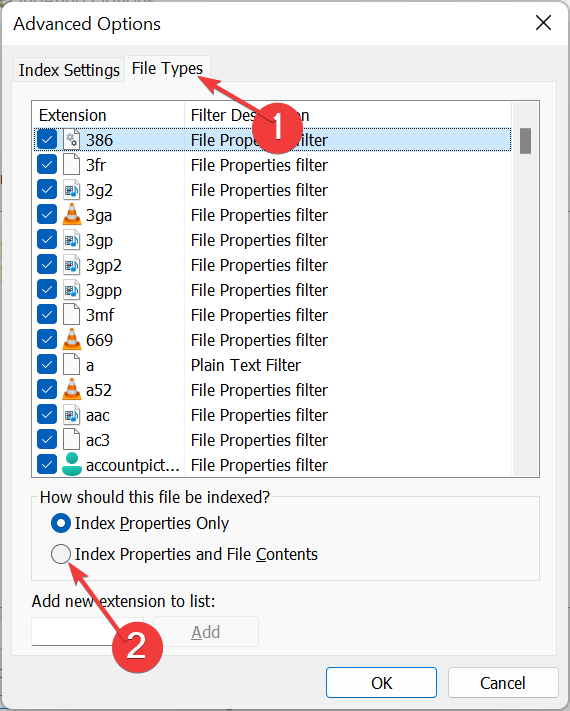
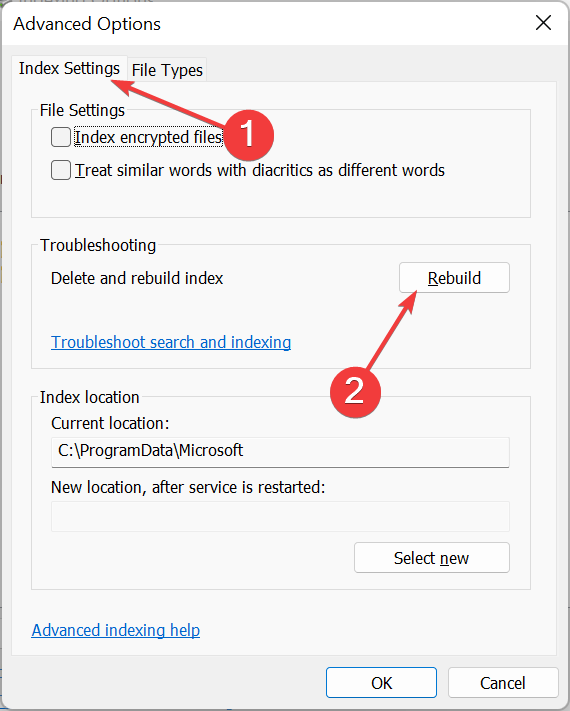
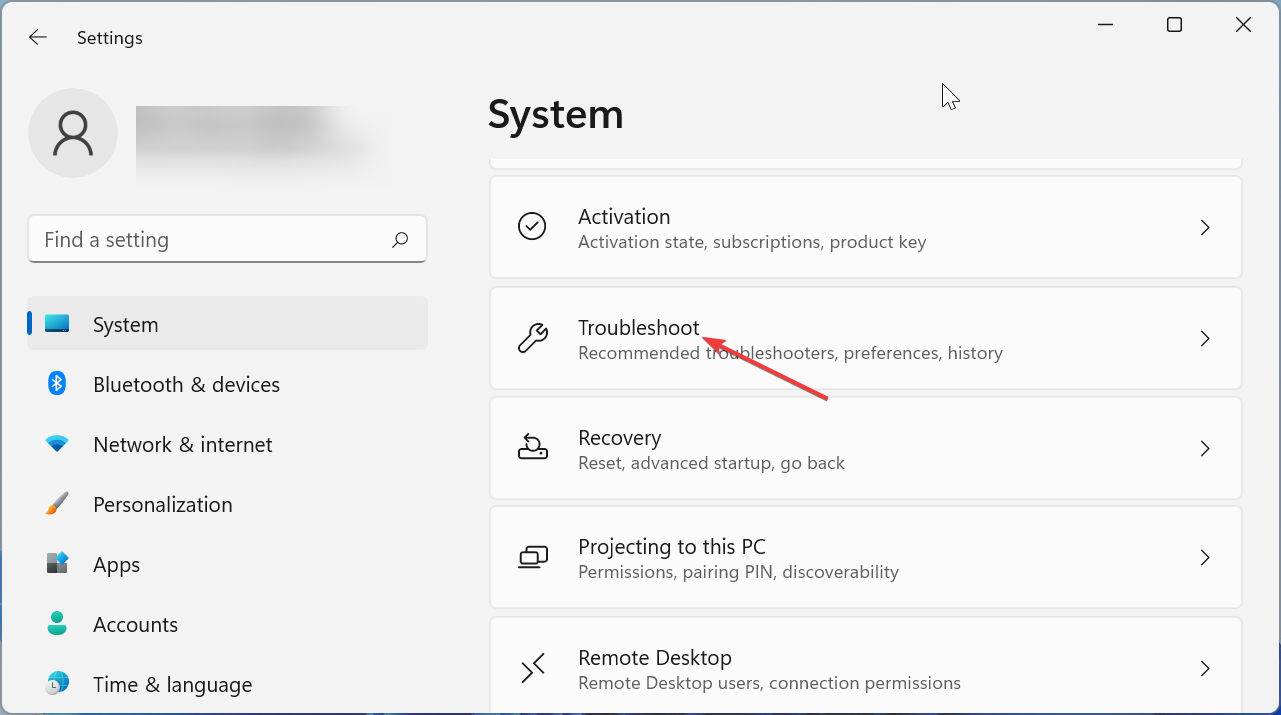
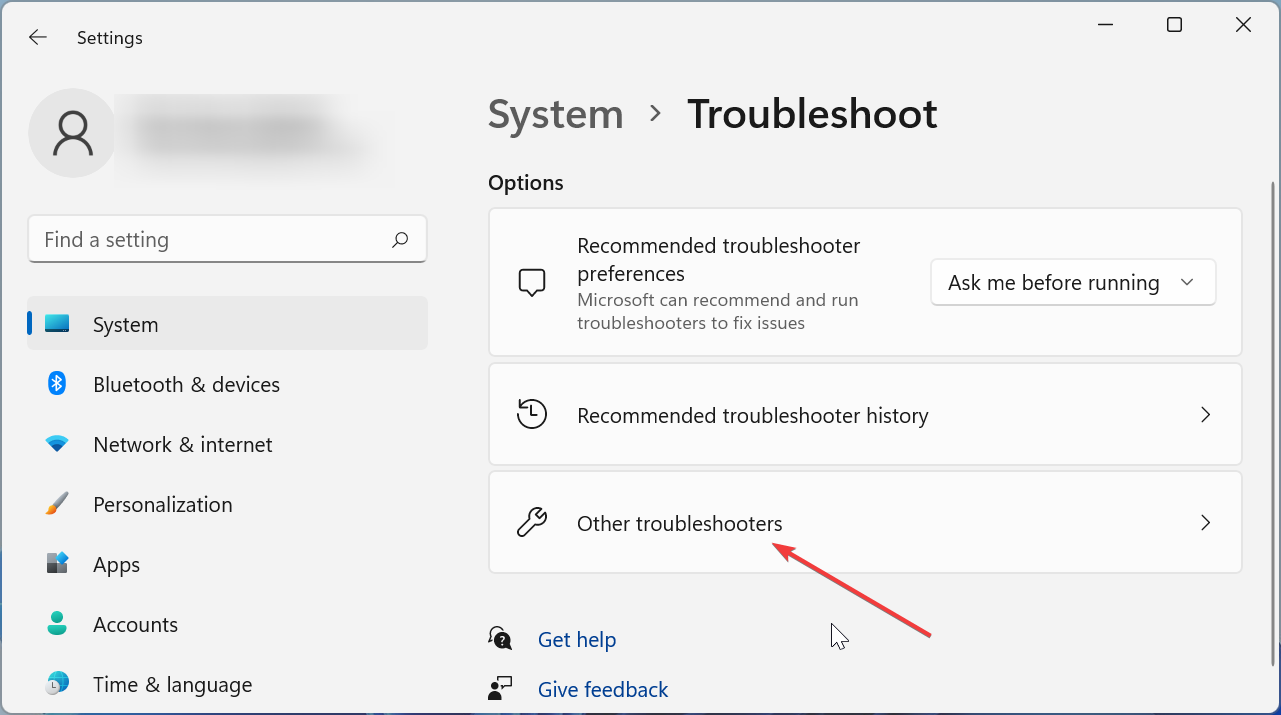
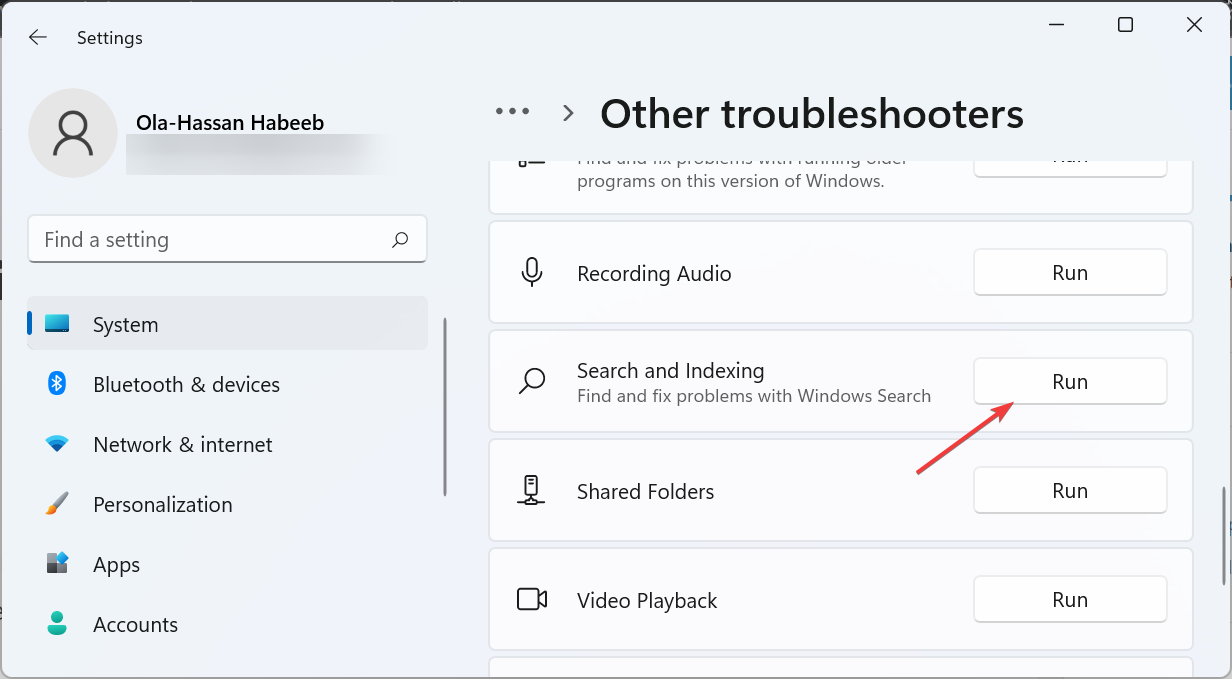

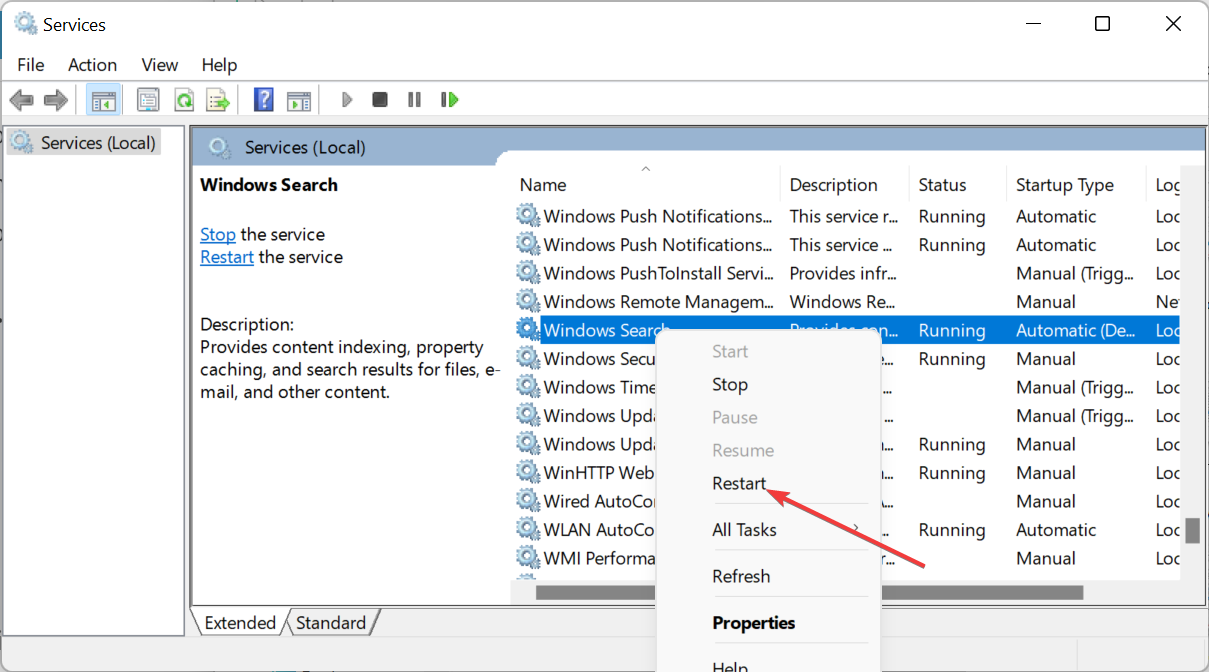








User forum
0 messages