How to Show Hidden Files on Windows 11: 2 Quick Ways
Some files are hidden from view by default, for safety reasons
2 min. read
Updated on
Read our disclosure page to find out how can you help Windows Report sustain the editorial team. Read more

To view hidden folders and Files in Windows 11, open File Explorer (Win + E) and select View > Show > Hidden items. Yes, it’s that easy but you can find additional solutions below.
How can I view Hidden Folders and Files in Windows 11?
1. Use the Show Hidden Files, Folders and Drives Option
1. From your desktop taskbar, press on the File Explorer icon to open it.
2. To access more File Explorer options, click on the three horizontal dots, then select Options.
3. Select the View tab, then search for Hidden files and folders, and expand it.
4. At this point, you have to uncheck the Don’t show hidden files, folders or drives section, then tick Show Hidden Files, Folders and Drives.
5. Click on Apply, then on OK, and exit the window.
You can easily show hidden files and folders on your Windows 11 device via File Explorer. You just need to take advantage of File Explorer’s settings and let the Show Hidden Files, Folders and Drives Option do its magic.
As you can see, this is an easy-to-apply procedure that you should try if you want to view Hidden Folders and Files in Windows 11.
 NOTE
NOTE
2. Uncheck the Hide Protected Operating System Files option
- Open File Explorer Options, following the first two steps listed in the previous method.
- Uncheck the Hide protected operating system files (Recommended) Option.
- Click on Apply, then on OK, and exit.
As previously revealed, when you show Hidden Folders and Files, Windows will continue to hide Protected Operating System Files. You may easily recognize them since they include the system attribute.
Deleting or modifying such files could have a huge impact on your system. Apply the above procedure if you need to access them for a good reason and precisely as given or else you risk damaging your OS.
Can I hide back the Unhidden Folders and Files?
To easily do so, just access File Explorer advanced options as you learned from this article, then checkmark back Don’t show hidden files, folders, or drivers.
This will definitely fulfill your needs if you change your mind after unhiding them. It is the same process as presented in the first solution, except for the final steps.
So, you’ve seen how simple is to view Hidden Folders and Files in Windows 11. In addition, to refresh your knowledge about the new OS design, feel free to check out a full Windows 11 22000.65 build review.
Therefore, if File Explorer is crashing, don’t hesitate to check out our easy fixes and get things back to normal in no time.
Learn how to show hidden files in Windows 10 by checking out our dedicated article.
For any other thoughts or questions, do not hesitate to leave a comment in the section below. We’d love to hear your opinion regarding this procedure, in particular, and the OS that’s in the spotlight these days.

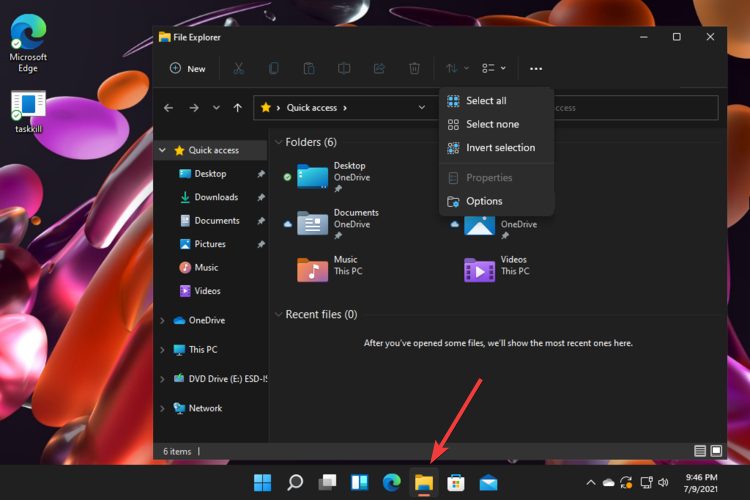
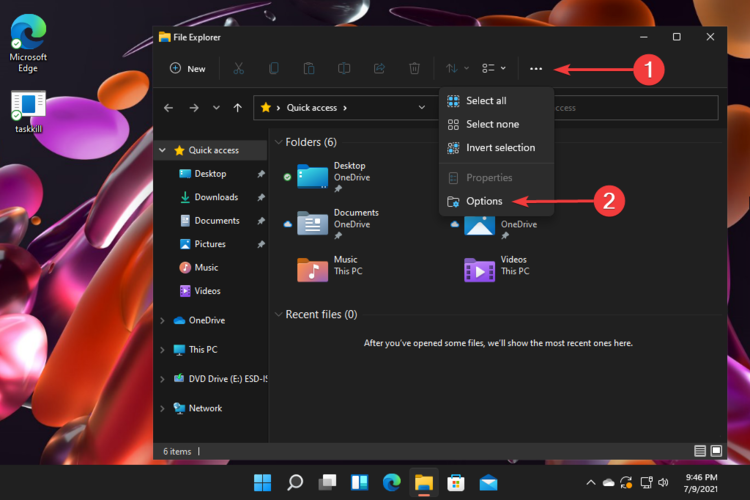
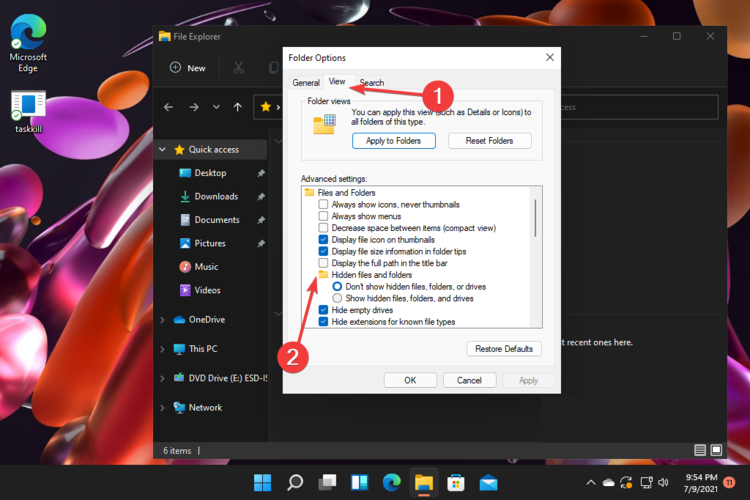
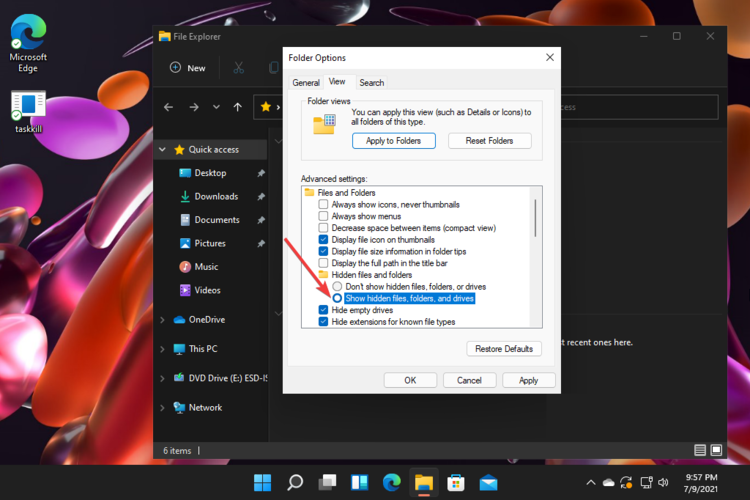
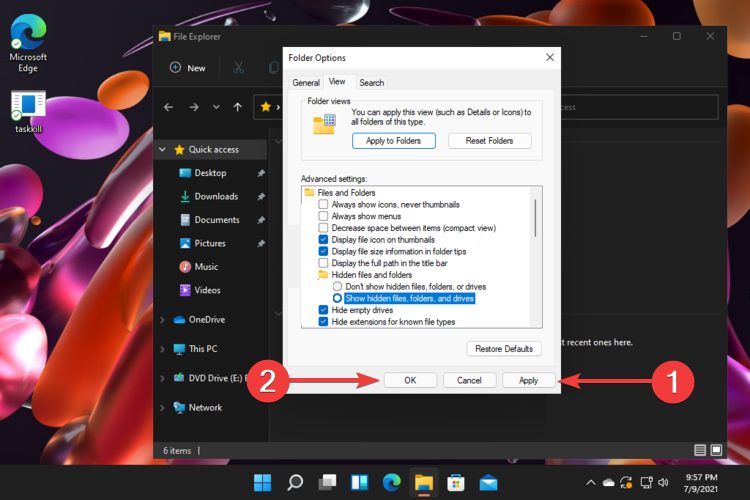
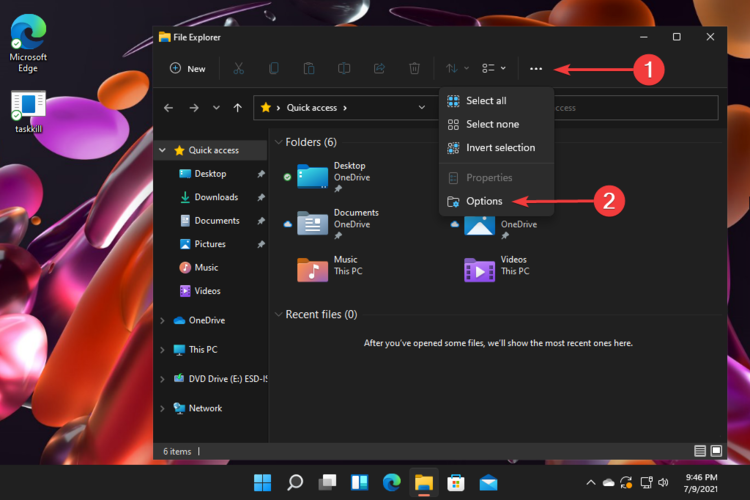
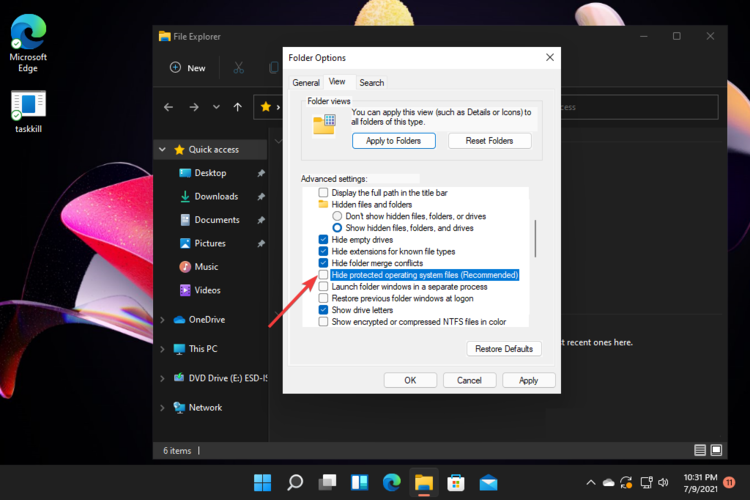
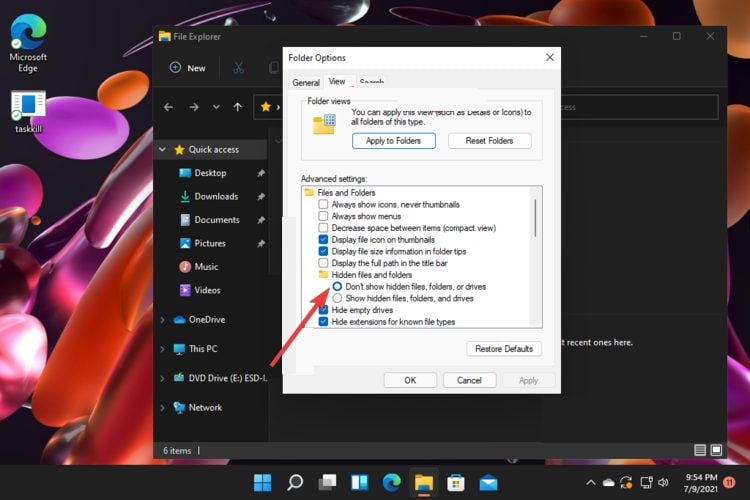








User forum
0 messages