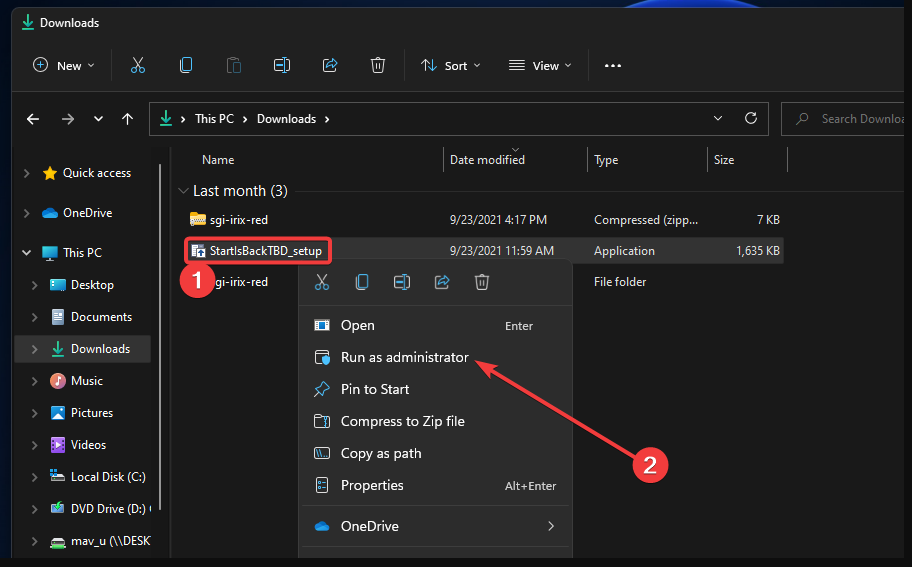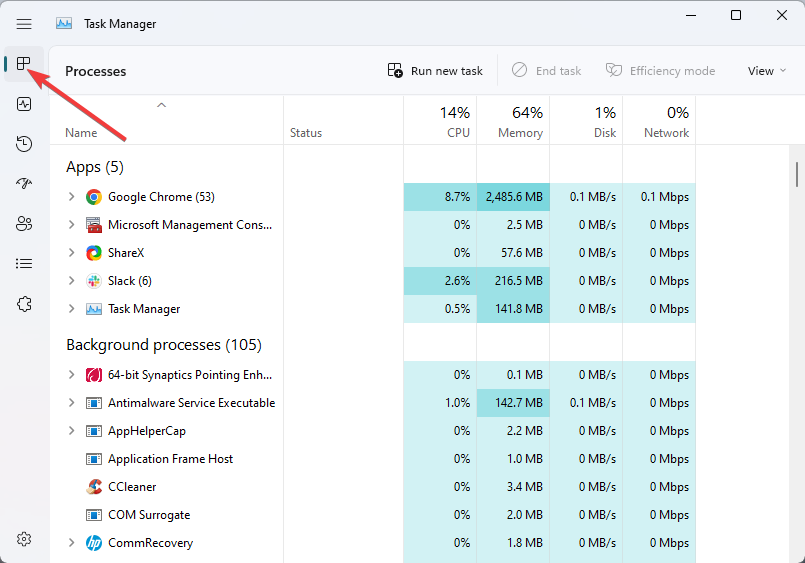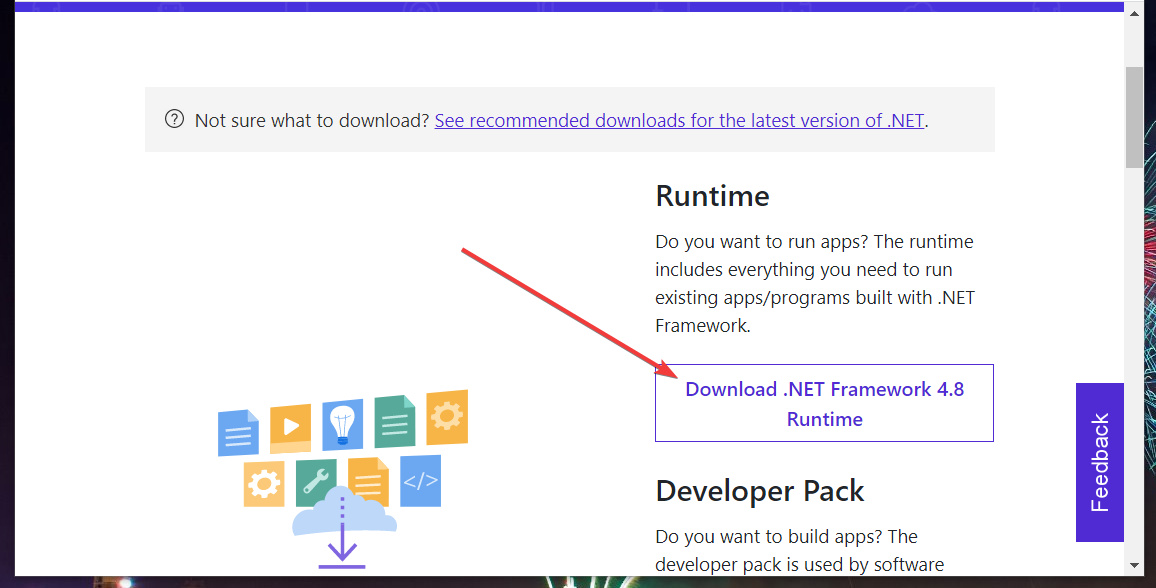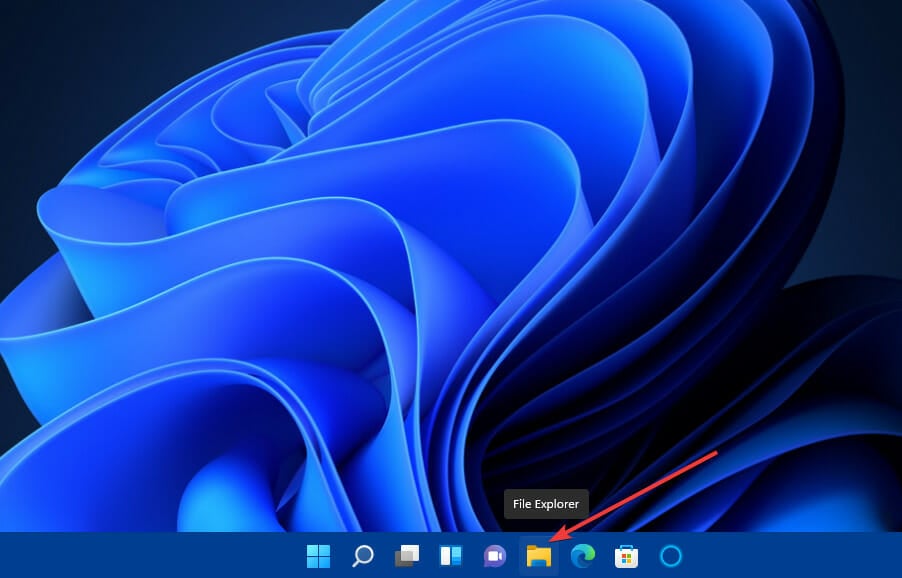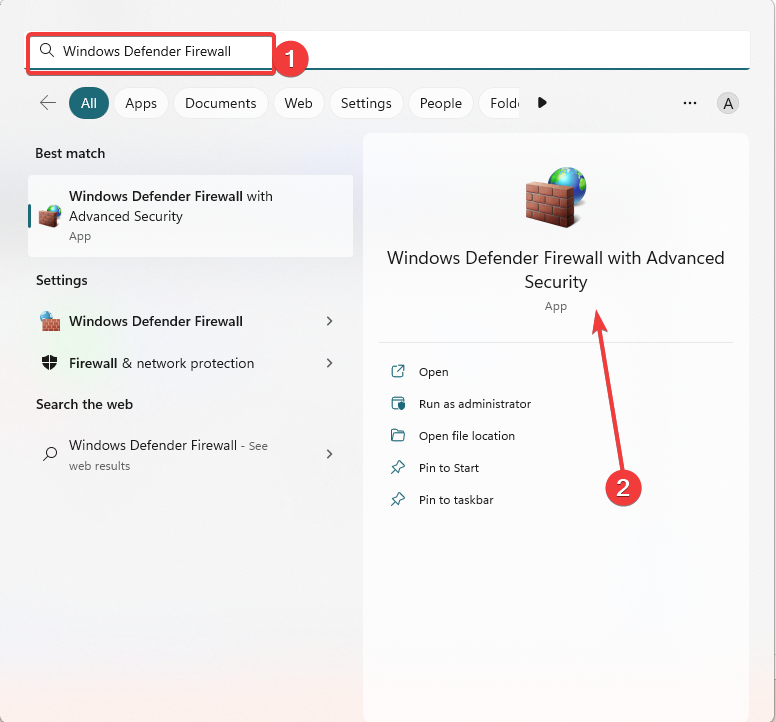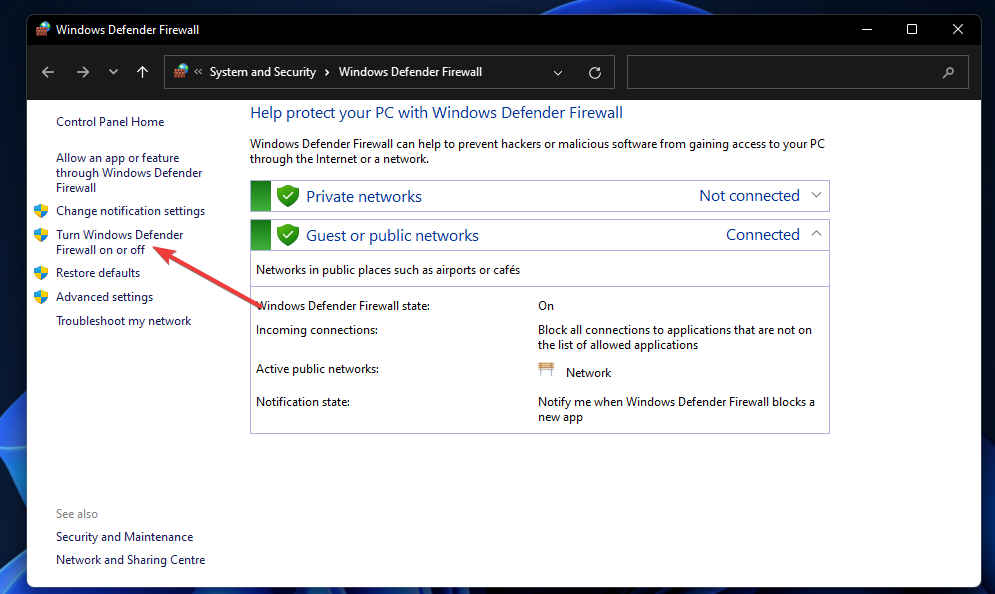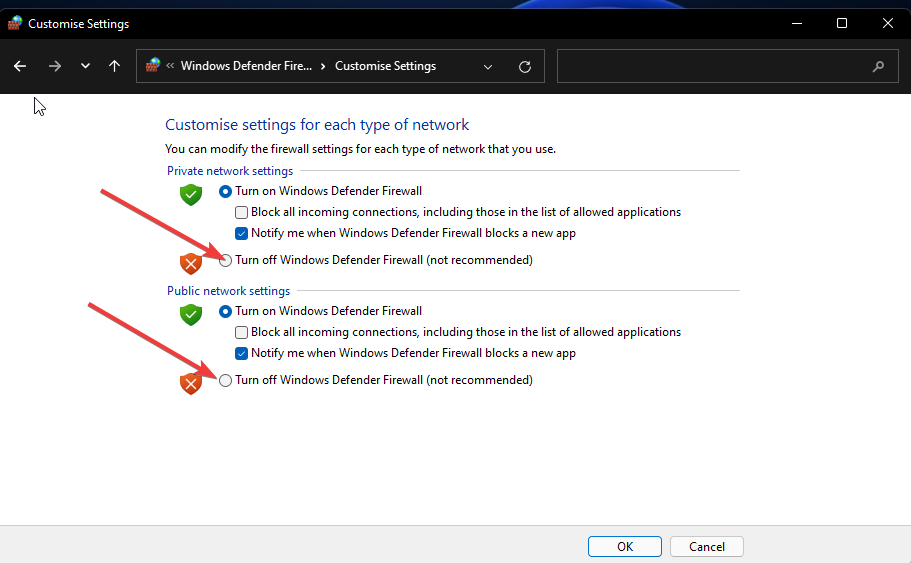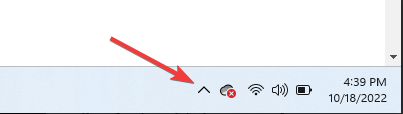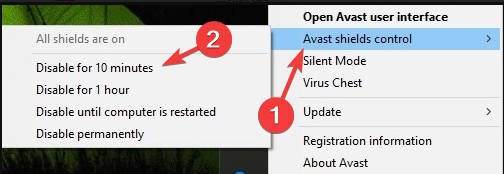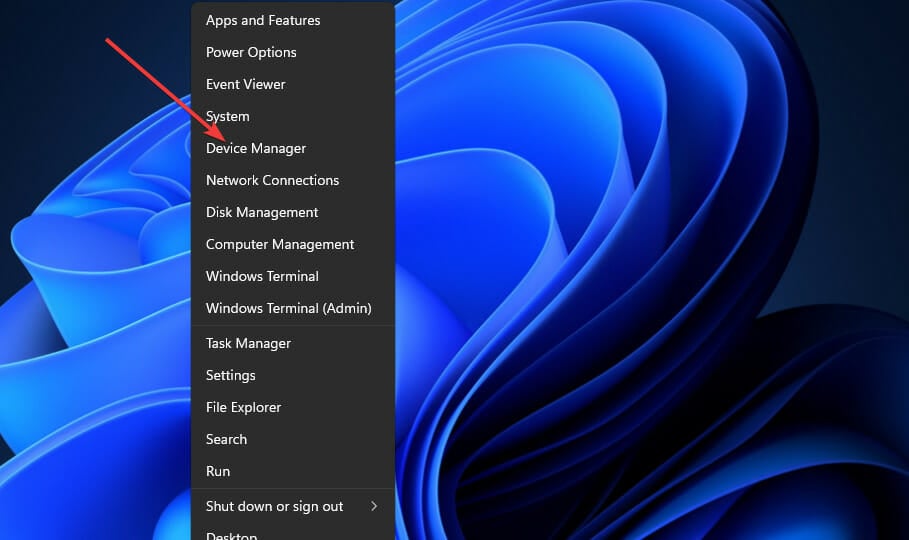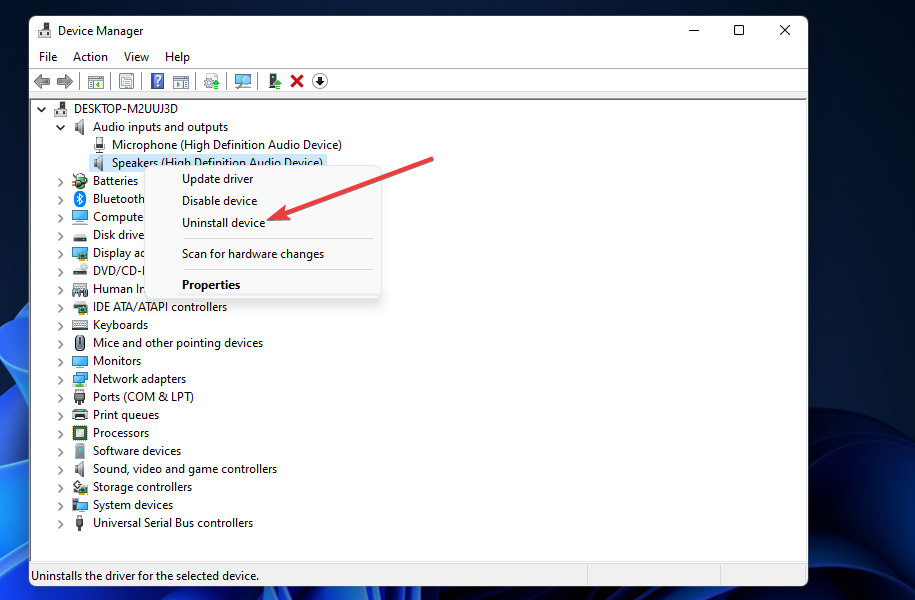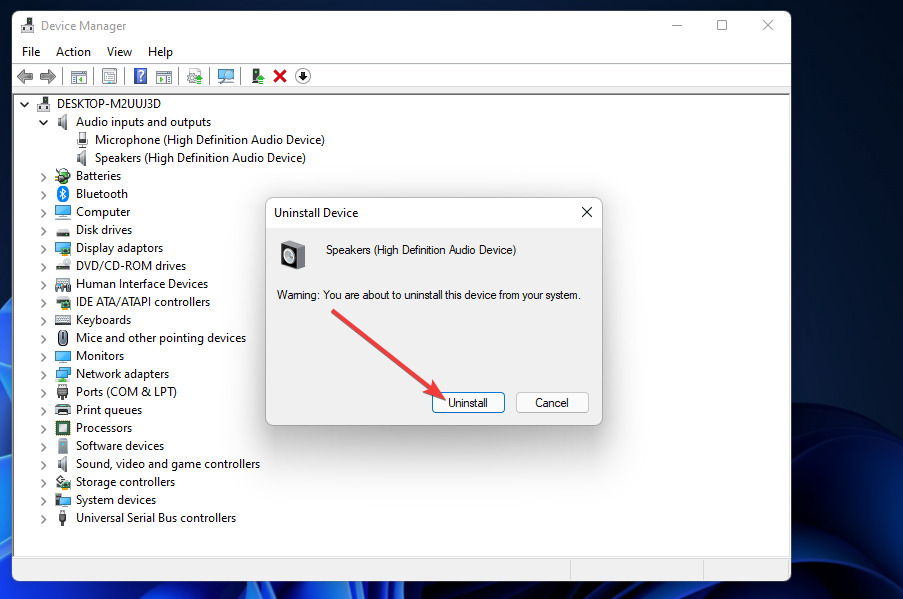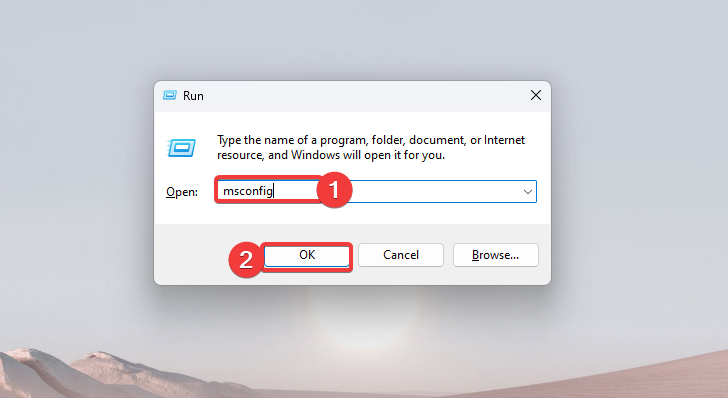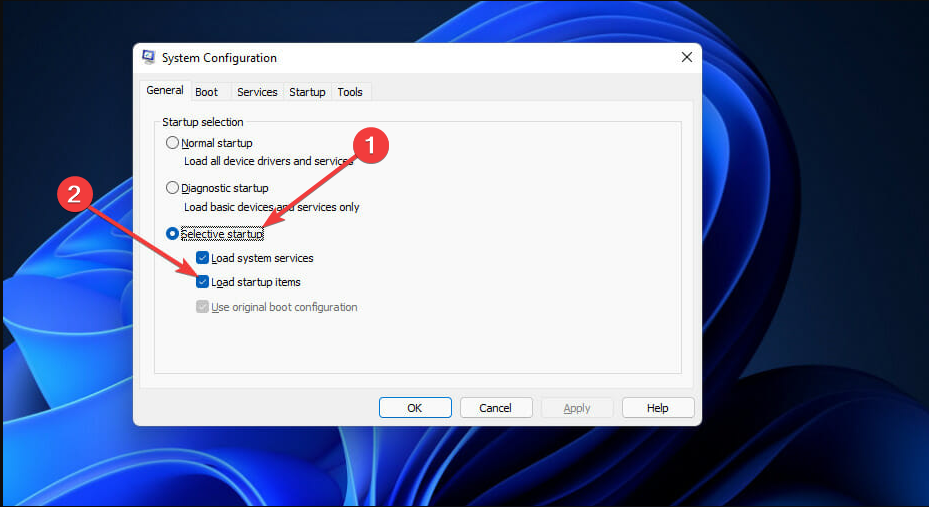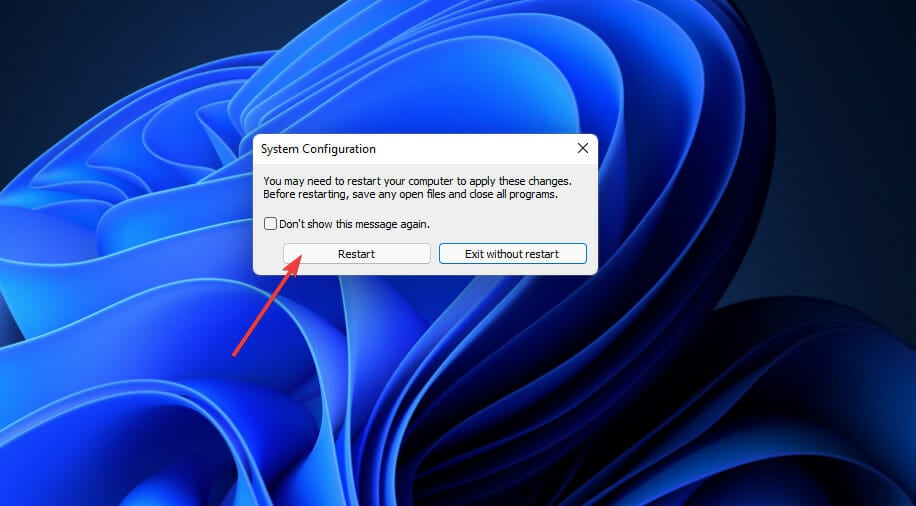Razer Synapse Failed to Start on Windows 11 [Error Fix]
Outdates with prerequisite software are a huge trigger
5 min. read
Updated on
Read our disclosure page to find out how can you help Windows Report sustain the editorial team Read more
Key notes
- Windows 11's Razer Synapse failed to install errors can arise because of firewalls, conflicting background processes or programs, and missing .NET Framework software.
- We have gathered some of the most relevant fixes and included them in this guide to walk you through the error.
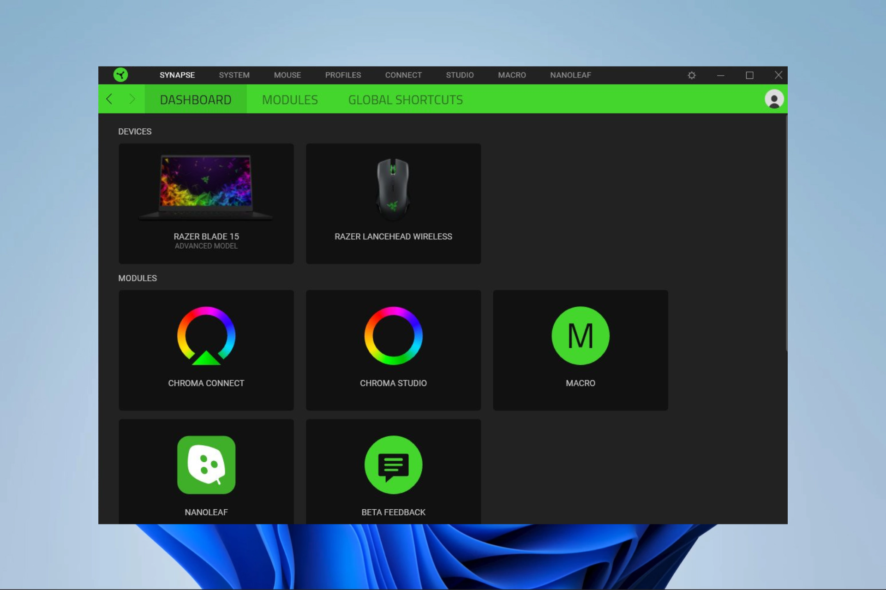
Has your Windows 11 Razer Synapse failed to install? We will explore some causes and solutions.
Razer Synapse is a handy device configuration app. With it, users can configure their Razer peripherals in Windows 11. So, that app is a pretty significant bit of kit for users with Razer devices to install after upgrading to the OS.
However, some have posted about issues when installing Synapse in support forums. Consequently, those users can’t get Synapse up and running in Windows 11.
Some have been able to fix Razer Synapse installation issues within Windows 11. So, you might be able to solve this problem as well.
Why won’t Razer Synapse open Windows 11?
To solve Synapse installation errors, it’s worth considering what the potential causes for them are. These are some of the more common ones to take into consideration:
- Missing or outdated prerequisite software: Synapse installation issues can arise because Microsoft .NET Framework isn’t installed.
- Conflicting background processes: Conflicting background processes and programs, especially Razer ones, can generate installation issues for Synapse.
- Firewalls: Firewalls may cause installation errors for lots of software.
- Razer device drivers: Synapse installation issues can also arise because of installed Razer device drivers.
Now that we have seen the causes, let us explore workable solutions. Also, note that some of these fixes will work if Razer Synapse is not working on Windows 11, opening on startup, or throwing unhandled exceptions.
What can I do if Razer Synapse failed to start on Windows 11?
1. Run Razer Synapse’s installer as administrator
- Click File Explorer’s taskbar icon.
- Then open the folder that includes Synapse’s installer file.
- Right-click Synapse’s setup wizard and simply select the Run as administrator option for it.
2. Close Razer background processes
- Press Ctrl + Shift + Esc to open the Task Manager.
- Select the Processes tab.
- Right-click any Razer processes and select the End task button for them.
3. Install .NET Framework 4.8
- Open the NET Framework 4.8 download page in a browser.
- Next, click the Download .NET Framework 4.8 Runtime button.
- Choose a folder to download the software, and click the Save button.
- Next, click the taskbar button for File Explorer.
- Open the folder you saved the .NET Framework setup file in.
- Then click the setup file for .NET Framework 4.8 to install.
For more details, check out this guide on how to install the .Net Framework.
4. Turn off Windows Defender Firewall
- First, press the Windows key along with S at the same time.
- Enter the keyword Windows Defender Firewall within the search box and click Windows Defender Firewall within the search results.
- Then click Turn Windows Defender Firewall on or off within the Control Panel.
- Select both Turn off Windows Defender Firewall radio buttons.
- Click OK to exit the firewall settings.
- After that, try installing Synapse with the firewall disabled.
 NOTE
NOTE
5. Disable third-party antivirus software
- Click on the hidden access arrow in the Taskbar.
- Click on your antivirus icon, hover over Avast shields Control and select Disable for 10 minutes (This step varies for different antivirus software).
If third-party antivirus software is installed on your PC, temporarily disable it before installing Synapse.
6. Uninstall Razer device drivers before installing Synapse
- Unplug any extra external Razer devices plugged into your desktop or laptop.
- Next, press Windows + X keys and select the Device Manager shortcut.
- Double-click the category in Device Manager that includes your Razer peripheral to expand it.
- Then right-click your Razer peripheral and select the Uninstall device option for it.
- Next, select the Uninstall option to confirm.
- Repeat the previous three steps for all Razer peripherals you have.
- After that, try installing the Razer Synapse software again.
- Then you can plug your Razer devices into the PC to reinstall their drivers.
Alternatively, you can try Outbyte Driver Updater, which will scan your PC for any missing or outdated drivers, including Razer ones, and prompt you to update them.
7. Clean-boot Windows 11
- First, bring up the Run accessory by pressing the Windows key + R hotkey.
- Type this command within Run’s Open box and click OK.
msconfig - Click the radio button for Selective Startup, and deselect the Load startup items checkbox.
- Ensure you’ve got both the Load system services and Use original boot configuration options selected.
- Next, select the Services tab and click the checkbox for Hide all Microsoft services to choose that setting.
- Press the Disable all button to deselect all those remaining third-party services.
- To save the new boot configuration, click the Apply option.
- Click OK to close the System Configuration utility.
- Select the Restart option on the dialog box that opens after exiting the MSConfig utility.
- Try installing Razer Synapse after the restart.
If Razer Synapse is not running, this clean boot fix may be your go-to.
 NOTE
NOTE
The resolutions above cannot be promised to fix all Razer Synapse install errors for everybody. Software installation problems can arise for many reasons, and they’re not always straightforward to fix.
However, those potential resolutions are likely fixes for Synapse installation failed errors, which some users have confirmed to work.
So, it’s worth trying all the above tips before contacting Razer’s support service. Even more, check out our guide on what to do if Razer Synapse won’t open after installation.
Have you fixed a Windows 11 Razer Synapse that failed to install with an alternative resolution not specified here? If so, you’re more than welcome to share it in the comments section below.