Windows 11 Sandbox Not Working: 3 Ways to Get it to Start
4 min. read
Updated on
Read our disclosure page to find out how can you help Windows Report sustain the editorial team. Read more
Key notes
- It is an important feature that can spear you from unintended files, thus you should try to fix the Windows 11 Sandbox not working error as soon as possible.
- First and foremost you will have to turn it ON from your settings.
- Later, you can try to modify its security configurations in order to fix it.

The Sandbox function is one of the few features available only in the Windows 11 Pro edition, and it is one of the most important as well, thus today’s topic is how to fix the Windows 11 Sandbox not working error.
When using Windows 11 Home, the Sandbox feature will not be available. This isolated environment allows users to run any application they choose within it without interfering with other applications or the user’s operating system.
It is a very important feature for testing programs from unknown sources that could otherwise cause damage to the system.
This being said, let’s jump into the list of solutions to the Sandbox not working in Windows 11 error, right after we see in more detail what the feature is all about. Follow along!
How does Windows Sandbox work?
Windows Sandbox is a lightweight desktop environment that allows you to run apps in complete safety and isolation.
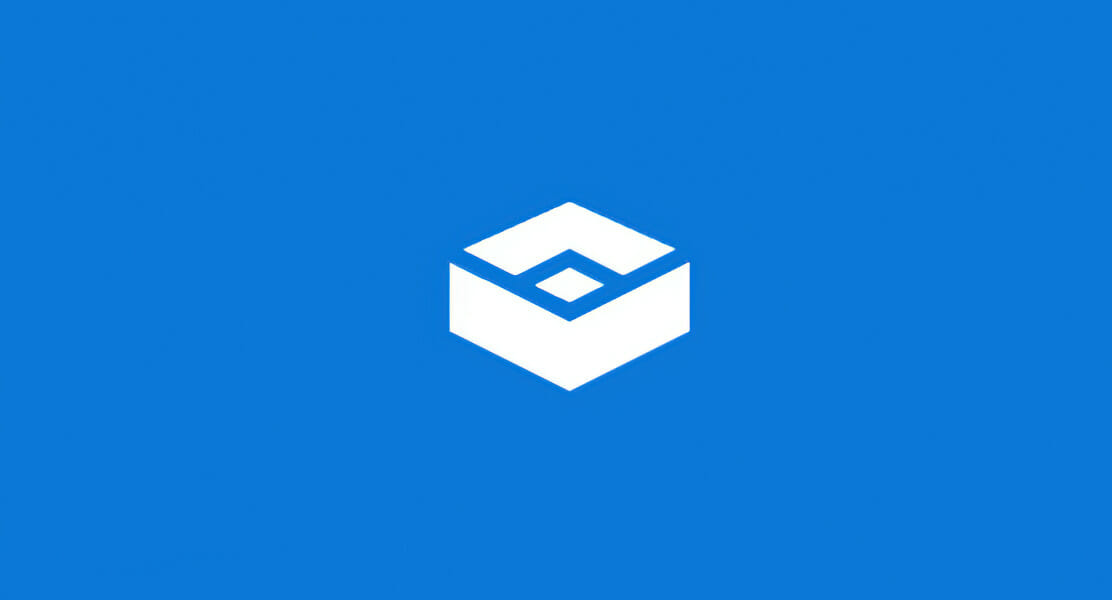
Software installed within the Windows Sandbox environment remains sandboxed and operates in a distinct environment from the host machine.
The feature is only meant to be used for a short period of time. When the program is closed, all of the software and files, as well as the current state, will be erased and every time you access the application, a completely new instance of the sandbox is created for you.
Moreover, it does not have direct access to the software and apps that are installed on the host computer. If you require specific applications to be available within the environment, they must be explicitly installed within the environment.
Simply having a recent iteration of Windows 11 that runs the Professional package will suffice in order to run it.
But now, let’s continue with the methods in which you can troubleshoot the Sandbox not working error, as well as Windows 11 Sandbox failed to initialize one. Keep up with us!
How can I fix Windows 11 Sandbox not working?
1. Turn the feature ON
- Press Windows and R simultaneously then type in optionalfeatures and press Enter or click OK.
- Now scroll down until you meet the Windows Sandbox feature and check the box next to it then click OK.
- Wait for the process to finish then restart your computer if it doesn’t reboot automatically. That’s it!
2. Edit security properties
- Open the Windows search bar and type in Windows Sandbox, then right-click on the top result and choose Open file location.
- Now, right-click on Windows Sandbox and select Properties.
- Navigate to the Security tab and click on the Edit button.
- Select Everyone under the Permissions for Windows Sandbox window, and click on Allow next to the Full control option.
- Now save the changes made and that’s it! You should be able to open Windows Sandbox without any issues.
Keep this solution in mind and it will save you from future alike issues. If you can’t access a feature, it might be due to access restriction measures that are set up by the operating system as default.
Fortunately, we can edit those and make them fit our specific needs, whenever we want, without much hard work.
3. Update Windows
- Start by opening the Settings app. One way is to press Windows + I together. Then navigate to Windows Update from the left side.
- Now click on the Check for updates button or Install now, depending on what you get. That’s it! Microsoft has made it fairly easy for users to update their OSs.
Along with updating your operating system, you should update your drivers regularly in order to ensure your computer’s functionality. Thus, we recommend Outbyte Driver Updater, a tool that will automatically do this for you, without any hassle.
If you opt for using another sandbox software, check out the best sandbox software to protect your PC against malware.
Alternatively, take a look at our guide on how you can configure Windows Sandbox easily, and start using it today.
Users have enquired how they can use Windows Sandbox and VirtualBox VMs simultaneously, and we have responded to it with the article linked. Make sure not to miss it!
Was this guide helpful for you and your friends? Do tell us in the comments section below as well as whether you have additional solutions in mind.





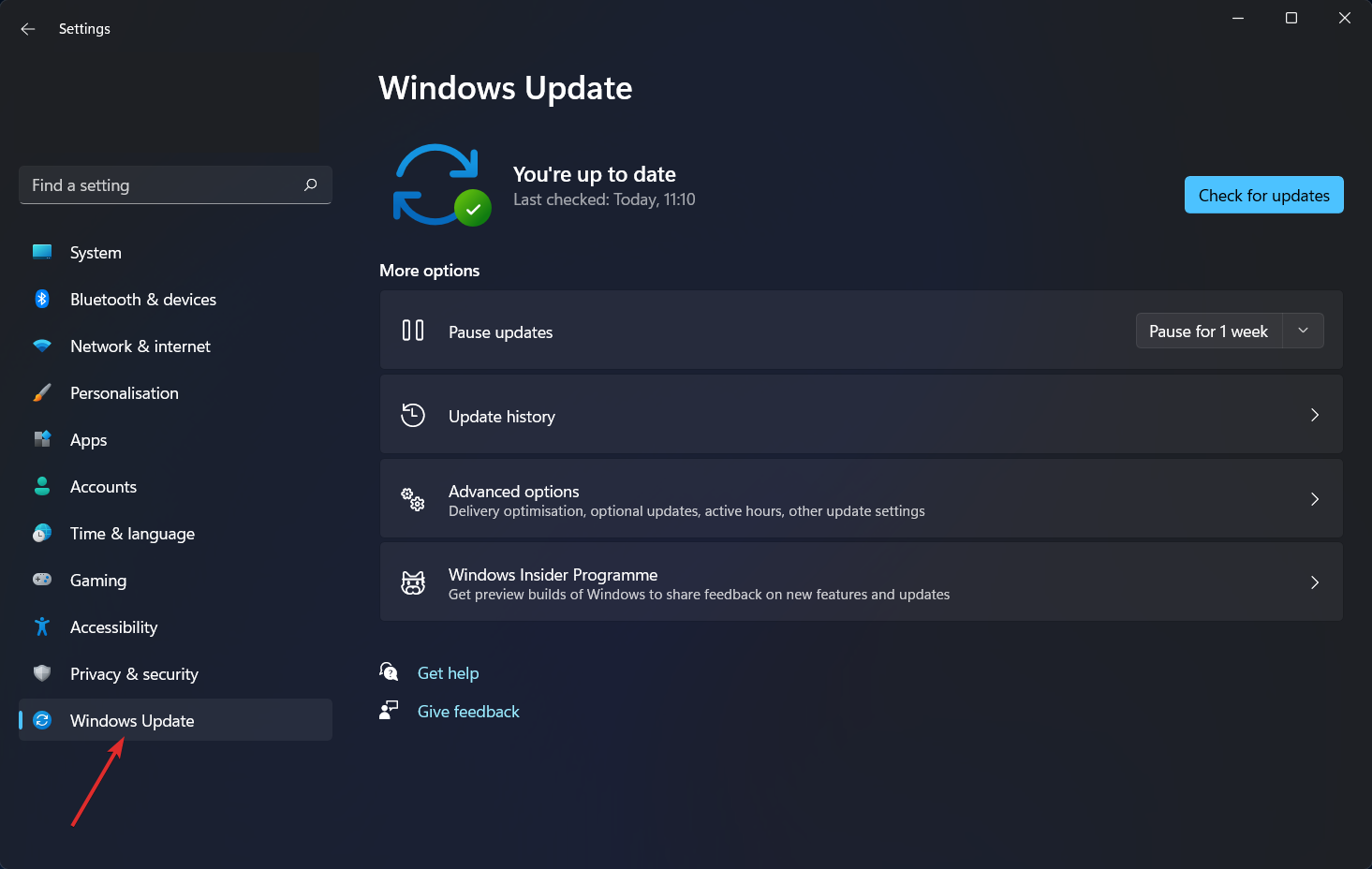
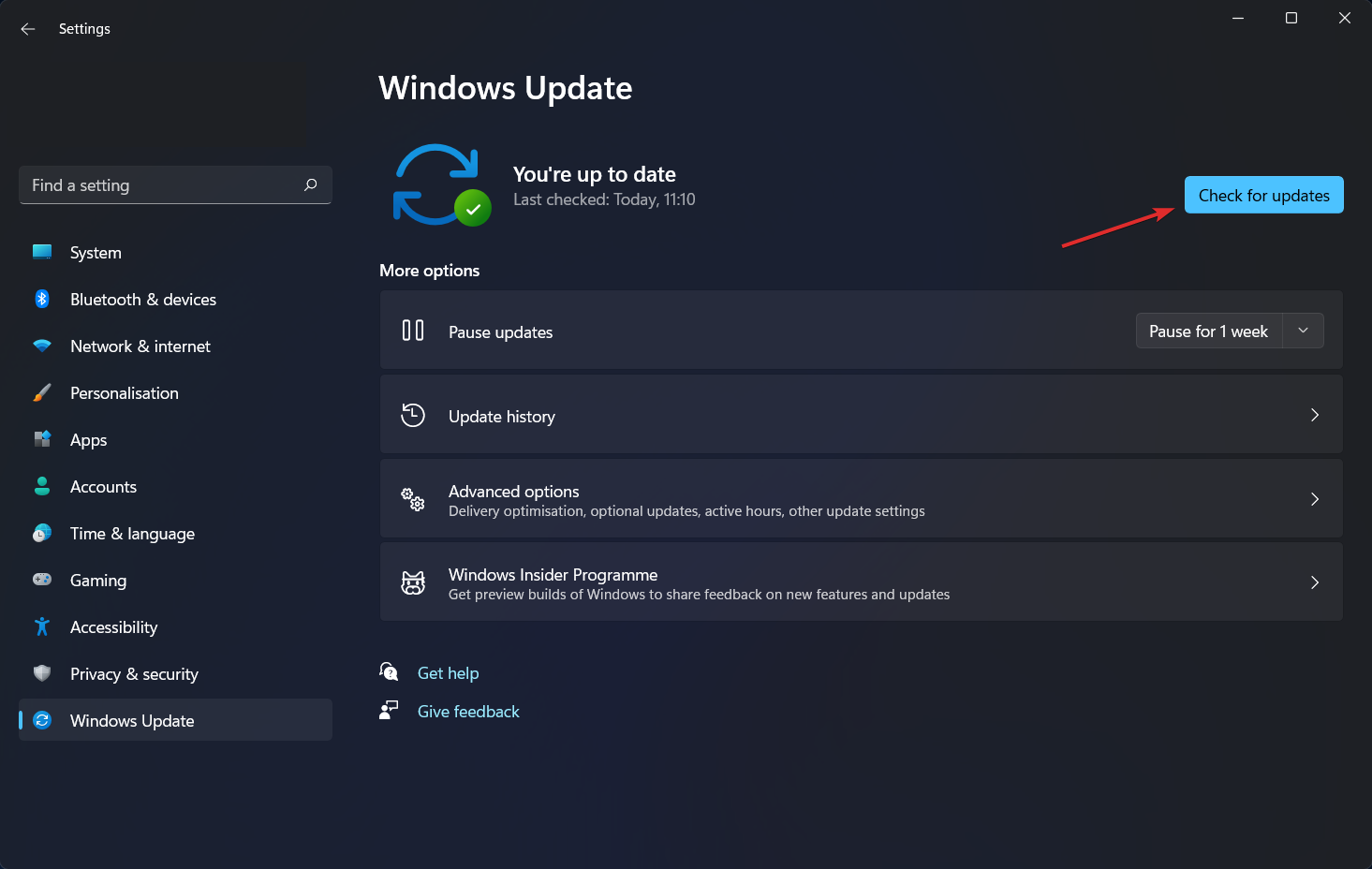









User forum
0 messages