Search Indexing Was Turned Off on Windows 11: How to Fix it
Enabling this feature makes searching a lot faster
5 min. read
Updated on
Read our disclosure page to find out how can you help Windows Report sustain the editorial team. Read more
Key notes
- Windows 11’s Search indexing was turned off error will affect your performance.
- To fix the issue, you need to manually enable indexing on your PC.

Search indexing was turned off message in Windows 11 can appear from time to time, and many users are wondering if this message negatively impacts their PC.
In today’s guide, we will take a closer look at the causes of this and show you the best ways you can use to fix this problem.
What is Search indexing was turned off message?
- This message appears in the Windows Search, indicating that indexing isn’t enabled.
- If that’s the case, the search feature won’t be able to find specific files, and its performance will be affected.
- Besides a performance drop while searching, this message shouldn’t affect you.
What does indexing search do?
This feature indexes file properties, titles, contents, and paths, allowing you to find them via Windows Search. It’s worth mentioning that some built-in apps also rely on this feature to find files quickly.
What can I do if Search indexing is turned off message appears?
1. Make sure the Windows Search service is enabled
- Press Windows + R to open Run, type services.msc in the text field, and click OK.
- Next, double-click the Windows Search service.
- Select Automatic on the Startup type drop-down menu.
- If the service is not running, click on the Start button under Service status.
- Finally, click OK to save the changes and exit the window.
- Repeat the steps above to enable and start the Background Tasks Infrastructure Service and Remote Procedure Call services if required.
- Once done, restart the computer.
 NOTE
NOTE
When encountering the Search indexing was turned off message in Windows 11, you should first verify whether the Windows Search service is enabled. If it’s not, make sure to do that.
2. Run the Search and Indexing troubleshooter
- Press the Windows key to open the Start menu, and then select Settings.
- Next, click Troubleshoot on the System tab.
- Select Other troubleshooters to proceed.
- Click the Run button for the Search and Indexing troubleshooter.
- Then select My problem isn’t listed above option in the troubleshooter, and click the Next button.
- Enter a description for the issue in the text box, and click Next to continue.
You may also select the other options here in the troubleshooter and proceed with the on-screen instructions to turn on Search Indexing.
3. Rebuild the search index
- Press Windows + S to open the Search menu, type windows search in the text field, and click on the Change how Windows searchers.
- Then click the Advanced button.
- Then click the Rebuild option.
- Click OK to confirm.
Once done, restart the computer and verify if the Search indexing was turned off message disappears in Windows 11. If not, head to the next solution.
4. Clear the TxR folder
- Press Windows + E to open the File Explorer, click on See more (ellipsis), and then select Options.
- Navigate to the View tab, select the Show hidden files, folders and drives radio button, and click OK.
- Navigate to the following path or paste it into the address bar and hit Enter:
C:\windows\system32\config\TxR - Select all the files in the TxR folder with BLF and REGTRANS-MS extensions, and click the Delete button.
5. Restore Windows 11 to a previous date
 NOTE
NOTE
- Press Windows + R to open Run, enter rstrui.exe in the text field, and click OK.
- Select the Choose different restore point option, if it’s available, and click Next.
- System Restore might include a Show more restore points checkbox. Select that checkbox if you can do so.
- Now, select a restore point that predates the Search indexing was turned off error on your PC, and click Next.
- Click Finish to initiate the system restoration.
System Restore is a handy built-in utility that aids in cases like these. It has helped a lot of users fix the Search indexing was turned off error in Windows 11. To utilize it to the fullest, we recommend creating a restore point when making changes to the computer.
6. Reset Windows 11
 NOTE
NOTE
- Press Windows + I to open Settings, and select Recovery on the right in the System tab.
- Click the Reset PC button.
- Select the Keep my files option.
- Next, select either the Cloud download or Local reinstall option (whichever you prefer), and similarly choose the other preferable options to complete the restore process.
After you have factory reset Windows 11, the Search indexing was turned off error in Windows 11 would be gone for good.
Should search indexing be on or off?
- In almost all cases, search indexing should be on. If you disable it, the search speed will be affected.
- Rarely search indexing can lead to high CPU or disk usage, and it can make Windows slow and unresponsive.
- If this happens and your PC is affected, you might want to disable indexing temporarily.
Is it safe to disable search indexing?
Disabling search indexing is safe, but only if it’s causing problems on your PC. However, it will make searching a lot slower if you do so.
The potential resolutions here will likely fix the Search indexing was turned off error for most Windows 11 users. So, make sure you give them a try first. And with indexing turned on, you can now effectively search on Windows 11.
You can also modify the indexing parameters or disable the feature to reduce the Windows Search service’s resource utilization when you’ve fixed it.
Have you managed to do so? Let us know which solution worked for you in the comments area below.








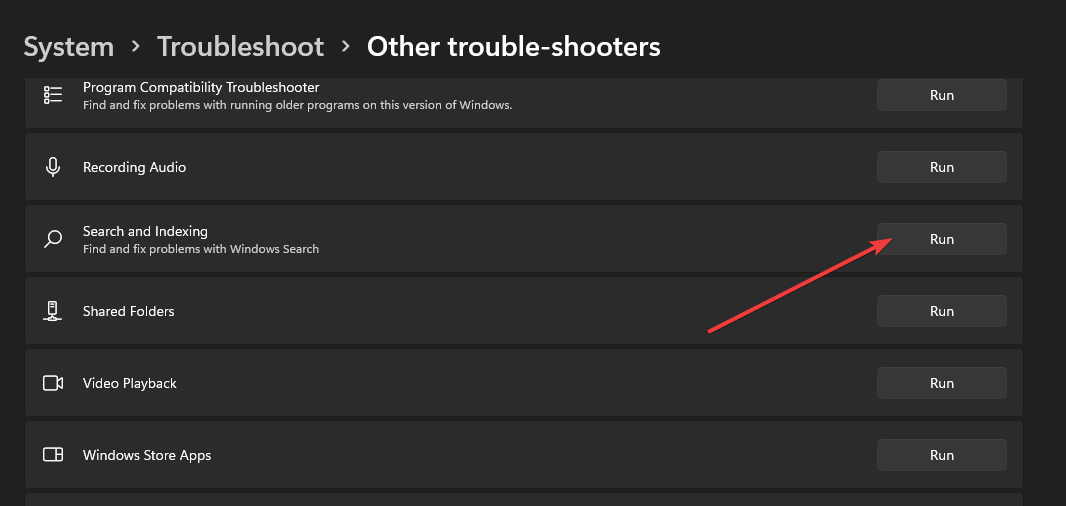





















User forum
0 messages