Windows 11 Setup Without Internet: How to Easily Install it
Learn what to do to skip the network setup
3 min. read
Updated on
Read our disclosure page to find out how can you help Windows Report sustain the editorial team. Read more
Key notes
- Even though Microsoft has made it almost impossible to set up Windows 11 without an Internet connection, there is one way around it.
- No matter how you install Windows 11, you will be able to skip the network connection step.
- Once you get an Internet connection, you will be asked to finish up the setup process.
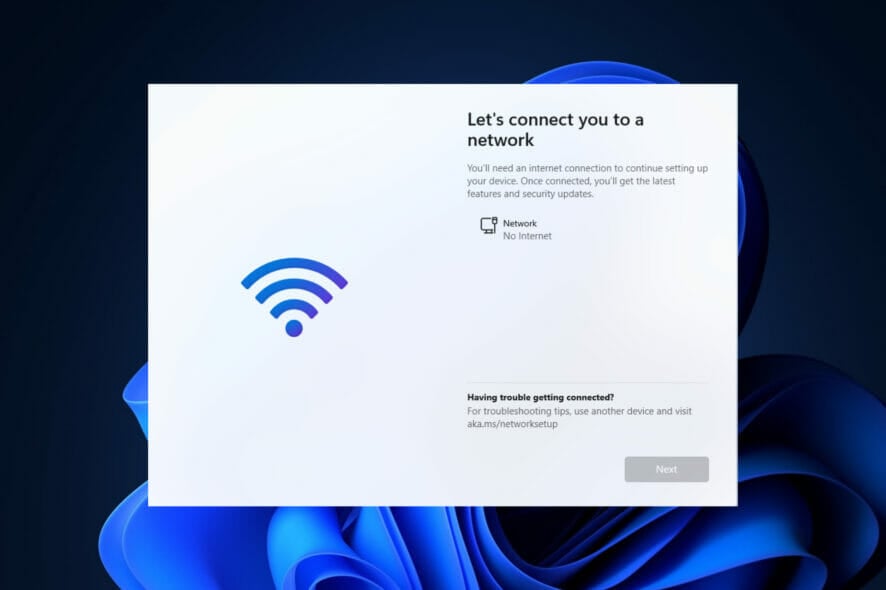
Starting with build 22557 and above, Windows 11 requires an Internet connection to complete the first setup, also known as the out-of-box experience (OOBE) for both the Home and Pro versions, although there is a way to get around this requirement entirely.
Because Microsoft wants users to connect their computers to their Microsoft accounts, the company is making changes to the initial Windows 11 setup that will make it almost impossible to continue performing a clean installation without an Internet connection.
Alternatively, if the setup detects that the device does not have a network connection, you will be sent to the Oops, you’ve lost your internet connection screen. If you click on the Retry option, you will be presented with a request to connect to the Internet once more.
If you do not have an Internet connection at the time of installation or prefer a more traditional offline experience, there is a workaround that allows you to complete the configuration of the out-of-box experience. Basically, you can skip the network setup for Windows 11.
Follow along as we will show you how to install Windows 11 without internet, right after we see some common reasons why you might encounter network errors. Keep up with us!
Why can’t I connect to a network?
There are several points of failure in wireless networks, which makes them complicated. Finding the source of a network failure, which might be anything from a faulty Wi-Fi switch to a software conflict, a router issue, or an ISP issue, can be challenging.
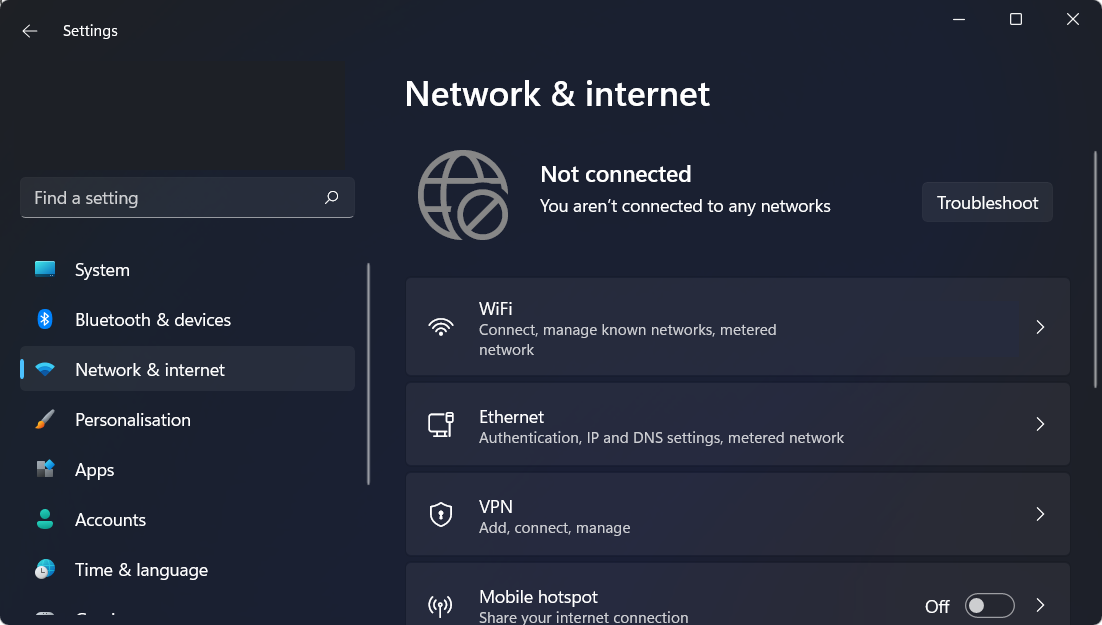
Misconfigured network settings and physical distance from the network source are two of the most typical reasons why Windows is unable to connect to one.
However, there are a number of additional probable explanations, such as the Wi-Fi has been switched off, a piece of software has caused a connection to become unreliable, the network has been configured to demand unique authentication, or the network is overloaded.
You can begin by restarting your computer to get things going again. When debugging electronic devices, restarting is a frequent first step. It is possible that it will be sufficient to resolve the Windows 11 network problem.
How can I install Windows 11 without Internet?
1. Create a bootable USB flash drive with the Windows 11 installation media on it.
2. Restart your PC with the bootable USB flash drive which has Windows 11 on it.
3. Click on the Install now button then follow the onscreen steps to start the installation process.
4. Press the I don’t have a product key button from the bottom side of the window if you don’t have one available and choose the Custom installation option when they ask you what type you want to perform.
5. Select your region, and keyboard layout then once you get the Oops you’ve lost Internet connection screen, press SHIFT + F10 from your keyboard to open a Command Prompt window.
6. Type the following command and press Enter:
OOBE\BYPASSNRO7. Your computer will automatically restart and enter the Let’s connect you to a network screen. Here press the I don’t have Internet button.
8. Next, click the Continue with limited setup button and proceed with the setup process. That’s it!
You can setup Windows 11 without internet by using a bootable USB flash drive with the OS’s installation media on it, as well as a special command in Command Prompt.
Basically, you can force the installer to skip the network setup and finish installing Windows 11 without any network connections.
You can also perform the above steps to skip the network connection part when you install Windows 11 without the assistant.
If you wonder how to download Windows 11 ISO or update from Windows 10, check out the article linked as it might be easier than using a bootable USB drive.
We are happy to see you’ve decided to upgrade to Windows 11 since it brings new features and design just for you. There are also various security measures that ensure your computer’s privacy.
This iteration of Windows includes improved multi-monitor support, which means that when you disconnect a second display, Windows will remember all of the apps that were running on it previously.
As soon as you plug in the secondary screen again, all of the programs that were running on the external display will open up again, allowing you to carry on from precisely where you left off.
We hope you managed to install Windows 11 on your PC by skipping the network setup. In order to improve our future posts for you, do not hesitate to let us know what you think in the comments section below. Thanks for reading!
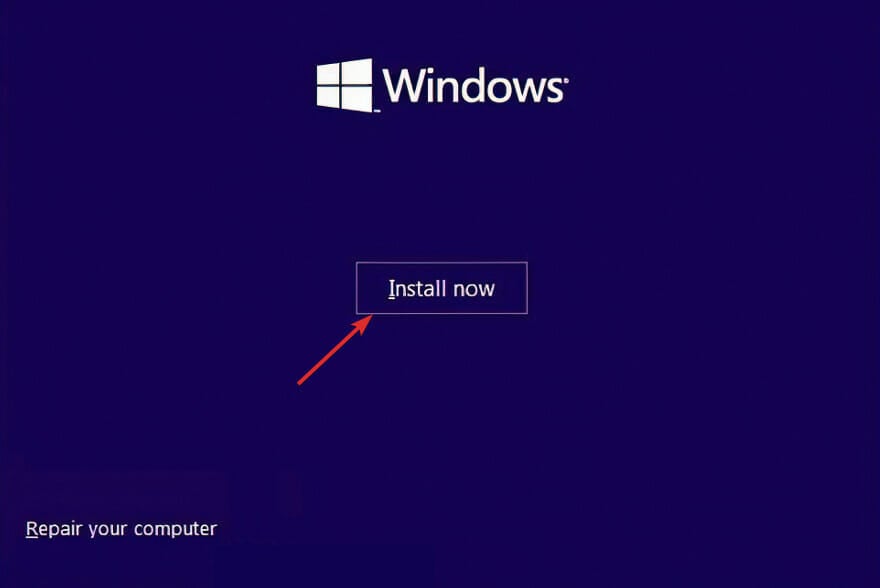
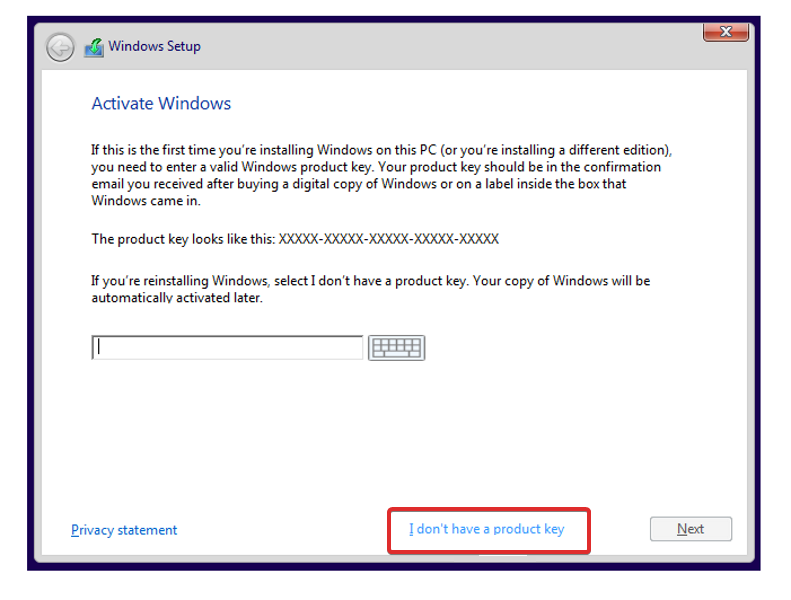
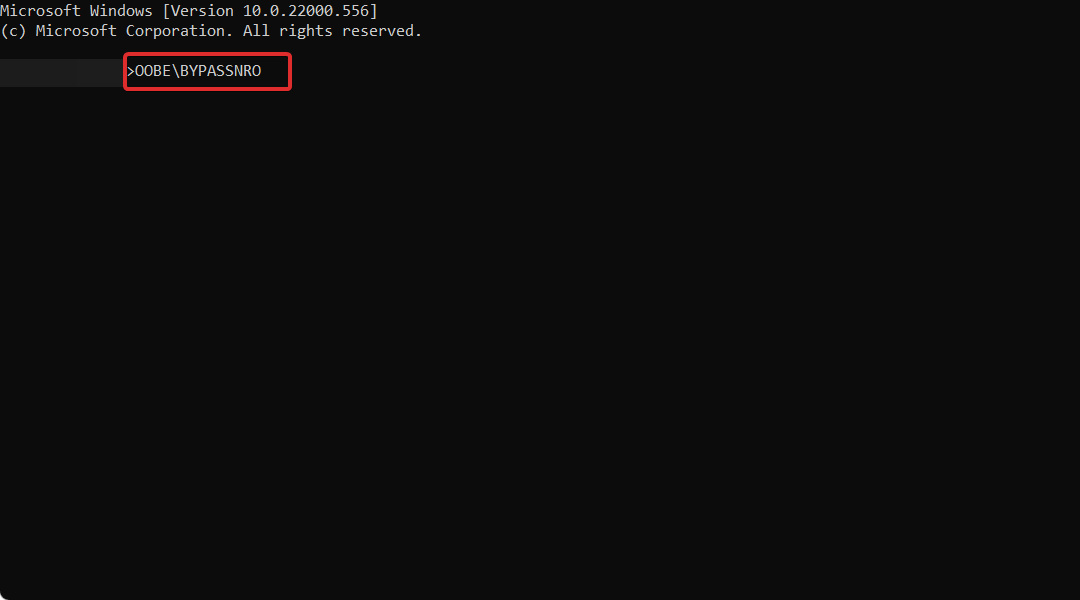
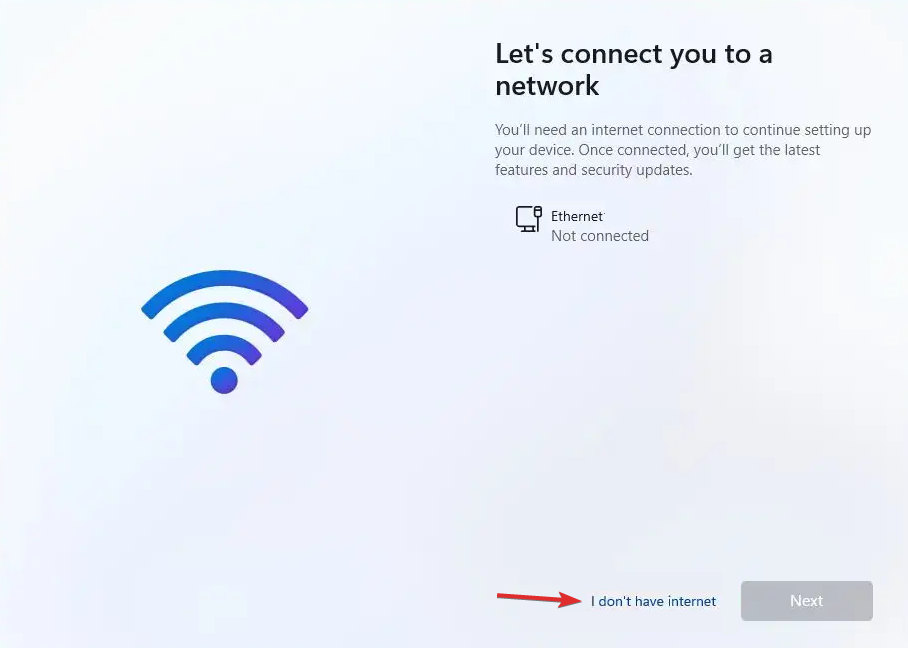








User forum
0 messages