Fix: Monitor is Stuck at 60Hz on Windows 11
If 240Hz monitor is stuck at 60Hz, the cable might be a bottleneck
3 min. read
Updated on
Read our disclosure page to find out how can you help Windows Report sustain the editorial team. Read more
Key notes
- In case your LG monitor is stuck at 60Hz, be sure to check the display settings first.
- Adjusting the settings in NVIDIA Control Panel can also help with this issue.
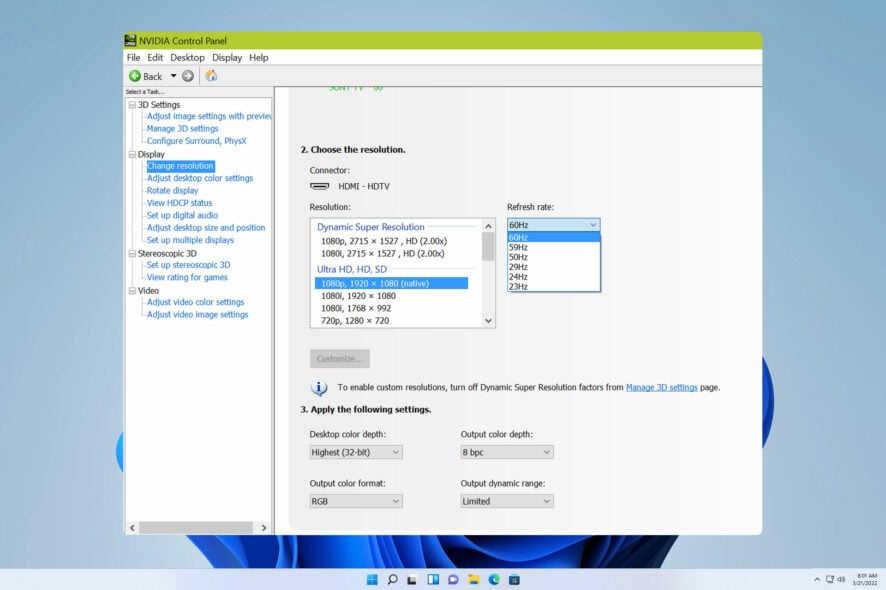
If your Windows 11 is stuck at 60Hz, that can be a big problem, especially when gaming, since you won’t fully utilize the power of your hardware and experience maximum performance.
Luckily, this problem can be easily fixed, and today, we will show you a couple of solutions you can use to fix this issue on your PC.
Why am I stuck on 60Hz if my monitor is 144Hz?
- Your cable might not support higher refresh rates.
- The necessary driver software isn’t installed, or G-SYNC is enabled.
- Your monitor or the game isn’t configured to run at higher frequencies.
What can I do if my monitor is stuck on 60Hz in Windows 11?
Before we start fixing the issue, there are a few preliminary checks you can perform:
- Use a compatible cable. Many reported that DVI-D Dual link cable worked for them. This is also the reason users get a black screen after changing the refresh rate.
- Check the game video setting and ensure the framerate isn’t locked at 60.
- Press the Menu button on the monitor and make sure that your monitor is configured to run at 144Hz.
- Make sure you have all your GPU drivers and necessary software, such as GeForce Experience installed.
1. Reinstall the monitor driver
- Press the Windows key + X and choose Device Manager.
- Locate your monitor driver on the list, right-click it, and choose Uninstall device.
- Click on Uninstall to confirm.
- Lastly, restart your PC.
2. Ensure that integrated graphics is enabled
If you’re using a laptop or a PC with dedicated and integrated graphics, both need to be enabled from the Device Manager.
3. Disable G-Sync in Nvidia Control Panel
- Open the Nvidia Control Panel.
- Navigate to Set Up G-SYNC.
- Uncheck Enable G-SYNC, G-SYNC Compatible, and click on Apply.
If you’re using AMD graphics, you must disable FreeSync using similar steps.
If Windows 11 is stuck at 60Hz, the problem is usually related to your drivers or monitor configuration. Sometimes, features such as Variable refresh rate can cause this problem as well. This feature has its share of issues, and many reported that the Dynamic refresh rate is not showing on Windows 11.
Often, the issue is caused by monitor configuration, and we have a unique guide that can help if you can’t change your monitor refresh rate. This can be a big problem in games, and many reported that League of Legends is capped at 60 fps.
Did you find a different solution for a 144Hz monitor being stuck at 60Hz on Windows 11? If so, let us know in the comments section.

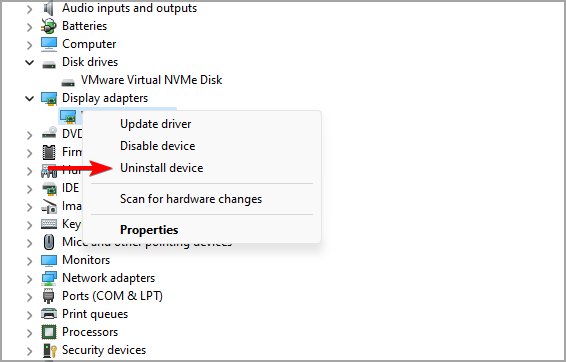
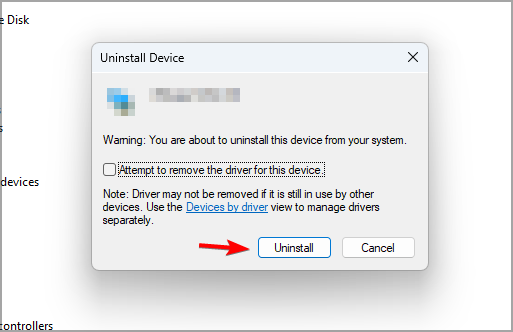
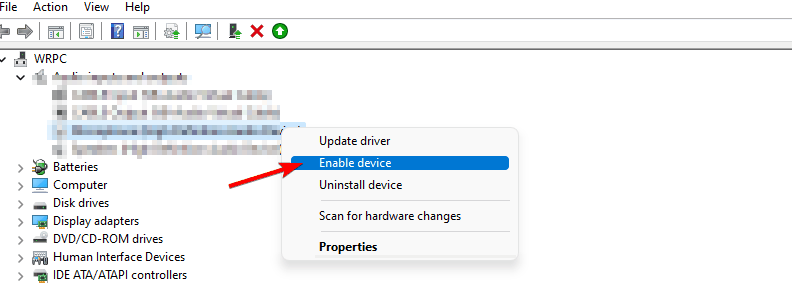
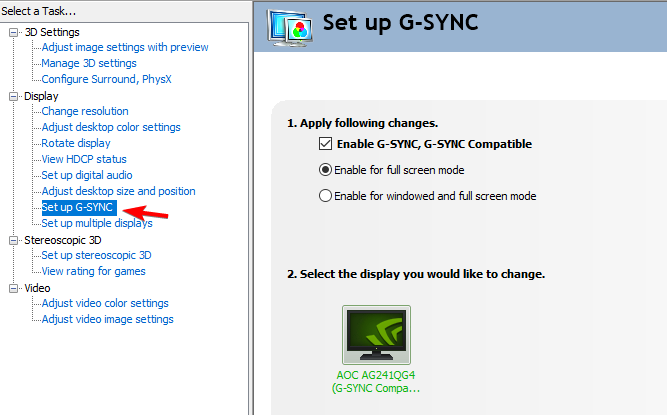








User forum
0 messages