Task Manager Dark Mode: How to Enable It on Windows 10 & 11
Everything you need to make your Task Manager go dark
3 min. read
Updated on
Read our disclosure page to find out how can you help Windows Report sustain the editorial team. Read more
Key notes
- The Task Manager does not go dark with the rest of the PC even if you change your theme in the past, but that has changed in the latest updates.
- To use the dark mode on the Task Manager, you must have the Windows 11 22h2 update on your PC.
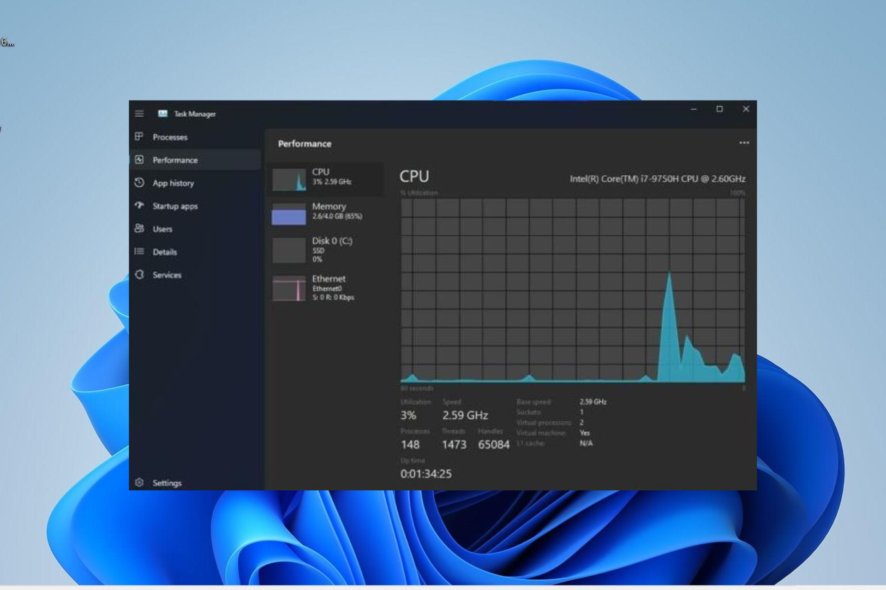
The dark theme has been an attractive feature of the Windows operating system. In the past, when you enabled the dark mode on Windows 10 or early releases of Windows 11, the Task Manager remained light.
However, Microsoft has changed this in the Windows 11 22h2 update as part of the many features to improve the aesthetic of the already stunning OS. So, for those wondering does Windows 11 have dark mode Task Manager, the answer is yes.
So, with this, you can quickly turn it on and off on your Windows. While this looks easy, you still need to know how to do it, and we will take you through the steps in this guide.
How can I turn dark mode on/off in Task Manager on Windows 11?
- Press the Windows key + I to open Settings and select the Personalization option in the left pane.
- Select the Colors option.
- Now, click the dropdown before Choose your mode and select the Custom option.
- Click the dropdown before Choose your default Windows mode and select Dark.
- Now, click the dropdown menu before Choose your default app mode and select Dark.
- Press the Shift + Ctrl+ Esc keys to launch the Task Manager; it should have changed to black with the other parts of your PC.
- Finally, repeat Steps 1 to 2 to turn off the dark mode and select the Light option in Step 3 instead.
That’s how you can get dark-themed Task Manager on Windows 11. Also, you can turn it off by reverting to the default settings.
And if it appears that Windows 11 Task Manager dark mode is not working, restart the computer once for the changes to effect fully.
You might also be interested in reading our guide on how to schedule Dark Mode in Windows.
How can I turn dark mode on/off in Task Manager on Windows 10?
 NOTE
NOTE
- Press Windows + I to open the Settings app.
- Go to Ease of Access.
- Now from the left pane, select High contrast.
- Under Use high contrast, click the toggle switch towards On for Turn on high contrast.
- For Choose a theme, select High Contrast Black.
- Press Ctrl + Shift + Esc to open the Task Manager and see the results.
The process to enable Task Manager dark mode in Windows 10 is quite complex compared to the latest iteration.
If you don’t want to put your computer in high contrast mode, the only viable option is to install a theme for Windows 10, a dark one, to be precise. Or you could check our curated list of the best free themes for Windows 10.
That is all there is to enable and disable the dark mode for the Task Manager.
Also, if you want to switch back to the light mode but Windows 11 gets stuck in the dark mode, check our detailed guide to force it through.
Let us know if you encounter any problems switching to dark mode in the comments below.
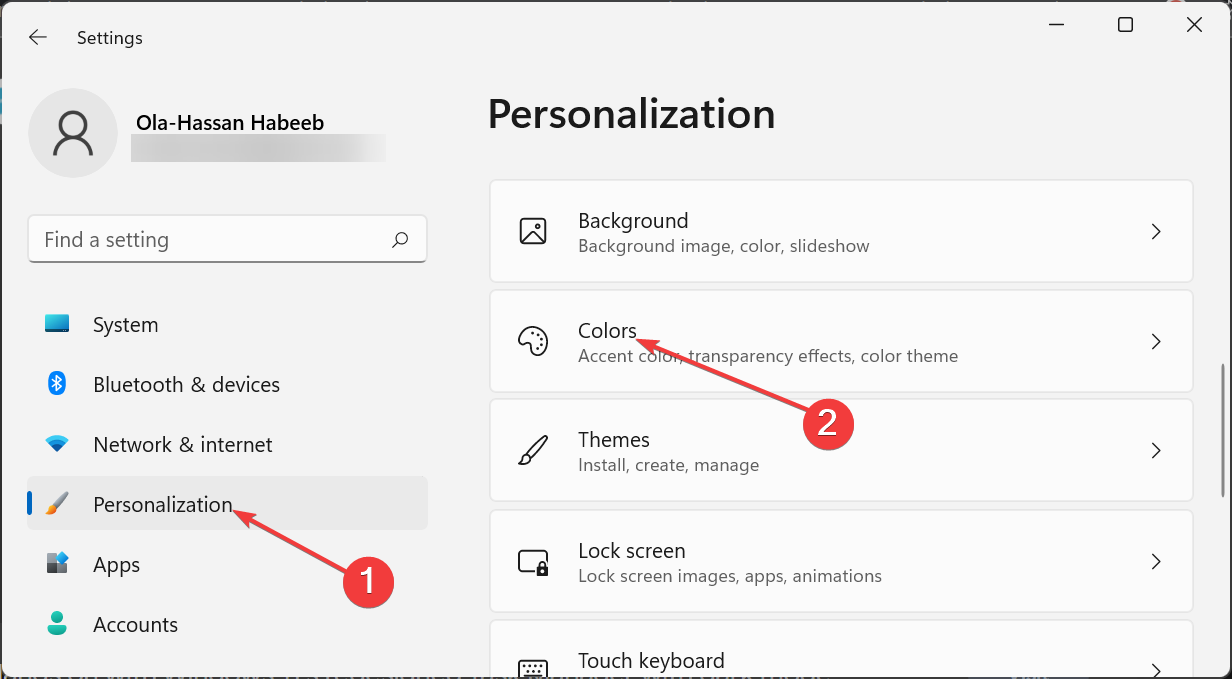
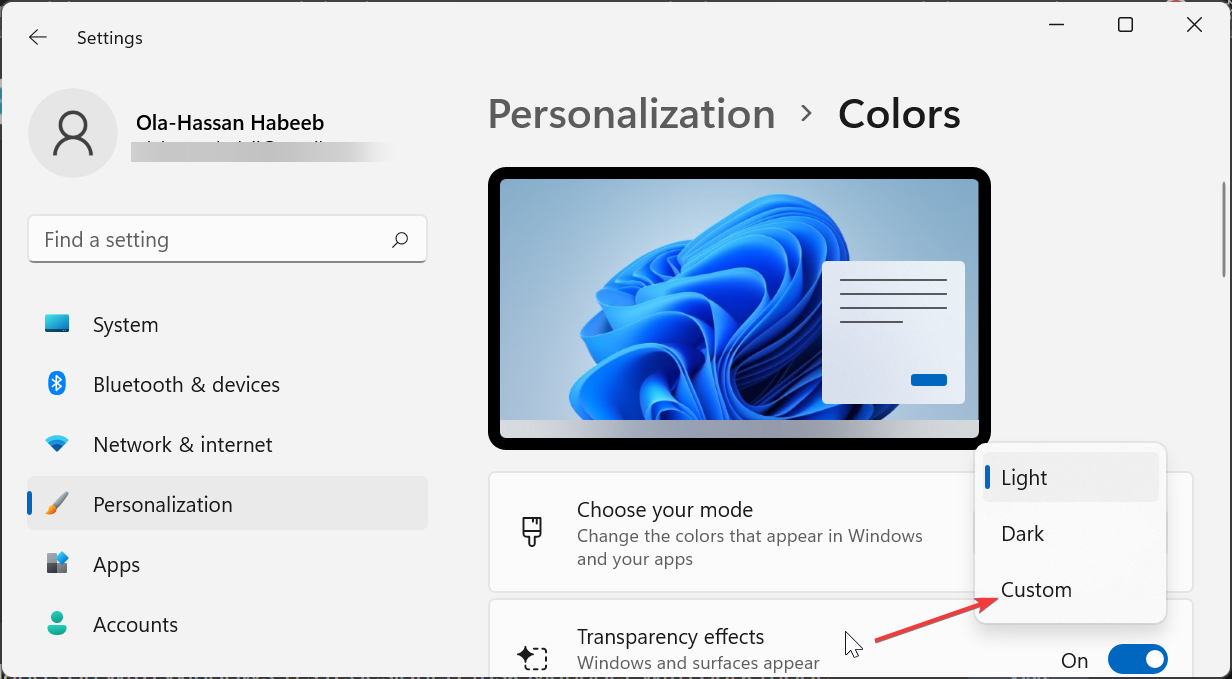
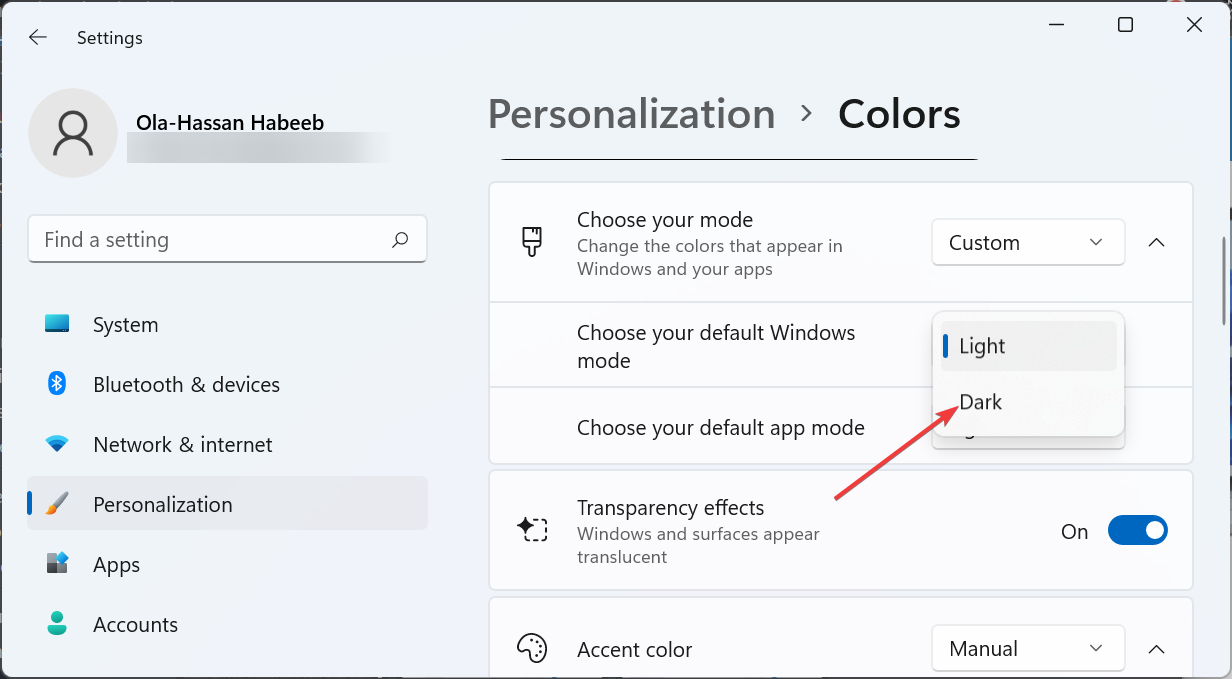
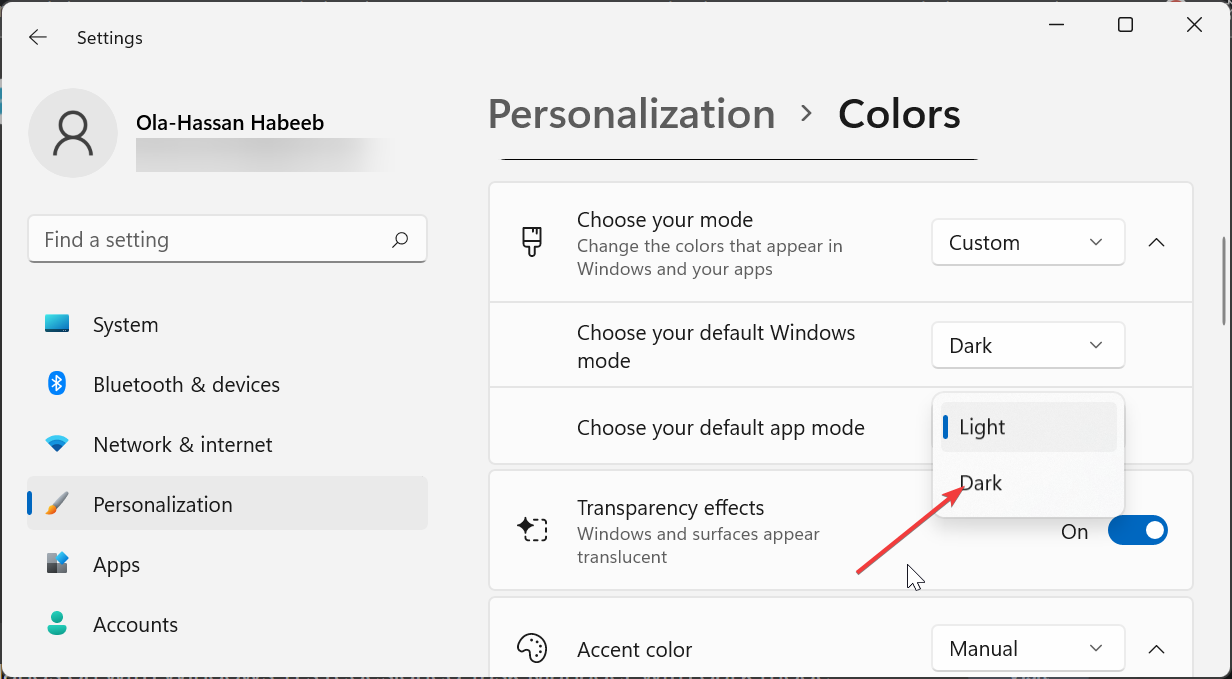
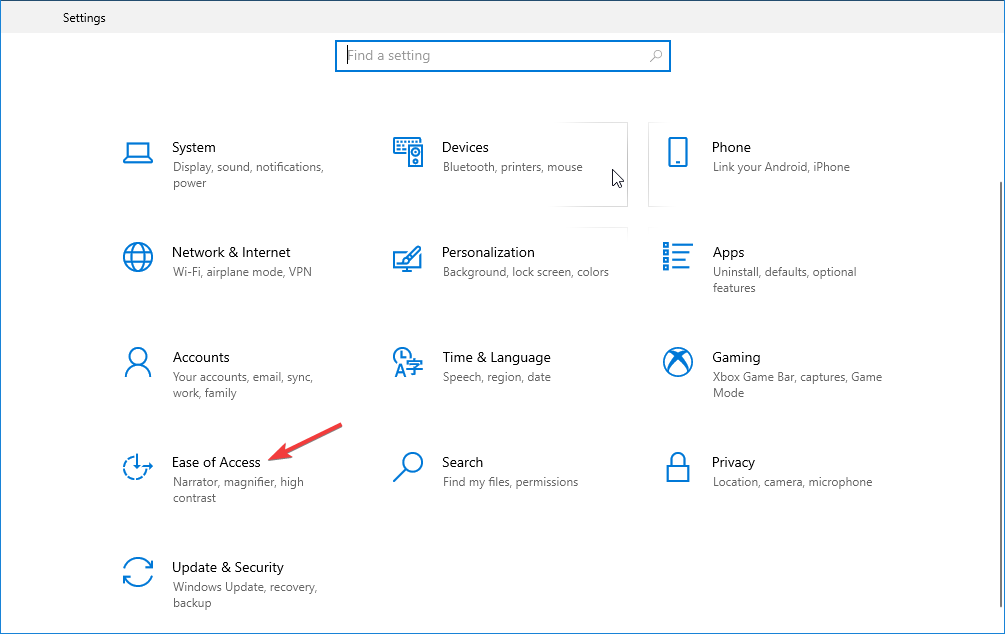
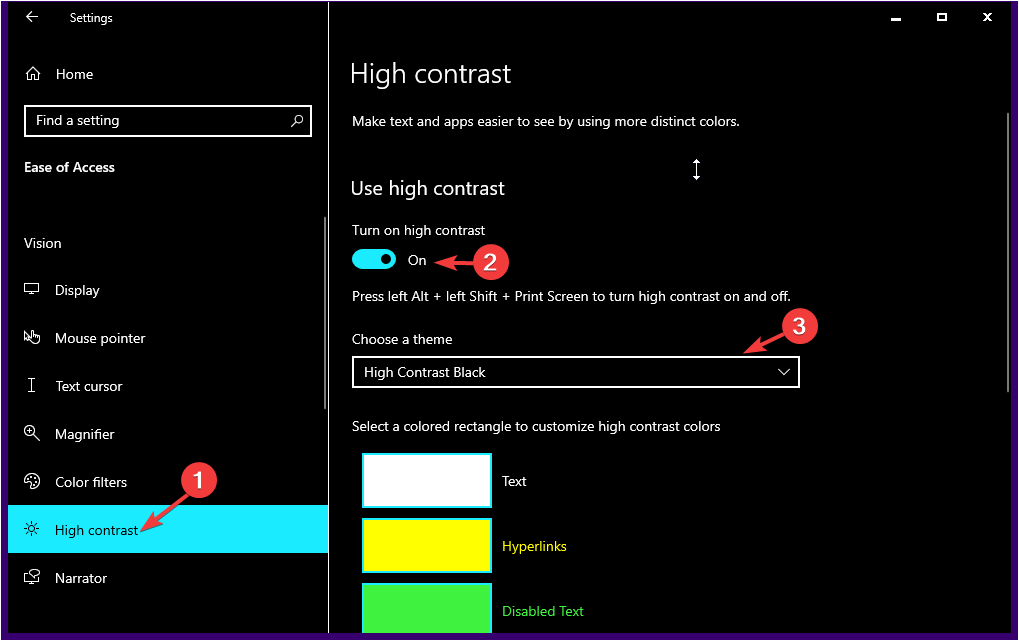
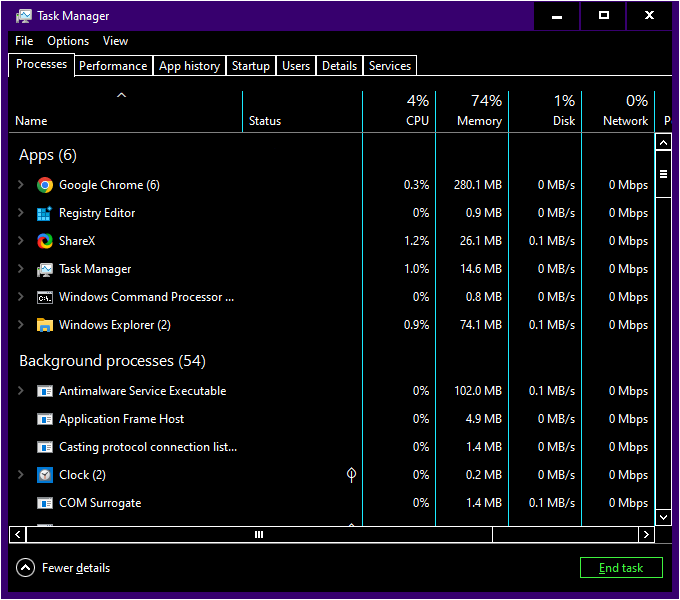








User forum
0 messages