Ubuntu Not Working on Windows 11: How to Fix Common Errors
5 min. read
Updated on
Read our disclosure page to find out how can you help Windows Report sustain the editorial team. Read more
Key notes
- Ubuntu is a Linux distribution that you can run on Windows 11 using WSL.
- It is not error-free to install or use Ubuntu, but you can fix it by reinstalling or enabling its components.
- 0x80070032, 0x8007019e, and 0x800701bc are some of the most frequent Ubuntu errors reported by users.
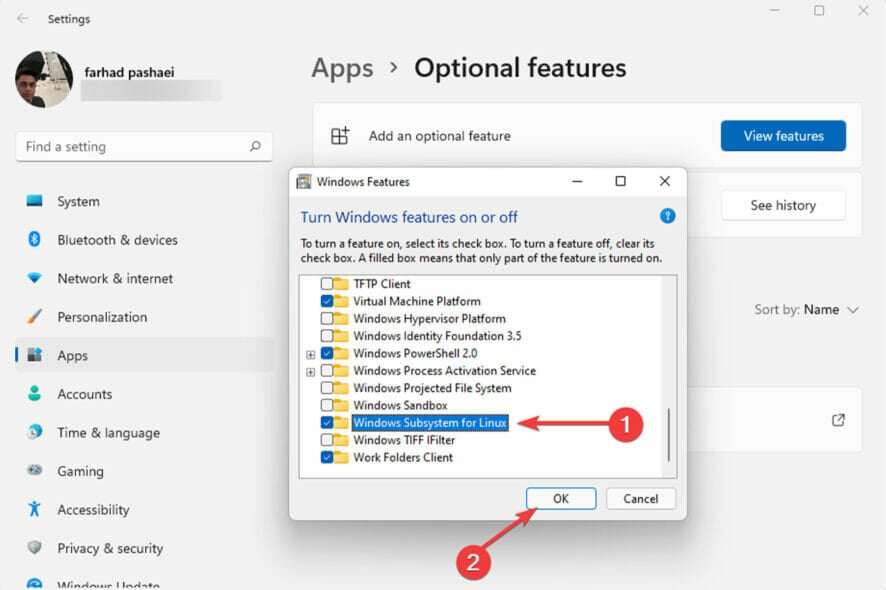
Ubuntu is an open-source Linux distribution that can run on Windows 11, but some users have reported errors.
WSL is not designed for regular Windows users. It is for system administrators and developers who enjoy coding.
However, in some cases, when you want to run Ubuntu on Windows 11, you receive different error messages. These errors occur for many reasons, such as upgrading, installation issues, or some missing components in WSL.
To fix Windows 11’s Ubuntu errors, you first need to know what they are. Therefore, before solving them, we explain the most common ones that you can get when running it on Windows 11.
What are 0x8007003, 0x8007019e, and 0x800701bc WslRegisterDistribution Failed errors?
- 0x80070032 error: 0x80070032 is an error that appears when you want to upgrade WSL to the next version. This error also shows that your Virtual machine platform is disabled.
- 0x8007019e error: 0x8007019e error occurs when you don’t have permission to run the command line in Linux. Just like the first error, it shows that WSL is disabled. Also, many users have reported recieving 0x8007019e when trying to install Ubuntu from Microsoft store. However, you can easily troubleshoot it by enabling components in Windows 11. We will provide you with some instructions to solve this error in the next sections.
- 0x800701bc error: 0x800701bc is a Linux Kernel issue when you attempt to install Ubuntu. In this case, you should download WSL2 Linux Kernel. Hopefully, Microsoft provides the latest update on WSL that you can download.
How can I fix Windows 11’s WSL Ubuntu errors?
1. Fix the 0x80070032 error
Reset Microsoft Store
- First, open the Start menu. Right-click on Microsoft Store and select App settings.
- Now scroll down a bit and click on the Reset button.
As we mentioned earlier, 0x80070032 error arises from reinstalling or upgrading WSL. Therefore, we need to reset/reinstall Microsoft Store or clear its cache.
Reinstall Microsoft Store
- Click on the Start menu and type PowerShell then right-click on it and select Run as an administrator.
- Type the following command then hit Enter:
get-appxpackage -alluser Microsoft.WindowsStore - Now, copy the PackageFullName value. In our example, PackageFullName is as below:
Microsoft.WindowsStore_2202.1402.2.0_X64__8wekyb3d8bbwe - Type your PackageFullName after remove-appxpackage command then hit Enter. So, in our case, the command line is as below:
remove-appxpackage Microsoft.WindowsStore_2202.1402.2.0_X64__8wekyb3d8bbwe - To reinstall Microsoft Store, type the following command and press Enter:
Get-AppXPackage *WindowsStore* -AllUsers | Foreach {Add-AppxPackage -DisableDevelopmentMode -Register "$($_.InstallLocation)\AppXManifest.xml"} - When the command is executed, close PowerShell and restart your system.
Sometimes resetting Microsoft Store doesn’t solve this issue, and you have to reinstall Microsoft Store.
Enable Virtual Machine Platform
- Open the Start menu and type Turn Windows features, then select Turn Windows features on or off.
- Scroll down and select the Virtual Machine Platform checkbox. Then, click on OK.
It is necessary to enable Virtual Machine to run WSL. When you install this feature, you can upgrade WSL without any problem.
Clear Microsoft Store cache
Now a black window will pop up and close automatically. Finally, when it is completed, it cleans your Microsoft Store cache.
0x8007019e error is one of the common issues. However, you have to enable the WSL feature or use Windows PowerShell to troubleshoot this problem. So, here’s how you do it.
2. Fix the 0x8007019e error
Enable WSL feature
- First, open the Start menu and type Optional features then hit Enter.
- Under the Installed features section, search WSL and select More Windows features.
- Now, choose Windows Subsystem for Linux and click on OK in the Windows Features box.
- After that, Windows will install the required features.
- Finally, restart your computer.
Alternatively, you can use Windows PowerShell to enable this feature:
- Click the Start menu, type PowerShell, then right-click it and choose Run as administrator.
- Type the following command and press Enter:
Enable-WindowsOptionalFeature -Online -FeatureName Microsoft-Windows-Subsystem-Linux - After that, type the following letter and hit Enter to restart your computer:
Y
3. Fix the 0x800701bc error
- To begin, visit this link to download the Linux kernel update package.
- Once you have downloaded the kernel package, run it as an administrator.
- Wait until Windows completes WSL update package installation. Then follow the on-screen instructions.
- After that, open Ubuntu. Now command prompt window opens up and requests you to create a new UNIX user name and password.
- Enter your desired password and username. Now let CMD finish the installation.
0x800701bc is a kernel error that you can solve by downloading the latest WSL2 Linux Kernel version. If you no longer need it, this article will show you how to uninstall WSL on Windows 11.
Why should I run Ubuntu on Windows 11?
In case you’re a Linux developer who occasionally needs to access the Windows world, the WSL capability is like a godsend.
Developers, sysadmins, and enthusiasts who work in both the Microsoft operating system and Linux worlds appreciate the convenience that Windows Subsystem for Linux provides. But WSL, as useful as it is, has been constrained by a number of limitations.
If you’ve ever tried to get graphical apps to function on WSL, you’ll know it was not always as simple as it should be, and it required a few third-party software.
However, both of these issues have been resolved in Windows 11. Ubuntu is an open-source operating system that you can run on Windows 11, but when mounting on Windows 11, you encounter Linux kernel or WSL errors.
Also, do not hesitate to read this post if you’re having trouble dual booting Ubuntu on Windows 10. Some tips may be applied by Windows 11 users too.
The most common Ubuntu error is 0x80070032 which you can solve by clearing the Microsoft Store cache.
Let us know what error you encountered and whether or not you were able to fix it in the comments below.
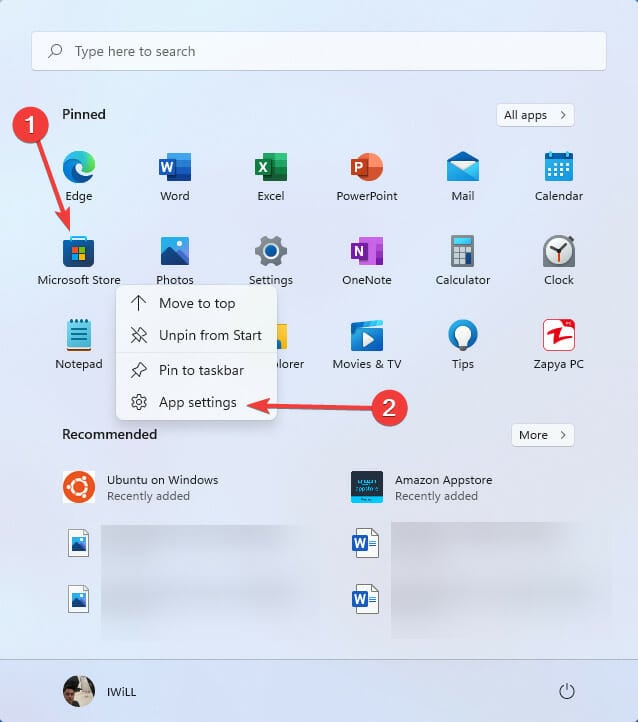
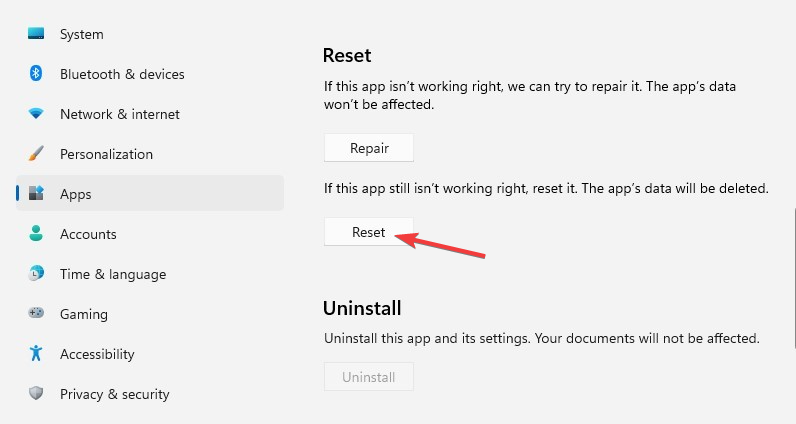
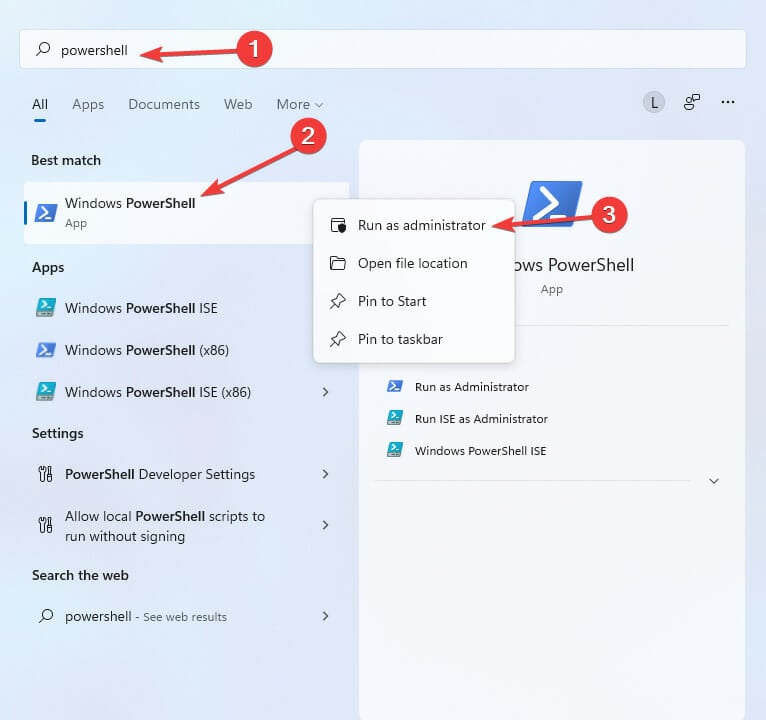
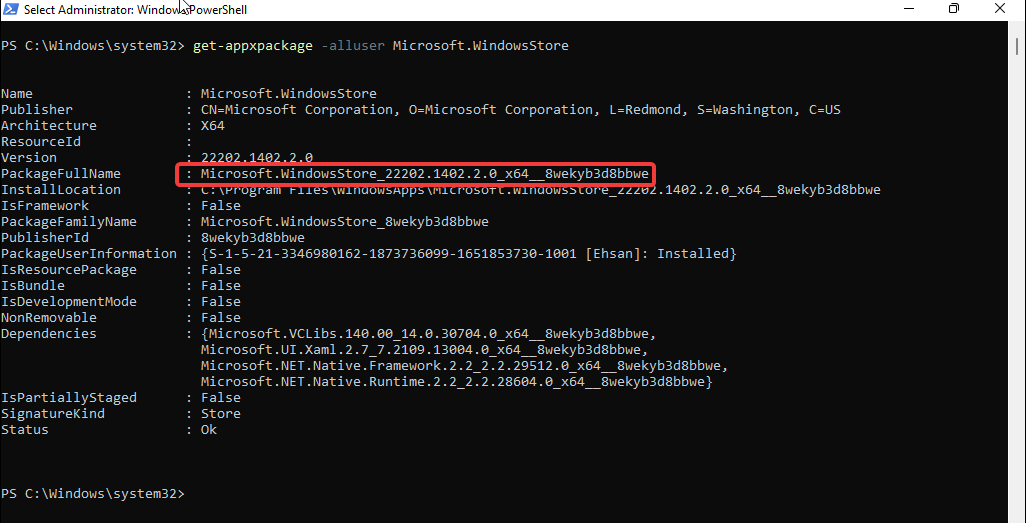
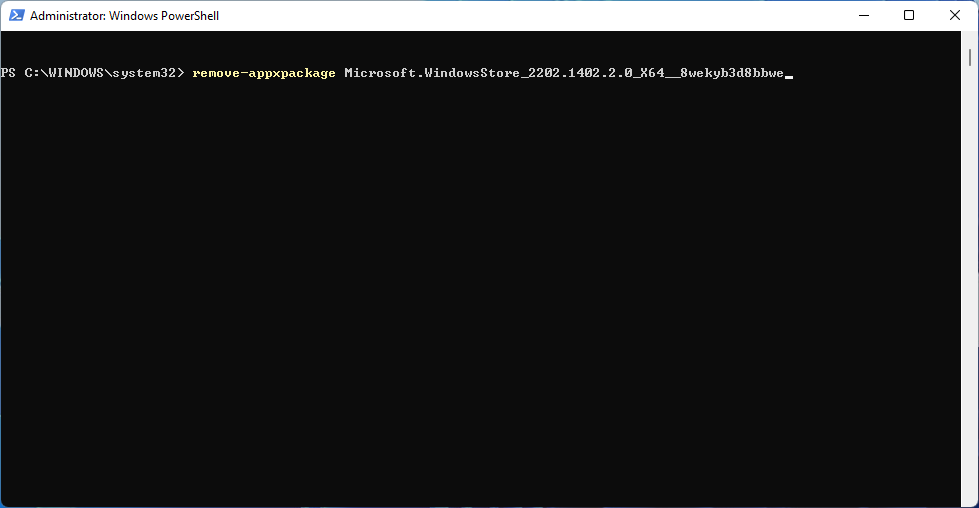
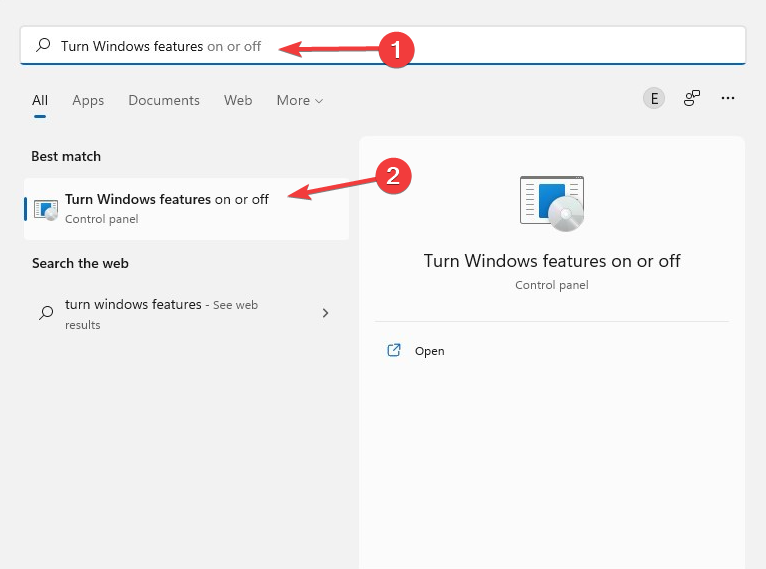
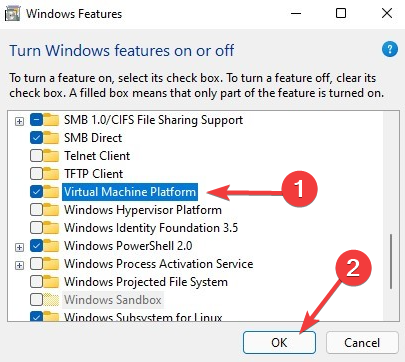
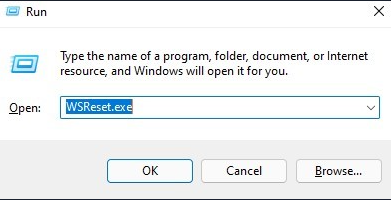
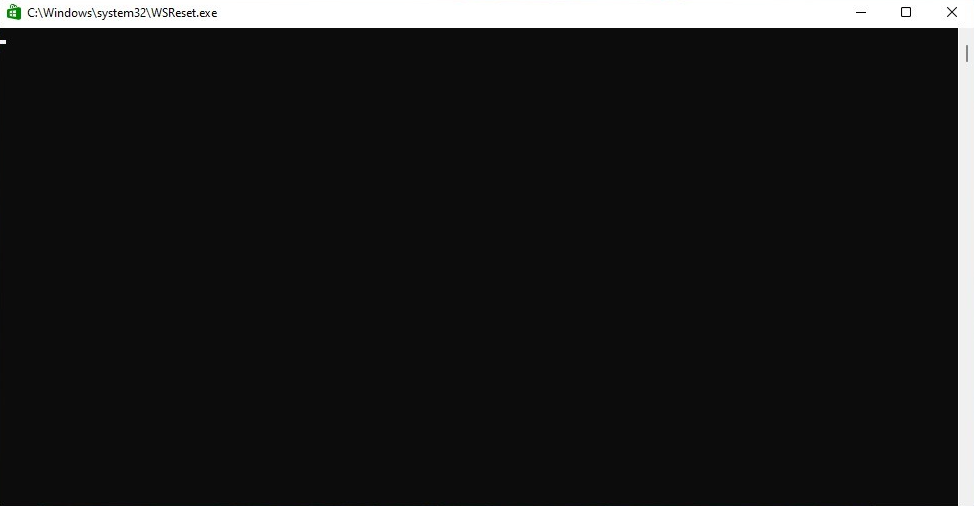
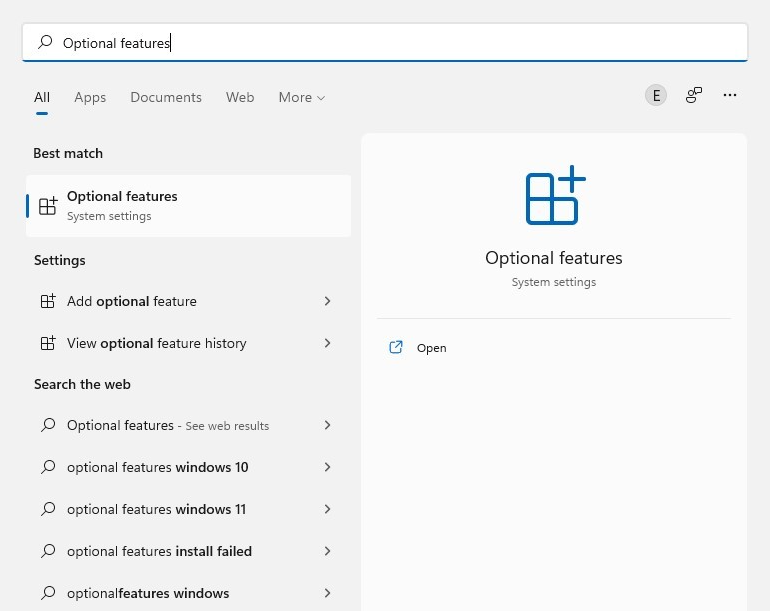
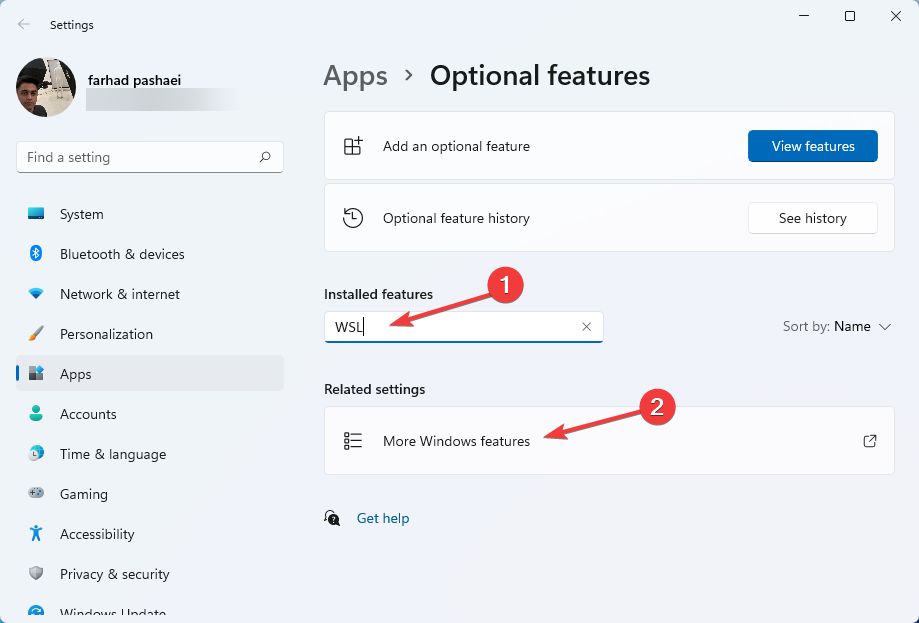
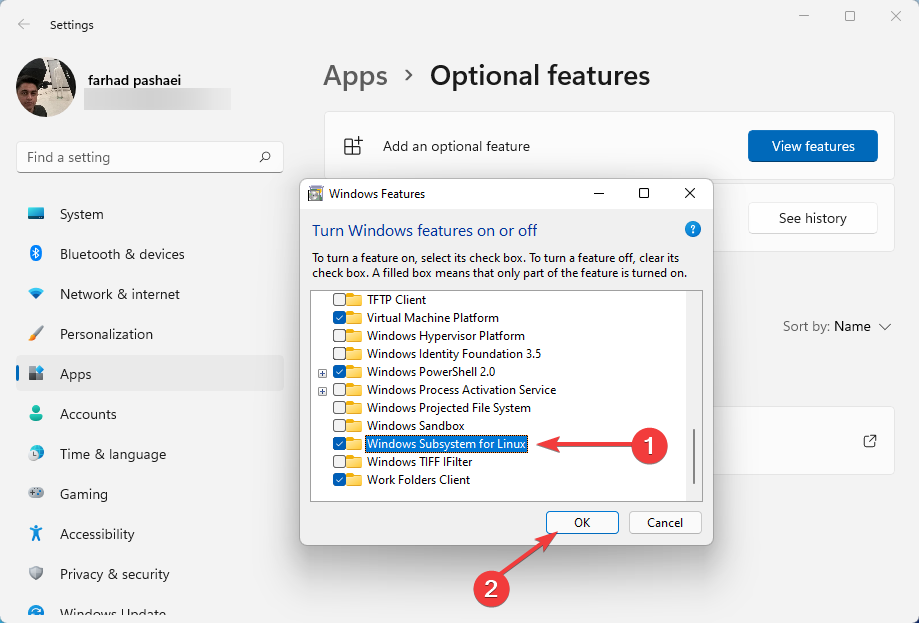
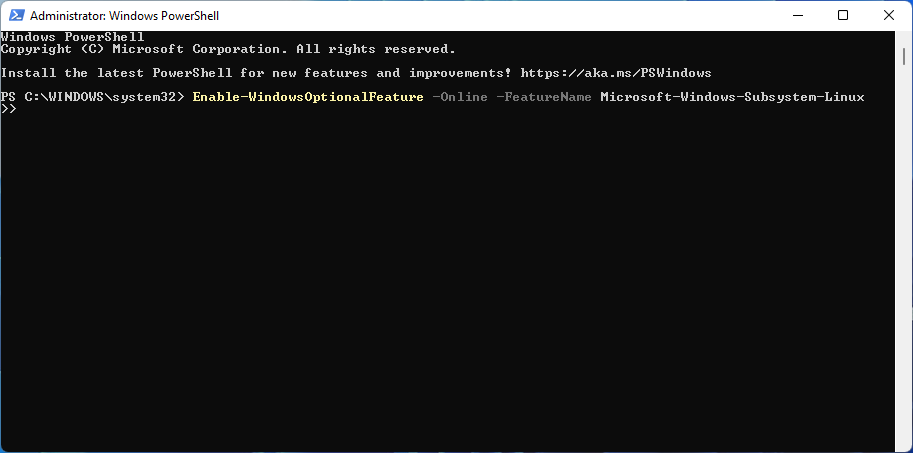
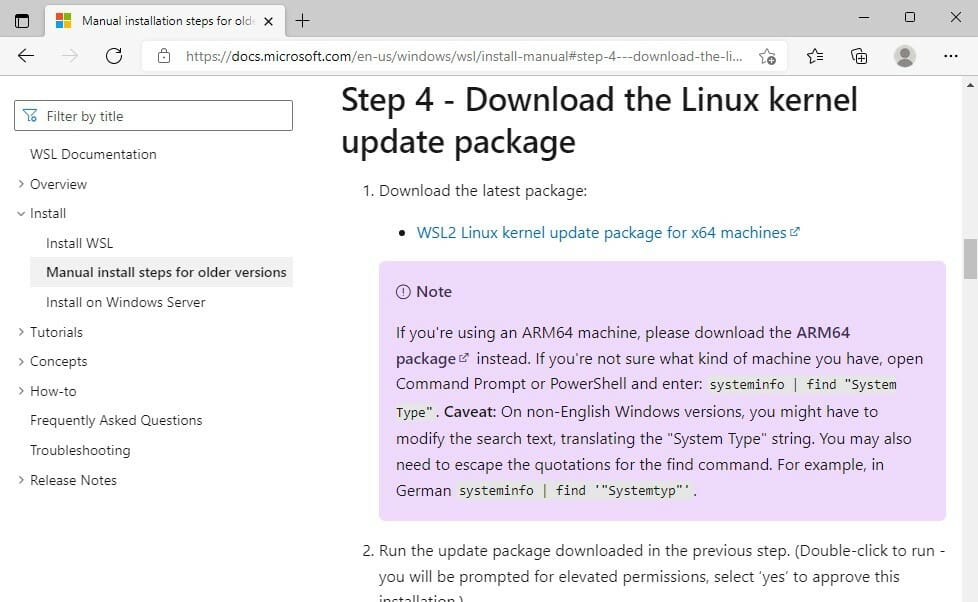
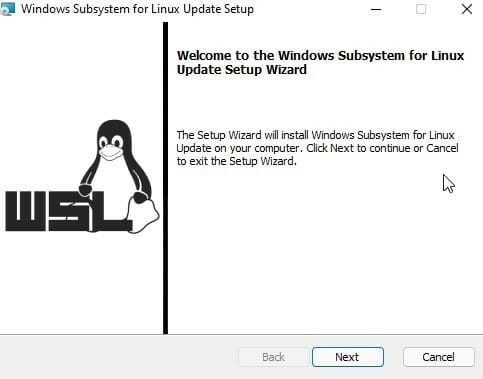








User forum
0 messages