Valorant is Not Working on Windows 11: Why & How to Fix it
Get Valorant running smoothly again on Windows 11
7 min. read
Updated on
Read our disclosure page to find out how can you help Windows Report sustain the editorial team. Read more
Key notes
- If Valoran is not working, you can update your graphics card driver or reinstall the game.
- To run Valorant on your PC smoothly, it must have the TPM 2.0 and Secure Boot features available on Windows 11.
- To learn more about how to play Valorant on Windows 11, check out the quick solutions in this article.
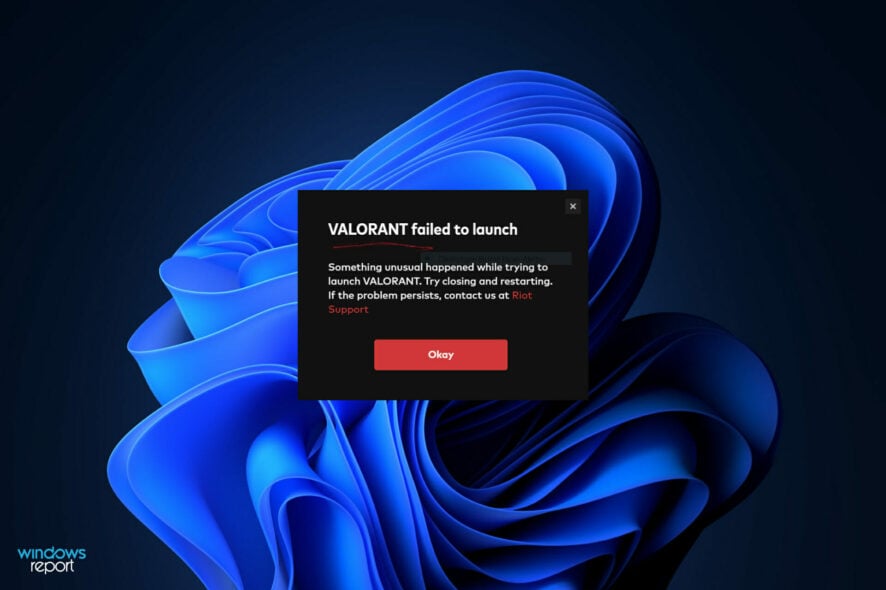
Is Valorant not opening on your Windows 11 device? Then, this might be the result of a Valorant bug attacking your operating system.
Several people have also tried to install the game onto their devices. This is despite the game developers categorically indicating that you need the TPM 2.0 feature to play the game on Windows 11.
Remember that gamers cannot enjoy Valorant on unsupported Windows 11 devices, especially if they do not meet the set system requirements. Therefore, the absence of either one of these features might prevent Valorant from opening.
This article will address this problem in-depth and give you the best solution.
Why can’t I play Valorant on Windows 11?
Valorant is a relatively new game in the market. Therefore, there is no clear explanation for why some people face challenges while trying to open it.
However, the issue might occur because some of its main features are still in beta. As a result, gamers experience some glitches, ultimately disrupting gameplay.
There might be instances where your device cannot launch Valorant despite meeting Windows 11’s system requirements. Here are some of the most important:
- Minor bug during game launch – This includes using a device that is not eligible to play the game, software glitches such as using outdated graphics drivers, and incorrect installation practices. It often leads to Valorant Error code 59.
- Secure boot is off – The Valorant anti-cheating system depends on Secure boot and it can cause additional problems. We have a guide on how to resolve VAN9003 error in Valorant on Windows 11, so don’t miss it.
- Overclocking graphics card – Pushing the system to the limit can trigger many unexpected events and even prevent Valorant from opening.
- Logging into multiple devices with the same account – This issue can occur with any game, not Valorant, so you should check the devices you use.
- Background apps – Some apps running in the background might block Valorant from opening.
We have solutions for all the problems above, so you can proceed and use the methods listed below to fix the issue.
How do I fix Valorant not working in Windows 11?
1. Run the game in compatibility mode
1. Right-click Valorant and choose Properties.
2. Under the Compatibility tab, tick the box of Run this program in compatibility mode, then choose an older OS.
3. Click the drop-down list and choose an older version of Windows.
4. Click on OK to save the changes.
In the following guide, we’ll show you how to run the game in compatibility mode and quickly fix Valorant not working on Windows 11 devices.
Updating Windows can prevent you from running Valorant on your system or even cause a compatibility error, ultimately derailing your efforts to play the game.
In such a situation, try to run the game in compatibility mode and check whether you can resolve the issue.
2. Update your graphics card driver
- Launch Device Manager by searching for it on the search bar.
- Expand Display adapters by clicking the toggle.
- Right-click the GPU driver, and choose Scan for hardware changes.
- Let Windows automatically search for the latest driver for GPU and install it on your PC.
If your device operates on an outdated graphics card driver, it may prevent the Valorant game from launching. Therefore you will need to update your graphics card driver.
Keeping your graphics drivers up to date can also help you prevent other game issues like a critical error that has occurred in Valorant; read this guide to learn more about it.
To ensure a faster resolution when it comes to drivers, you can use a dedicated tool such as Outbyte Driver Updater to keep your drivers updated automatically.
3. Run the game as an administrator
3.1 Try running the game with administrator rights
- Right-click the Valorant icon and choose Run as administrator.
- See if the game runs with this option activated. If it does, close it and set admin settings permanently by following the next step.
3.2 Set permanent administrator settings for this game
- Right-click the executable file and choose Properties.
- Click the Compatibility tab.
- Check the box of Run this program as an administrator.
- Press OK.
Another workaround would be trying to run the game with administrator privileges, and then attempting to open the game once more.
 NOTE
NOTE
4. Close all Riot-related processes
- Launch Task Manager in Windows 11 by typing Task Manager into the search box and clicking the result.
- Under the Processes tab, find Riot processes (usually have a Valorant or Riot logo), click one and choose End task.
If one of the Riot processes is not working correctly, then that may be why Valorant is not opening. However, closing the processes might help you resolve the issue.
5. Update your OS
- Press the Win + X key combination, and choose Settings.
- Choose the Windows Update button from the left pane.
- Click the Check for updates button and wait for Windows to check/install them.
Now open the game and verify that the problem of Valorant not opening in Windows 11 is resolved.
6. Reinstall Valorant
- Click the Search button, type in control, and open the Control Panel.
- Click on Programs.
- Then, click on Programs and Features.
- Select the game and click on Uninstall.
In case you are not able to uninstall the game, try using the methods mentioned in this guide to fix the Valorant not working issue.
If you have tried the above methods and none have worked, you can try installing the game on your device again. An error could have possibly occurred while you were establishing the game initially.
Once uninstalling the game, visit its official website and download its latest version. Then, reinstall the game on your device and check whether you can now open the game successfully.
Riot Games updated their Vanguard anti-cheat system, heavily dependent on the Secure Boot and TPM 2.0 features exclusively available on Windows 11.
This move ensures that gamers do not try to cheat the hardware or device ID if they have already been banned from accessing this game.
Besides, Trusted Platform Module 2 (TPM 2) and Secure Boot are all about security. This means they cannot use a new device ID instead of its original identification that was already banned from accessing the game.
However, the ban does not apply to Windows 10 users, who can still run Valorant on their devices despite the absence of Secure Boot and the TPM 2.0 feature.
How do I fix Valorant crashes on Windows 11?
When you receive the Unable to Start Correctly error, it simply means that Valorant cannot start properly.
One of the most straightforward fixes you could implement in such a situation would be to restart the device. After applying this solution, then check whether the issue has been remedied.
Users should try this several times and let the game start from scratch. Ideally, this is supposed to let you open the game properly. Moreover, it could also present another error leading to a proper fix.
This will allow all your programs to get a fresh start, install any pending updates, and even remove any potential blocks preventing Valorant from running correctly. Furthermore, it will help you clear any issues with the Vanguard anti-cheat software.
We suggest running the games as an administrator and in compatibility mode.
Now let us see detailed solutions to Valorant not opening in Windows 11.
Why is Valorant not responding?
If the game is not responding, it could be because of any of the following:
- Conflicts between Windows and Valorant
- An old OS and outdated graphics card driver
- Secure boot is disabled
- Faulty game installation or damaged game files
- Apps running in the background
It will most likely respond after using the solutions mentioned in this guide. However, you must note that Valorant heavily depends on Windows 11’s system requirements, specifically the TPM 2.0 feature, because of the hardware and security-related actions.
By complying with the system requirements, you can avoid errors, including the Windows 11 Valorant TPM error.
The feature in Windows 11 provides users with an extra layer of security. For more information about the TPM 2.0 feature, look at our TPM 1.2 vs. 2.0 guide.
Also, check out these great VPNs for Valorant to fix lag and reduce ping. Our top suggestions won’t disappoint you since they can automatically detect the best server to decrease latency.
Before you leave, don’t miss our guide on VAN error 1067 in Valorant on Windows 11, since it can provide you with more useful information.
We hope you were finally able to fix the issue of Valorant not opening in Windows 11. Which of the above methods helped you resolve the problem? Please share your thoughts with us in the comments section.



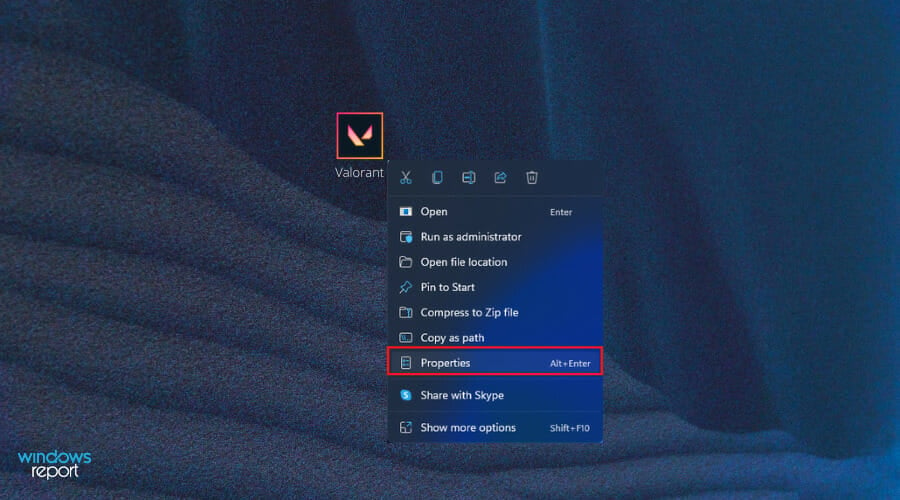
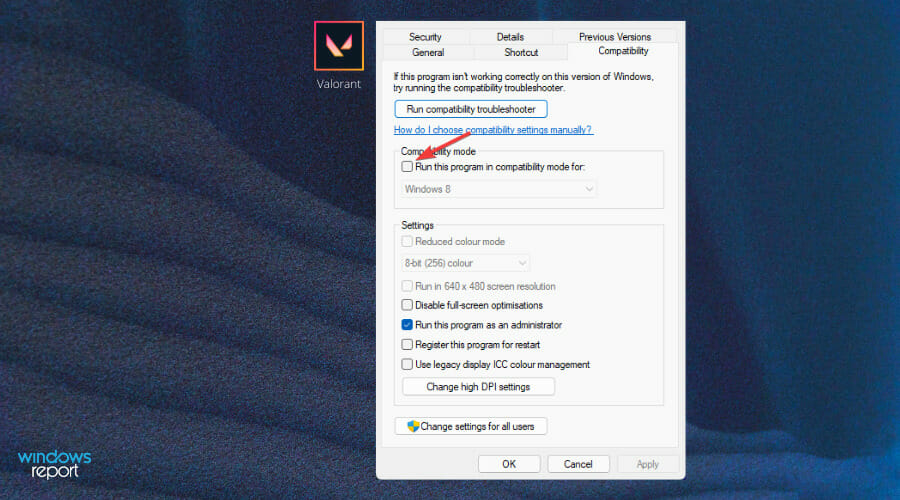
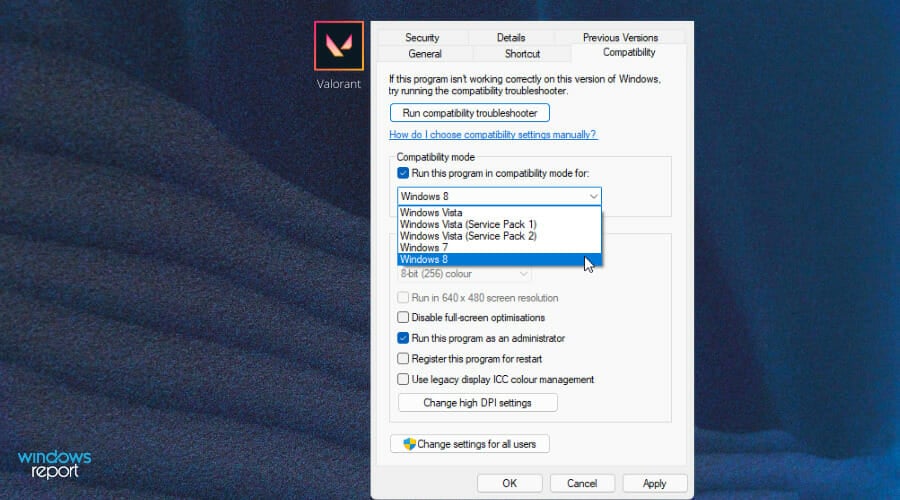
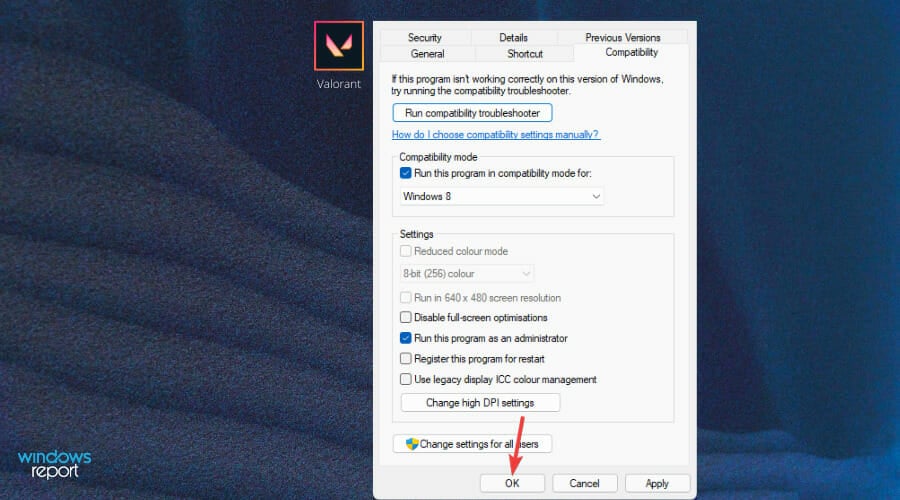
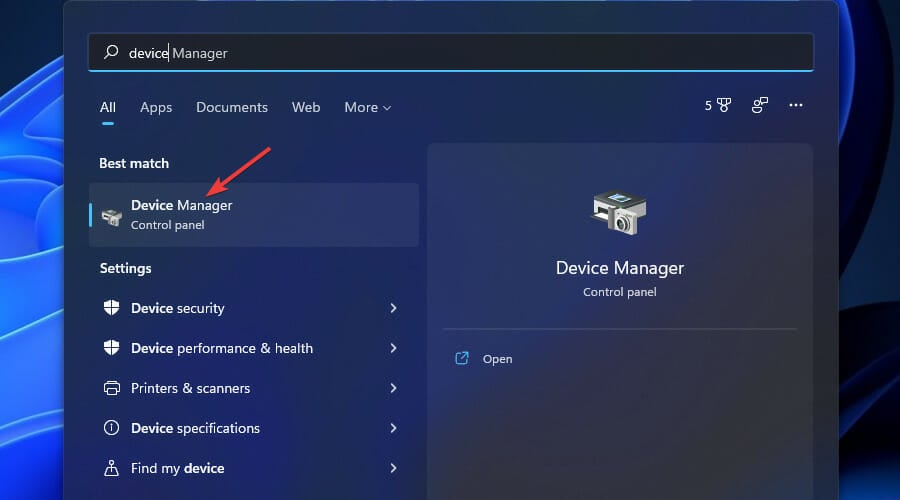
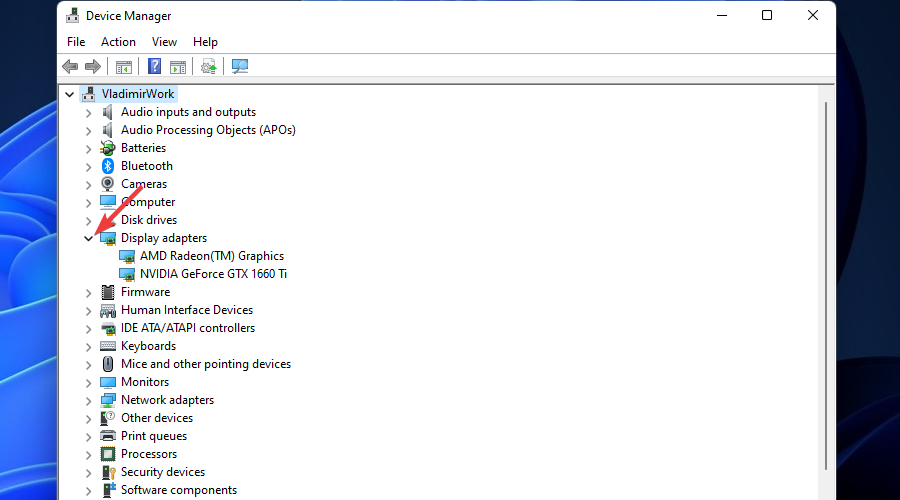
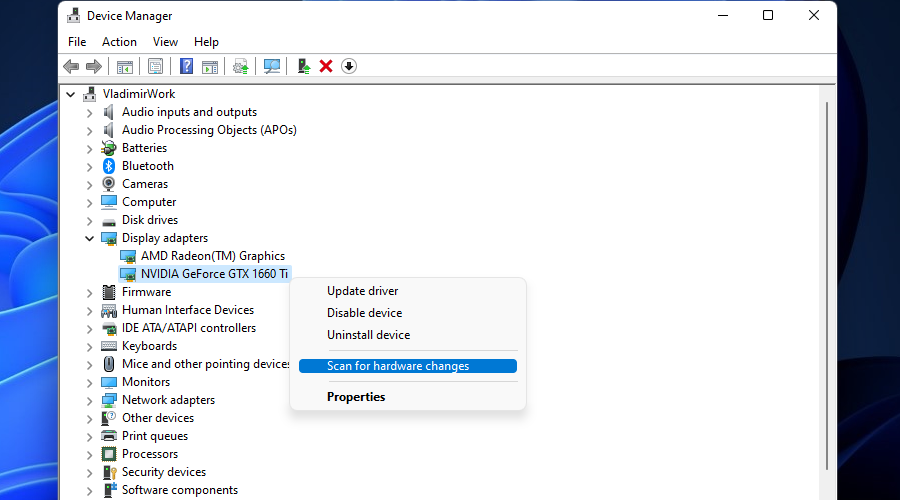
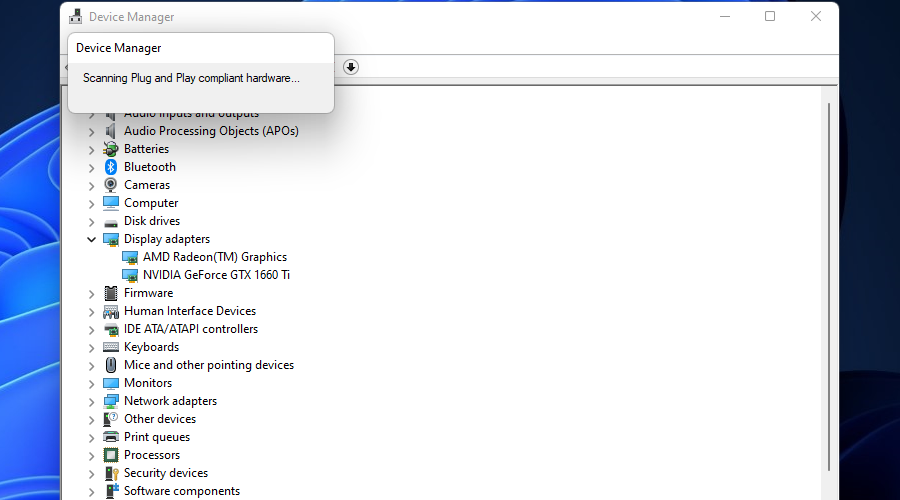
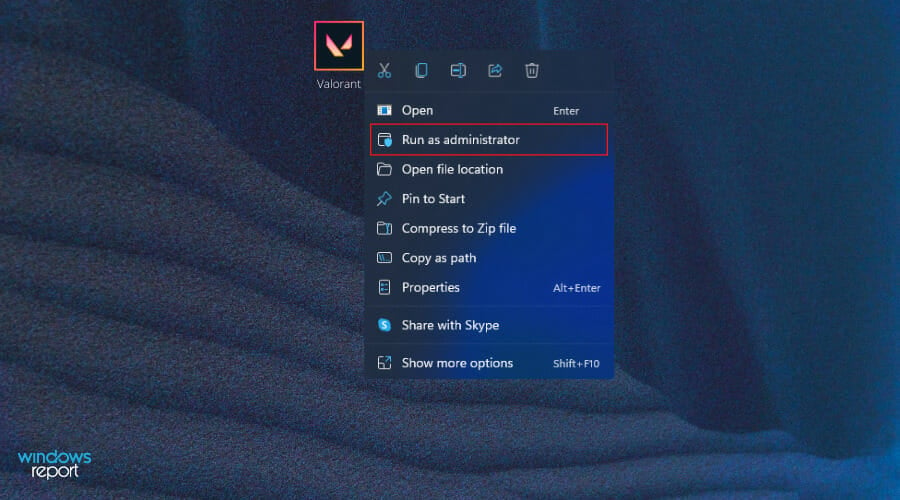
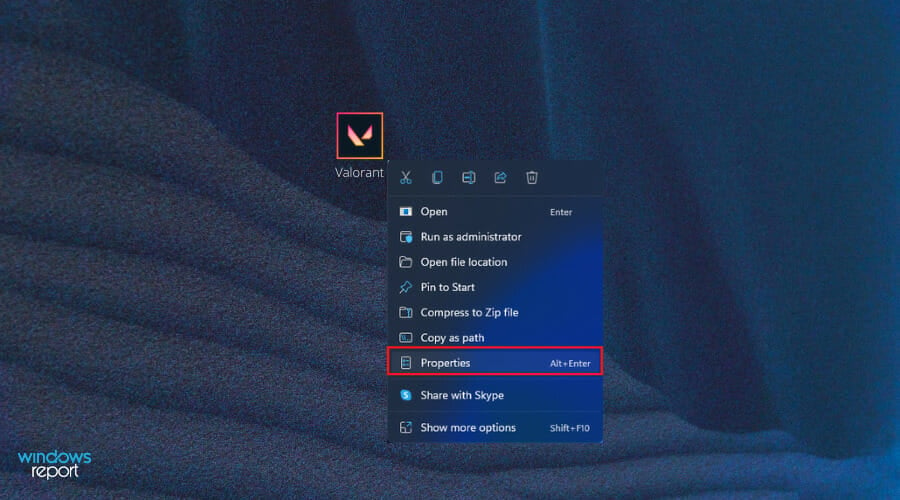
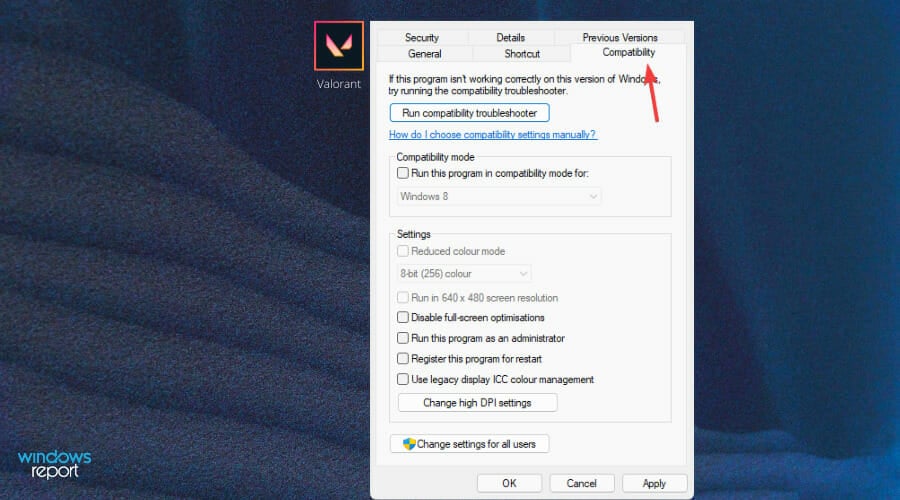
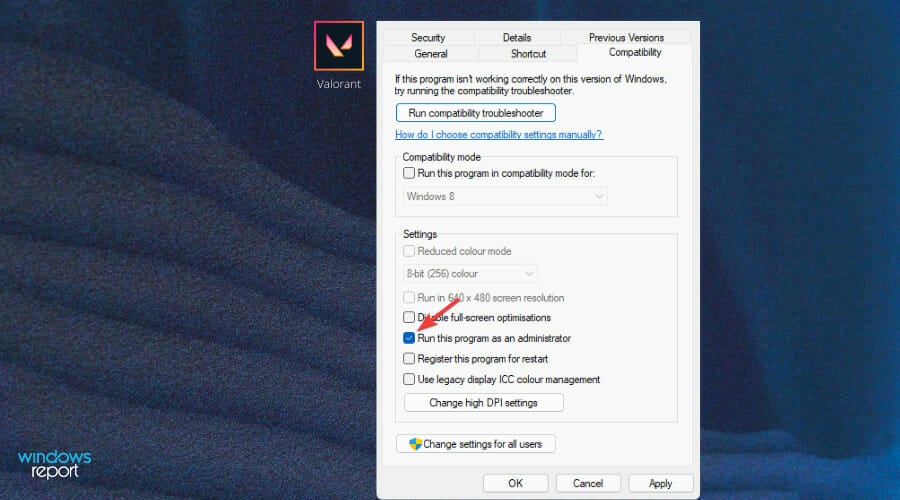
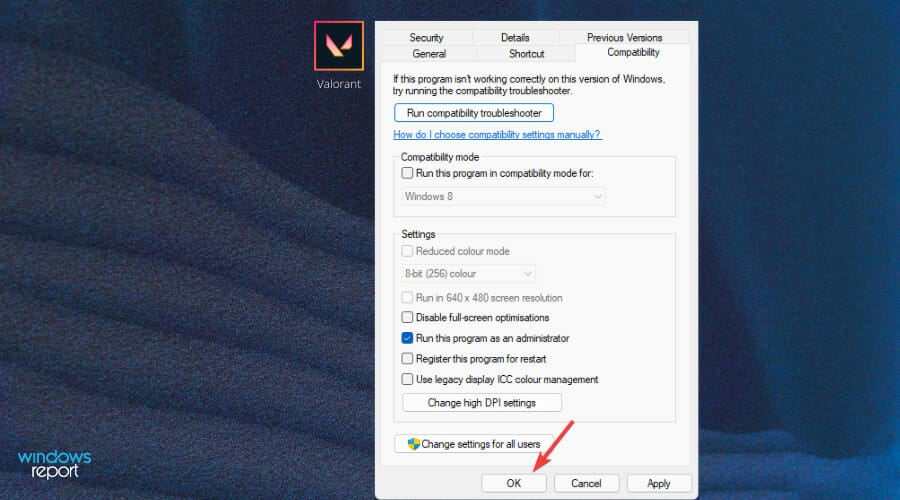
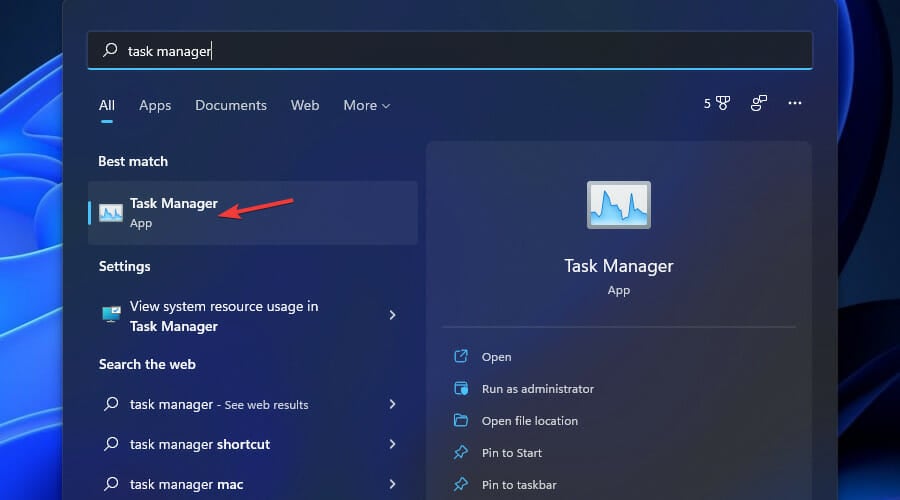
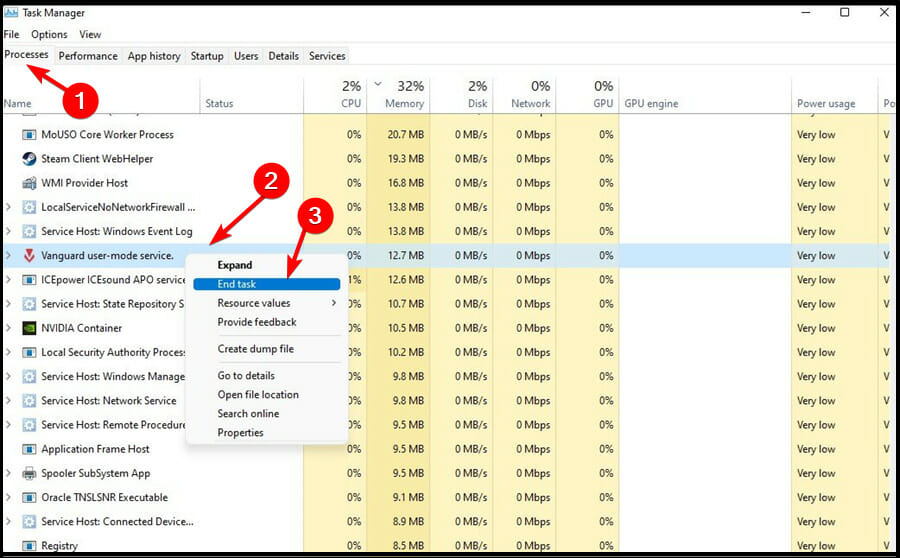
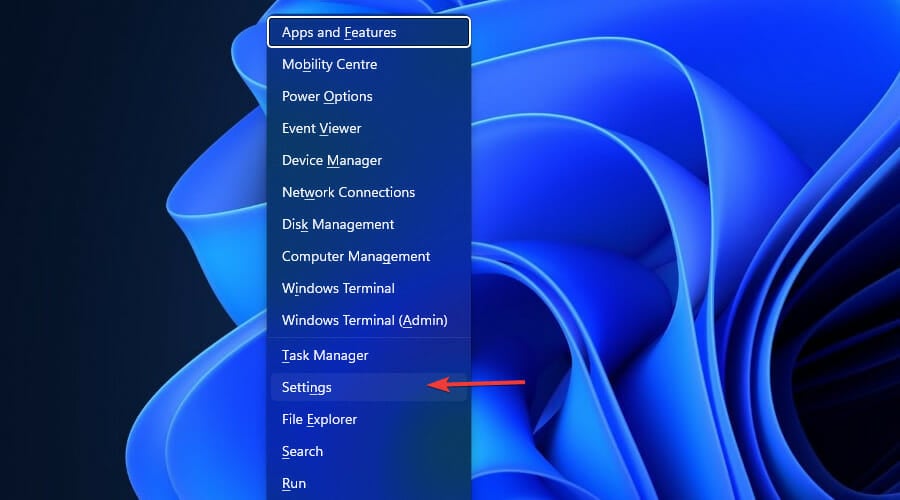
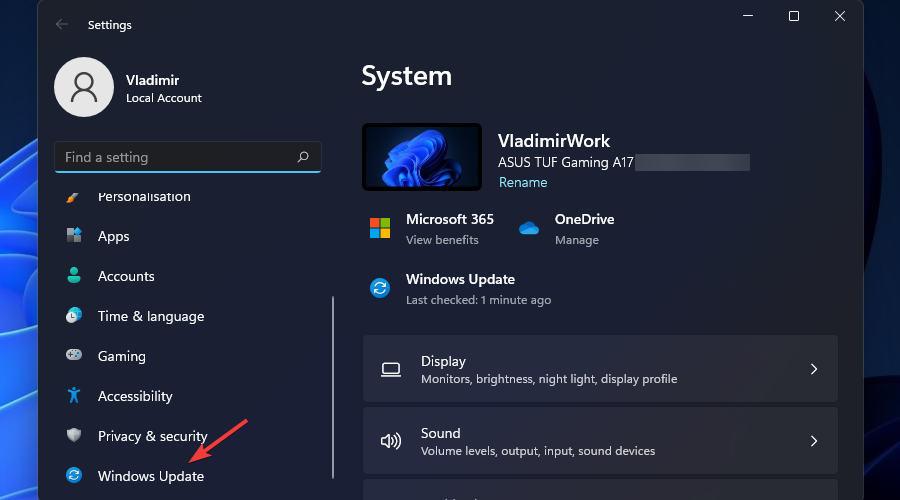
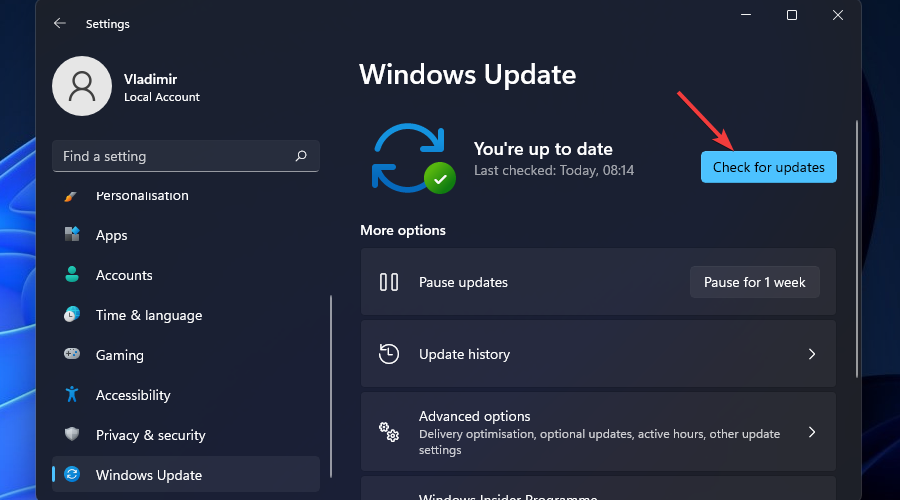
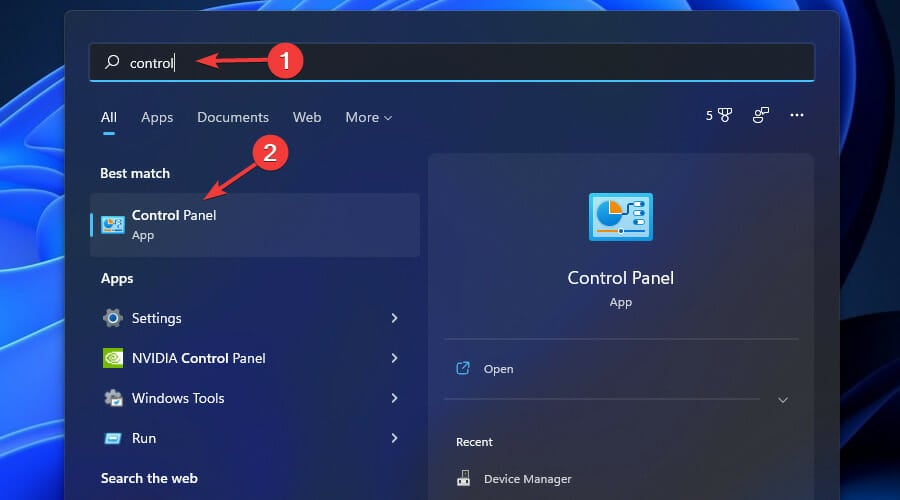
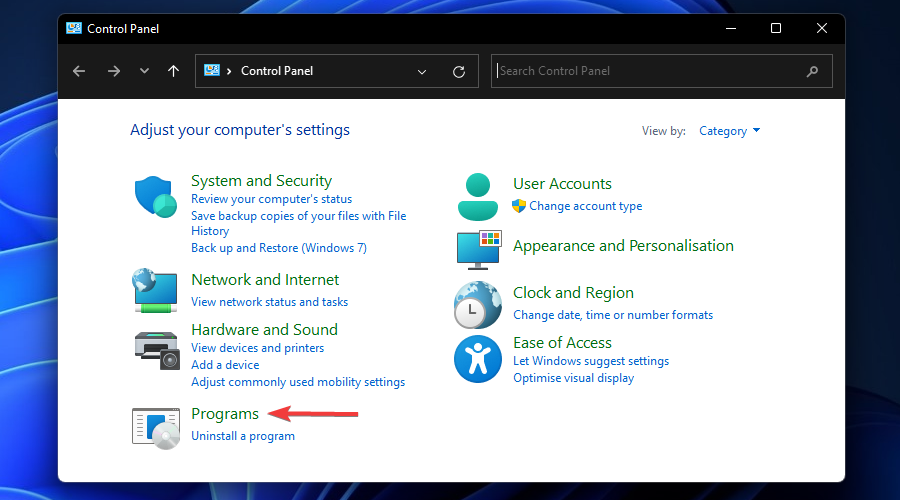
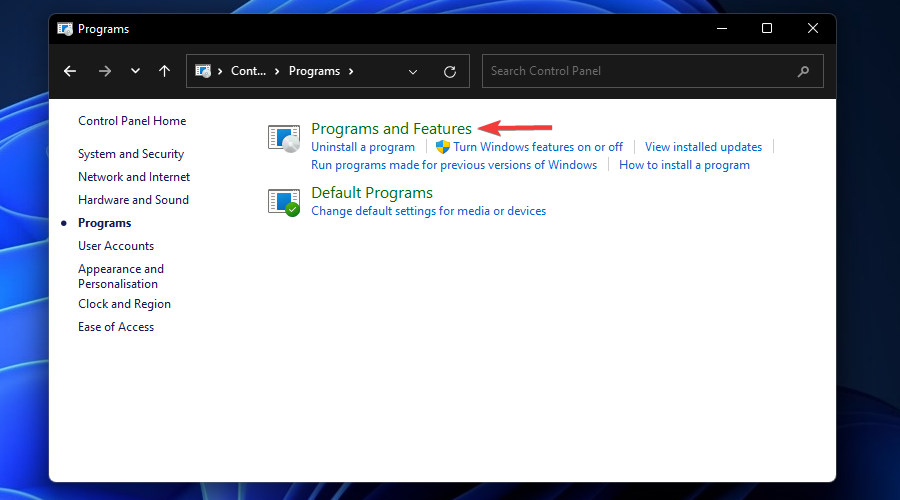
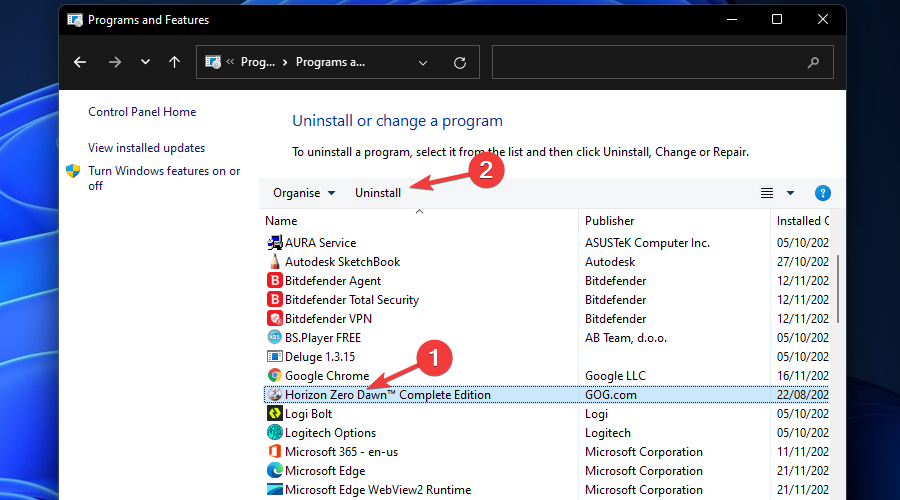









User forum
0 messages