Gpedit.msc Not Found in Windows 11? Here are 5 Ways to Enable It!
Everything you need to use GPE on your version of Windows 11
4 min. read
Updated on
Read our disclosure page to find out how can you help Windows Report sustain the editorial team. Read more

If you can’t find the Gpedit.msc that lets you make changes with the Group Policy Editor, we’re here to help. While the feature is bundled into Windows 11 Pro, the Home edition doesn’t come with it.
However, there are ways to enable the Group Policy Editor manually. Check them out!
How do I enable Gpedit msc in Windows 11?
1. Enable Group Policy Editor with a batch file
- Press the Windows + S key to open the Search bar, then type Notepad and click on the most relevant result to run it.
2. Type or paste in the following batch file code then click File at the top left corner and select the Save as option:
@echo off
pushd "%~dp0"
dir /b %SystemRoot%\servicing\Packages\Microsoft-Windows-GroupPolicy-ClientExtensions-Package~3*.mum >List.txt
dir /b %SystemRoot%\servicing\Packages\Microsoft-Windows-GroupPolicy-ClientTools-Package~3*.mum >>List.txt
for /f %%i in ('findstr /i . List.txt 2^>nul') do dism /online /norestart /add-package:"%SystemRoot%\servicing\Packages\%%i"
pause3. Next, select the All Files option from the Save as type drop-down menu, enter Group Policy Editor.bat within the File name text box and select Desktop to save the file in there.
4. Thereafter, right-click the Group Policy Editor batch file saved on the Desktop and select Run as administrator.
The solution below describes with detailed steps the effective method to enable Gpedit using a batch file on your Windows 11 device.
A Command Prompt window will appear at this point. Wait until it says 100 percent before continuing. Before you close that window, be sure that this operation was accomplished correctly.
2. Enable Group Policy Editor via the Command Prompt
- Press the Windows + S key to open the Search bar, then type cmd and right-click on the most relevant result to run it as an administrator.
- Now type or paste in the following commands and press Enter after each:
FOR %F IN ("%SystemRoot%\servicing\Packages\Microsoft-Windows-GroupPolicy-ClientTools-Package~*.mum") DO ( DISM /Online /NoRestart /Add-Package:"%F" )
FOR %F IN ("%SystemRoot%\servicing\Packages\Microsoft-Windows-GroupPolicy-ClientExtensions-Package~*.mum") DO (
DISM /Online /NoRestart /Add-Package:"%F")
Once the processes are complete and reach 100 percent, you can close the Command Prompt window and try to open Gpedit.msc again.
3. Download gpedit-main zip file
- Go to the Gpedit-main Github page to download the zip.
- Right-click the zip folder and select the Extract All… option. Choose a location to extract the files to complete the process.
- Now, open the extracted folder, right-click on the .bat file there, and select Run as administrator.
- Wait for Command Prompt to open and install the needed extensions. Close CMD once it shows The operation completed successfully message.
- Finally, you now press the Windows key + R, type gpedit.msc, and click OK to access the Group Policy Editor.
Another way around the Gpedit.msc not found on Windows 11 is to download the .bat file as shown above. This method also works on Windows 11 Home Edition, so be sure to try it.
4. Update Windows
- Press the Windows key + I and click on Windows Update from the left side menu.
- Click on Check for updates.
If you’re using an earlier version of Windows, this could be a contributing factor to the error, which can be fixed by updating the operating system. They should probably fix this error in a subsequent software release.
5. Use the Microsoft Management Console
- Press Win + R to open the Run dialog.
- Type mmc and press Enter.
- In the Microsoft Management Console, click File at the top-left.
- Select Add/Remove Snap-in from the dropdown.
- Scroll down and select Group Policy Object Editor and click on it.
- In the new window, choose Local Computer and click Finish.
- Click OK to return to the console.
- Go to File and choose Save As, name the file and save it to a preferred location.
- When you want to open to Group Policy Editor, just double-click the saved file
That’s about it on the Gpedit.msc not found on Windows 11 issue and how to download it.
If you wish to know how to enable and install Gpedit.msc on Windows 10 Home Editions as well, we have already prepared a thorough guide for you to follow in the link attached.
Alternatively, you can learn how to edit the Group Policy in Windows 10 and use the same procedures in Windows 11 as they are similar.
You can also use gpedit.msc on Server 2019, and we have a great guide on how to do it.
Let us know in the comments section below which solution worked best for you as well as how often you use Group Policy Editor.







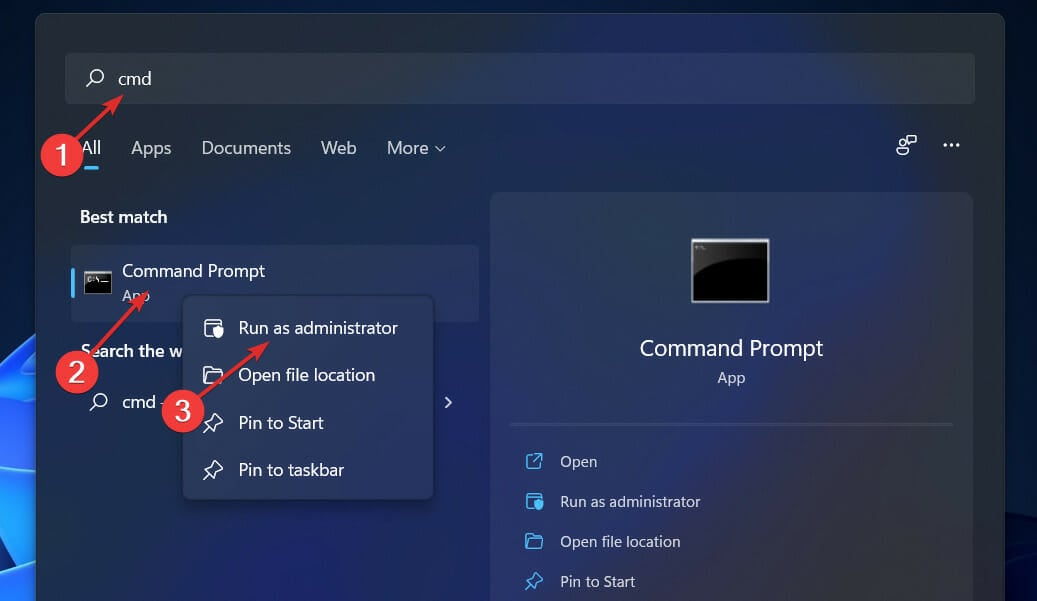
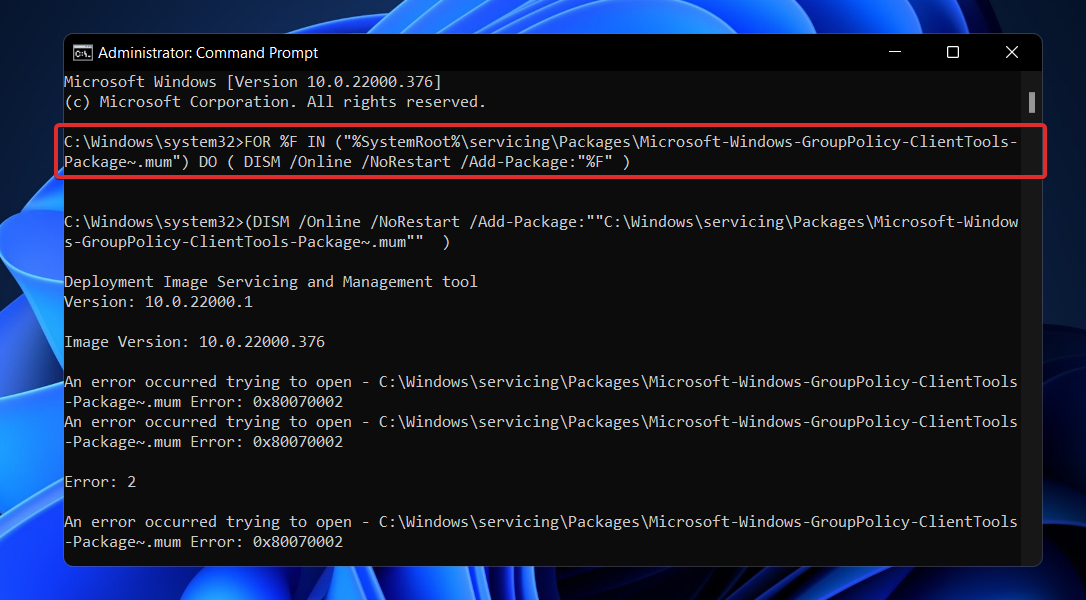
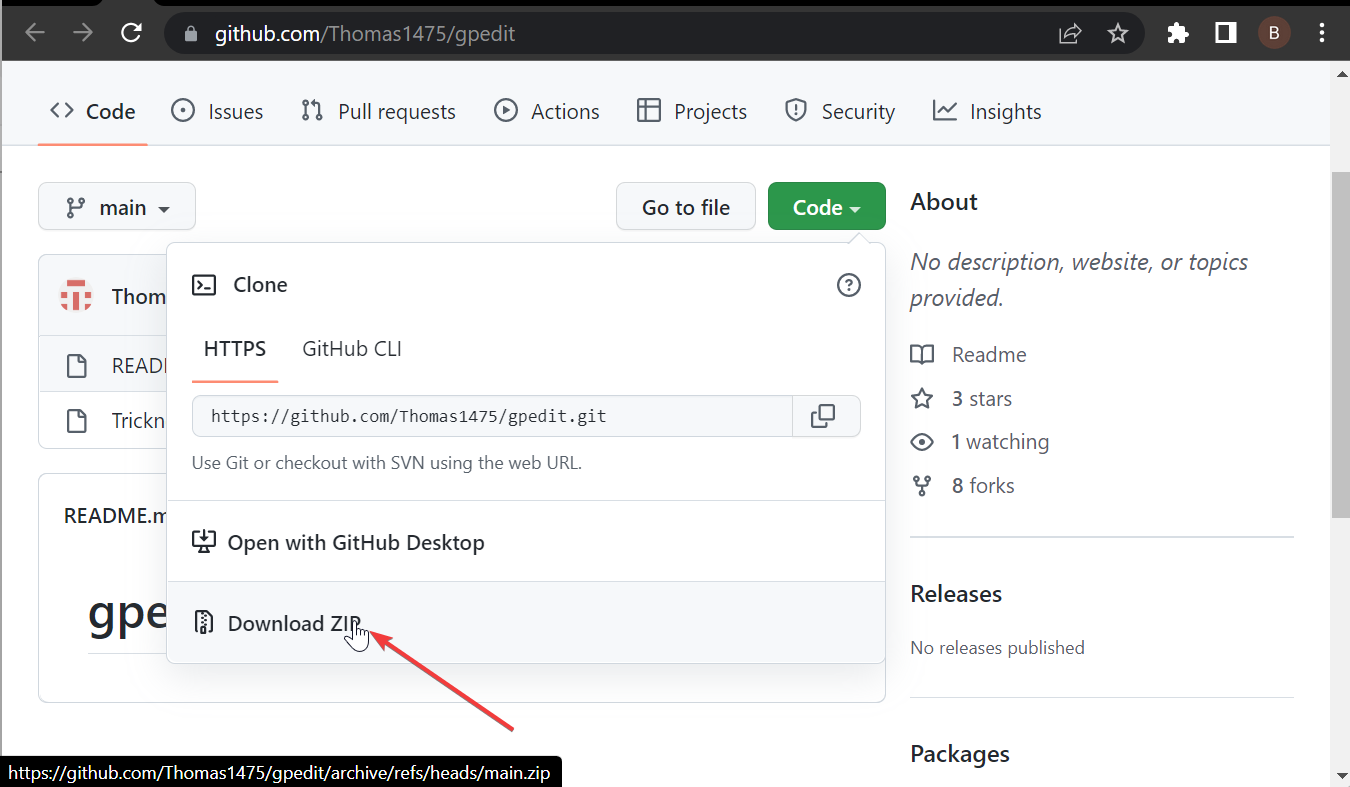
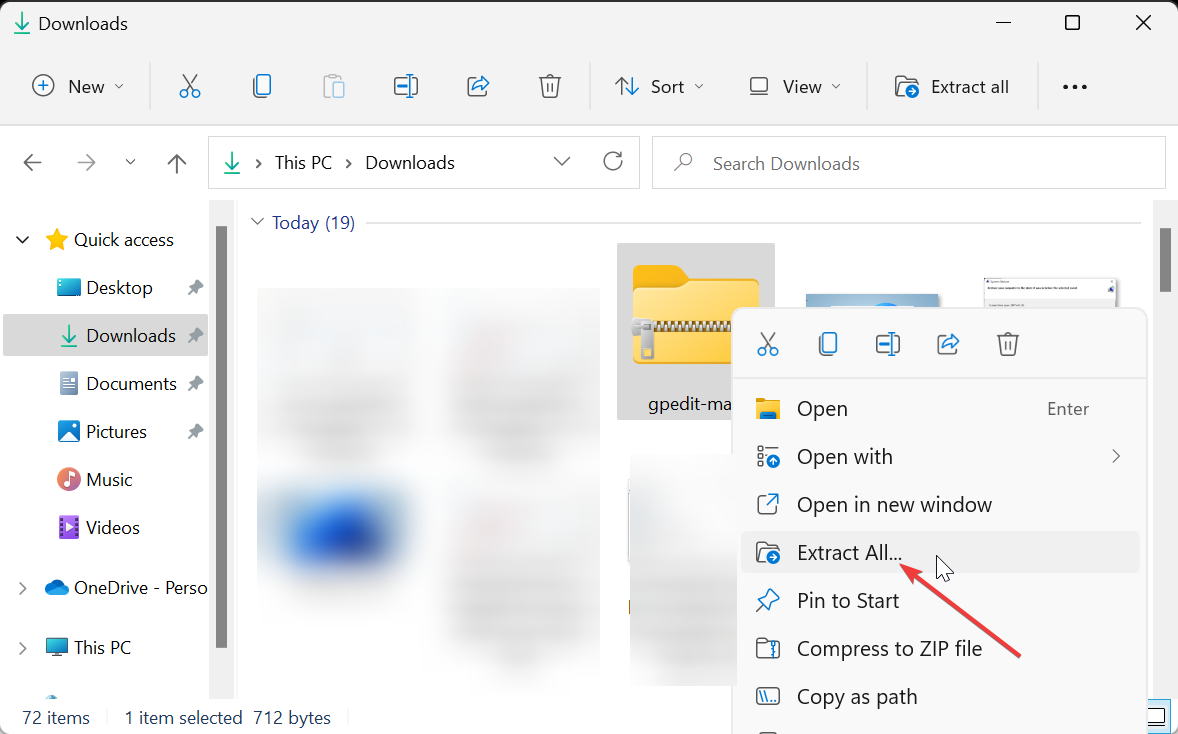
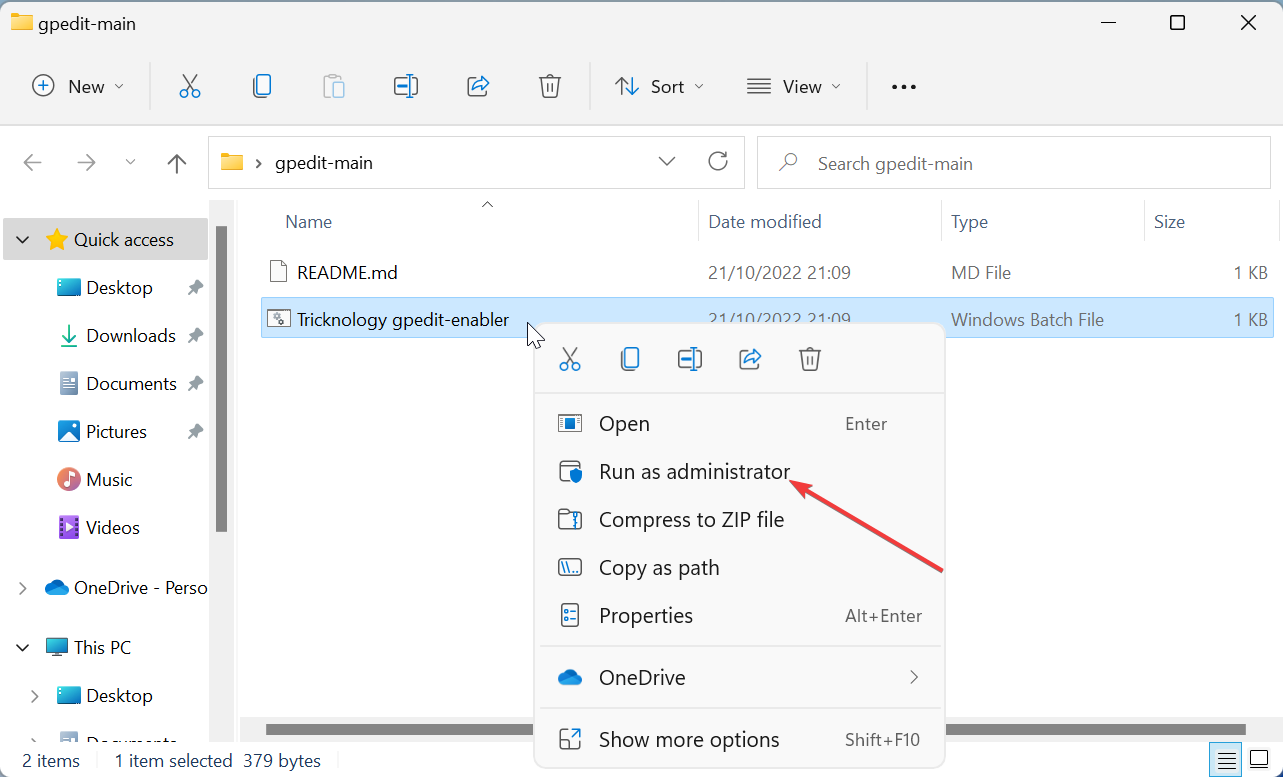
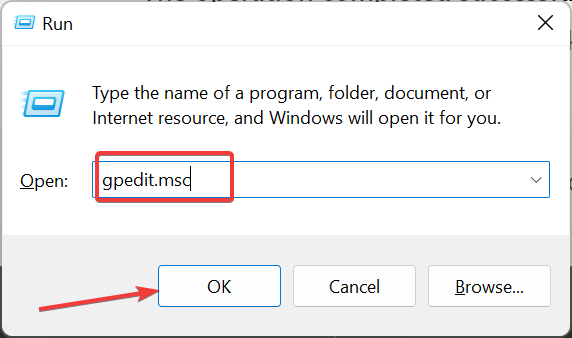
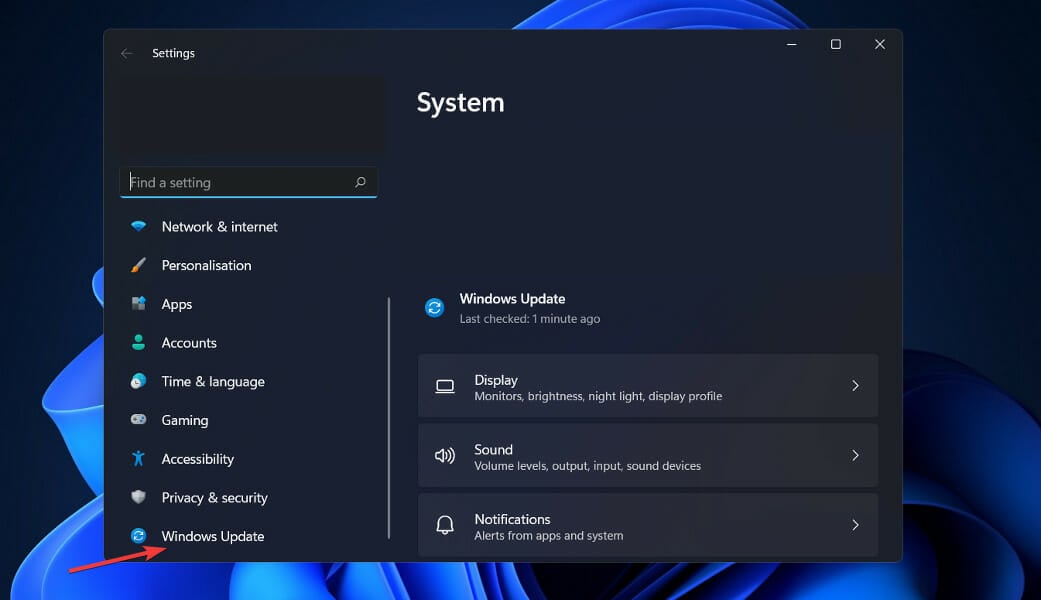
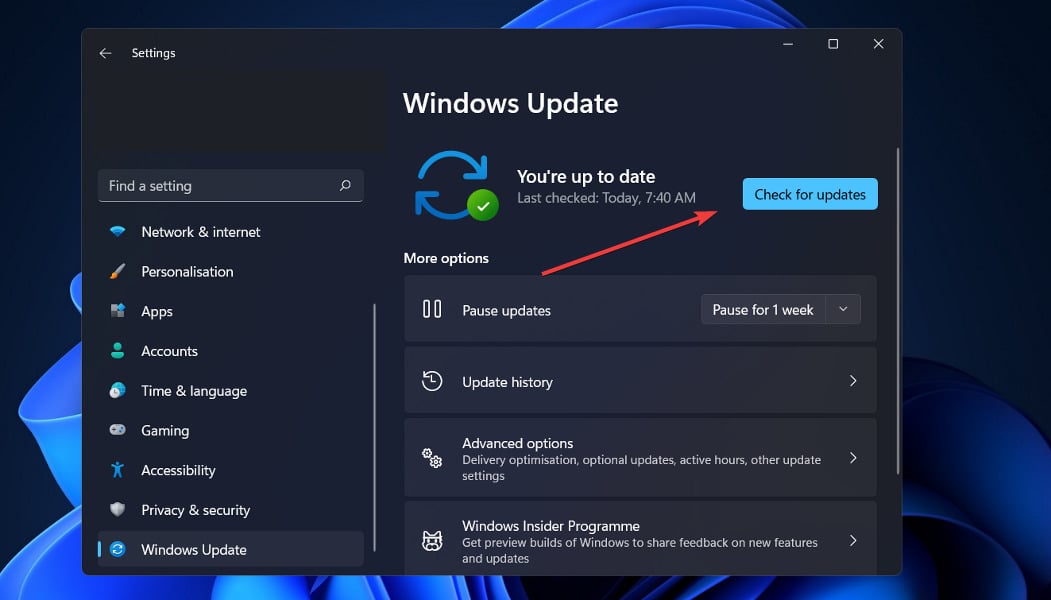












User forum
13 messages