How to Fix Windows Maps Shows Wrong Location on Windows 11
Did you check the location on a browser?
4 min. read
Published on
Read our disclosure page to find out how can you help Windows Report sustain the editorial team. Read more
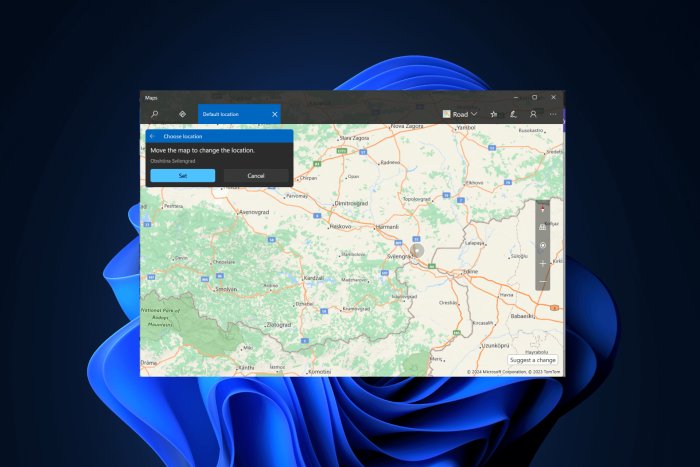
If your Windows Maps is showing you the wrong location on your Windows 11 computer, it could be due to corrupted system files, weak internet connection, or incorrect location settings.
To begin with, first, update your device drivers and Windows OS, then restart your computer. Next, check if you have a stable internet connection and make sure the Location services are enabled.
What can I do if Windows Maps shows the wrong location?
1. Run the Windows Store Apps troubleshooter
- Press Windows + I to open the Settings app.
- Go to System, then click Troubleshoot.
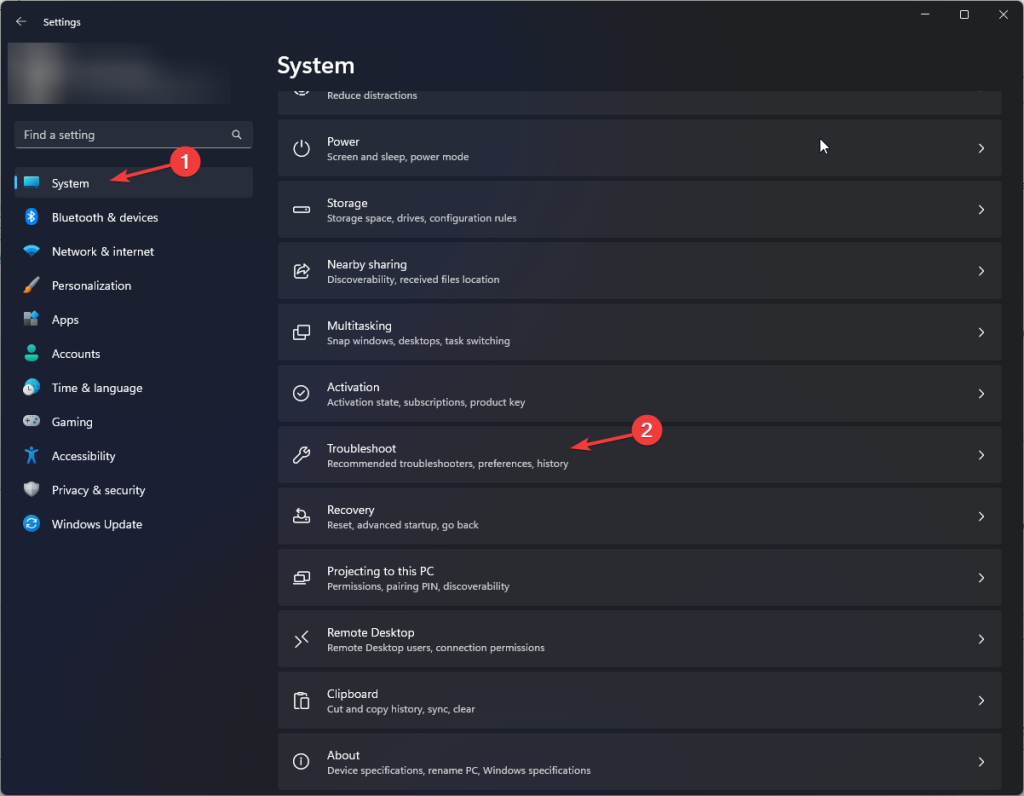
- Click Other troubleshooters.
- Locate Windows Store Apps and click Run, then follow the on-screen instructions to complete the process.
2. Delete the location history
- Press Windows + I to open the Settings app.
- Go to Privacy & security and under App permissions, then select Location.
- Locate the Location history and click the Clear button.
3. Delete the Maps files
- Press Windows + E to open File Explorer.
- Go to View, then Show and select Hidden items.
- Navigate to this path:
C:\Program Files\WindowsApps - Locate the folder Microsoft.WindowsMaps_11.2311.1.0_neutral_split.scale-100_8wekyb3d8bbwe and click the Delete icon. You might see two versions of files; delete the one with an earlier date.
- Reboot your computer.
4. Set Location Services to Automatic
- Press Windows + R to open the Run dialog box.
- Type services.msc and click OK to open the Services app.
- Locate the Geolocation Service and double-click it to open the properties.
- Now choose Automatic for Start type from the drop-down menu, click Apply then OK.
5. Modify the location settings
- Press Windows + I to open the Settings app.
- Go to Privacy & security and under App permissions, then select Location.
- Locate Location services and ensure it is turned on.
- Toggle on the switch for Let apps access your location.
- Now, go through the list of apps and ensure the toggle button is turned on for Maps.
- Locate the Default location option and click the Set default button.
- The Maps app will open and locate the correct location.
6. Remove the MAC addresses for any nearby APs
- Press the Windows key, type cmd, and click Run as administrator.
- Type the following command and hit Enter:
netsh wlan show networks bssid - Note down the BSSID addresses of the wifi network you want to remove from the Maps.
- Go to the Microsoft website and enter the MAC address you want to delete. You might have to wait for a few days to let the changes take effect.
- Now turn off your Wi-Fi adapter and open Microsoft Maps.
- Click the Show my location.
- Turn on your Wi-Fi adapter, open Microsoft Maps, and click Show my location.
7. Flush DNS
- Press the Windows key, type cmd, and click Run as administrator.
- Copy & paste the following command to flush DNS and hit Enter:
ipconfig /flushdns - Type the following command to register DNS and press Enter:
ipconfig /registerdns - Copy & paste the following commands one by one and hit Enter after every command:
ipconfig /release
ipconfig /renew
netsh winsock reset
- Restart your computer to let the changes take effect.
8. Reinstall the Windows Maps app
- Press the Windows key, type powershell and click Run as administrator.
- Type the following command to uninstall the maps app and hit Enter:
Get-AppxPackage *windowsmaps* | Remove-AppxPackage - Press the Windows key, type ms store and click Open.
- Type maps in the search bar and press Enter.
- Select Windows Maps and click Get to initiate the installation of the app.
If you think the issue might be due to corrupted system files or specific to a user profile, so run an SFC scan to repair them or create another user account to overcome the issue.
If nothing works for you, you need to reinstall your computer to fix all the issues on your computer; read this guide for detailed steps.
In case you are still not able to get the current location on Windows Maps, try using Google Maps; here is how to download it on your Windows computer.
In conclusion, if your Windows Maps shows you the wrong location, run the Windows Store apps troubleshooter, flush DNS, modify location settings, or clear location history,
WR experts suggest setting Location services to Automatic, modifying the location setting, or reinstalling the Maps app to fix the issue once and for all.
If the Windows Maps is not working on your PC, we have tackled this issue in a different guide.
In case you are facing similar issues with Google Maps, it could be due to conflicting extensions; read this guide to learn more.
If you have any questions or suggestions about the subject, feel free to mention them in the comments section below.
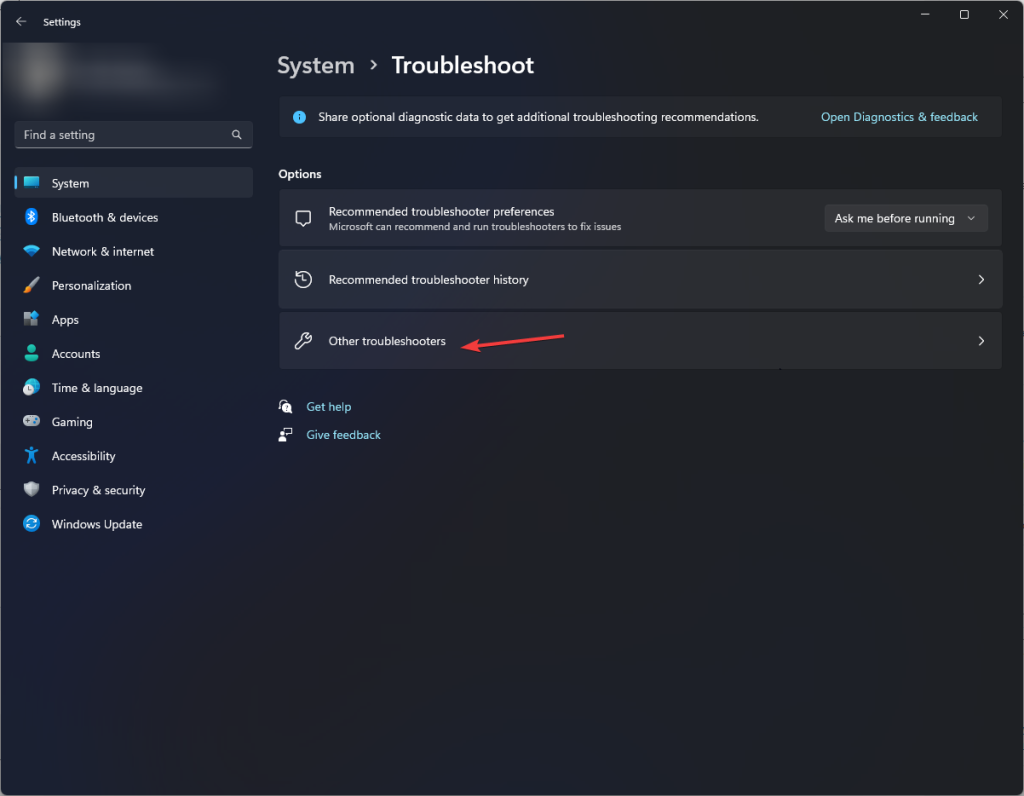
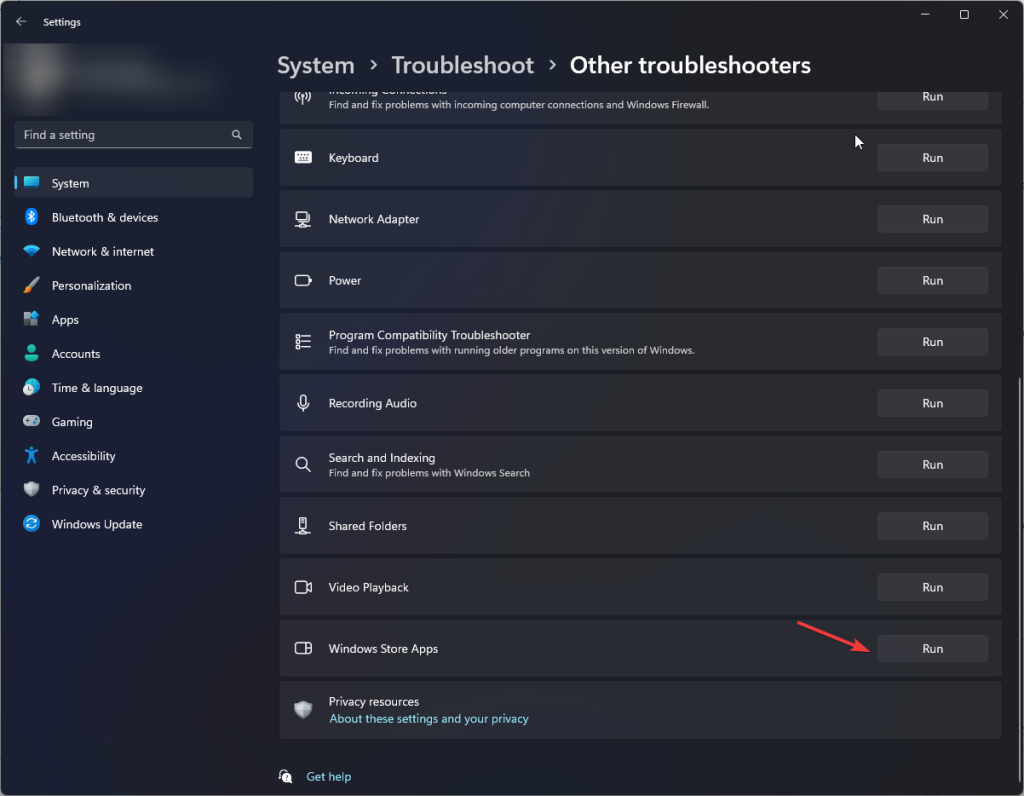
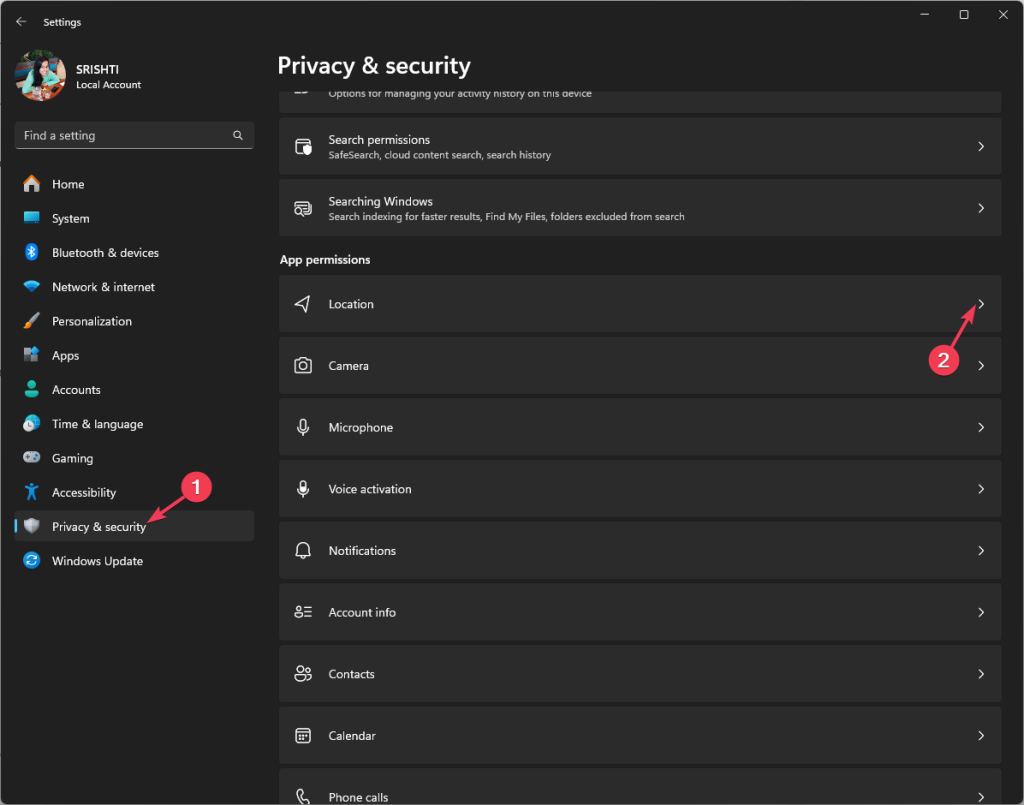
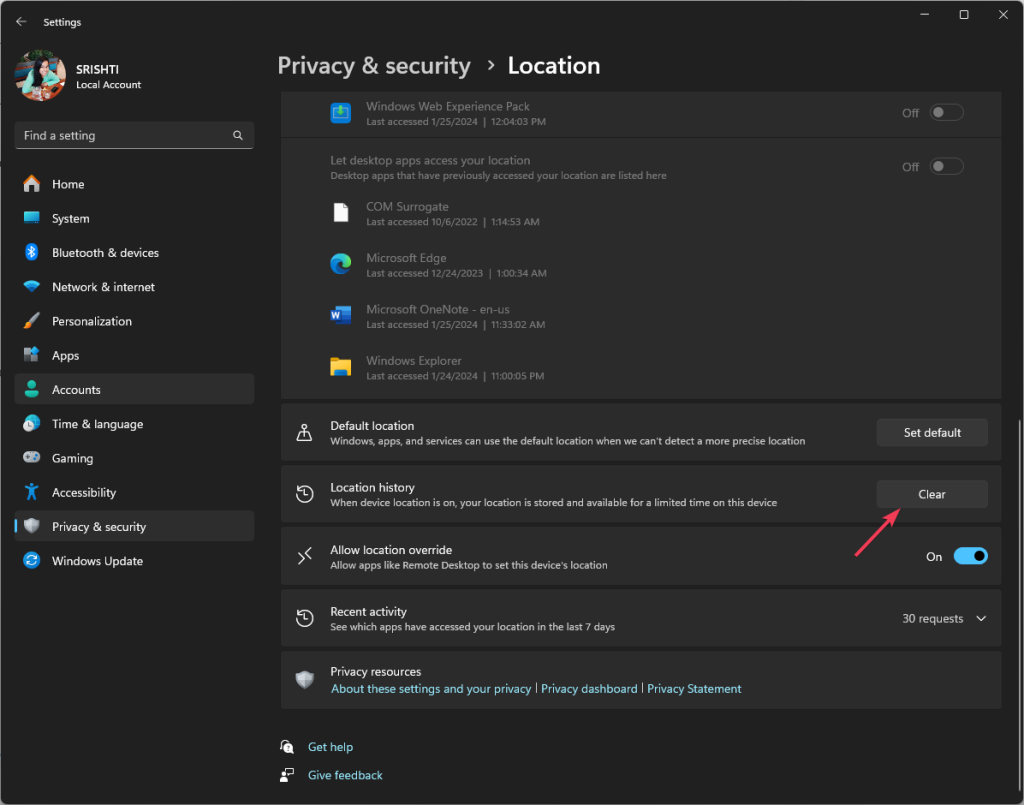
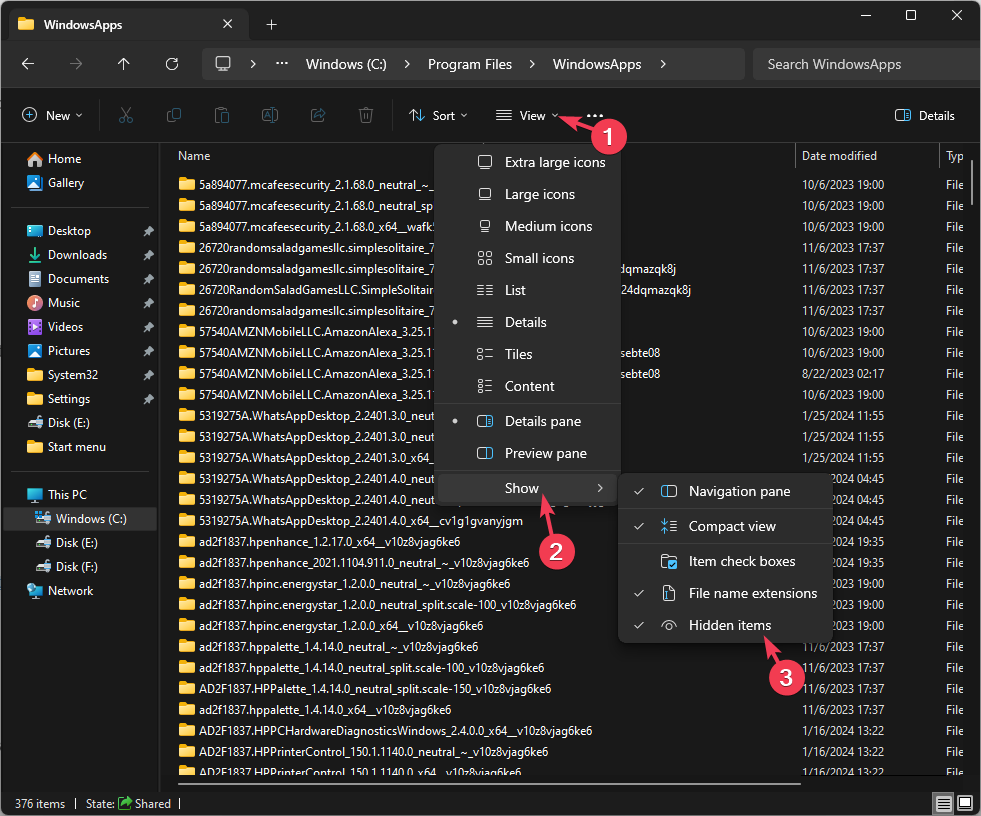
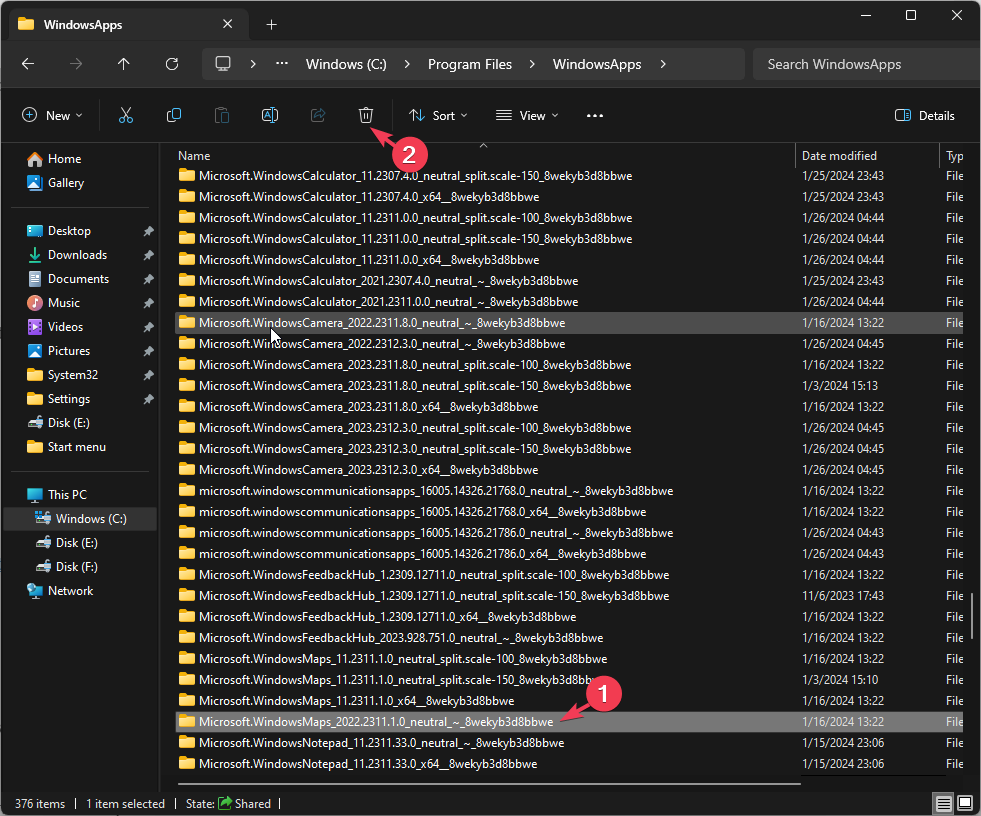
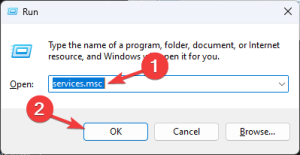
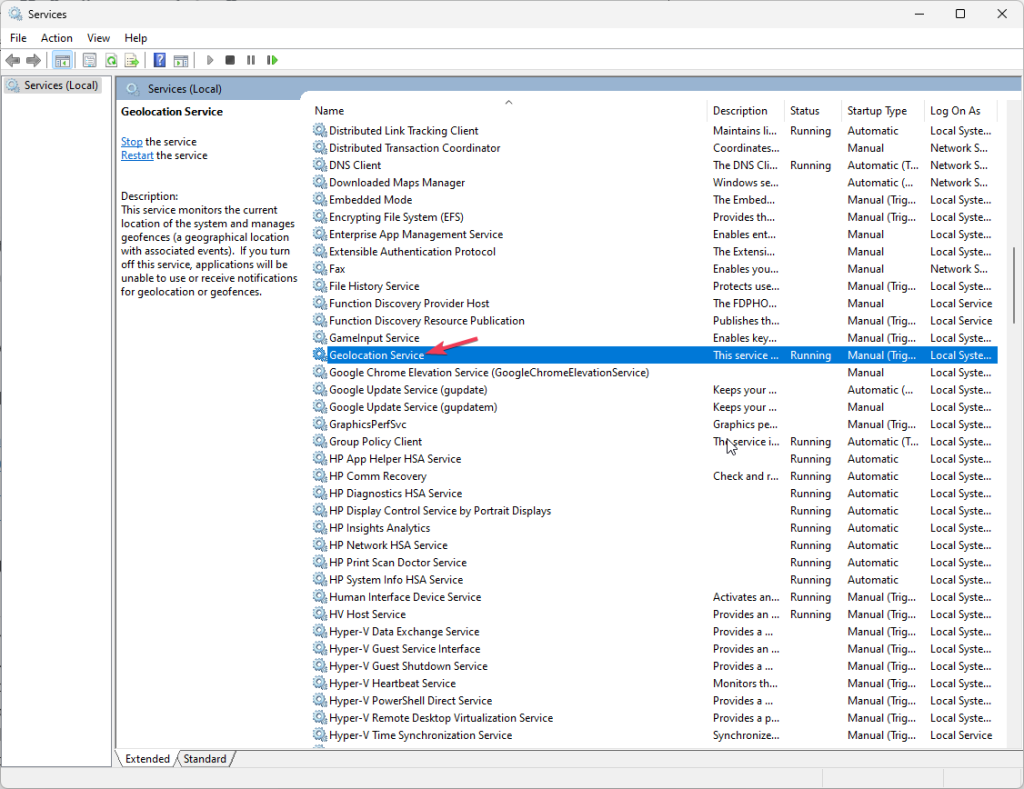
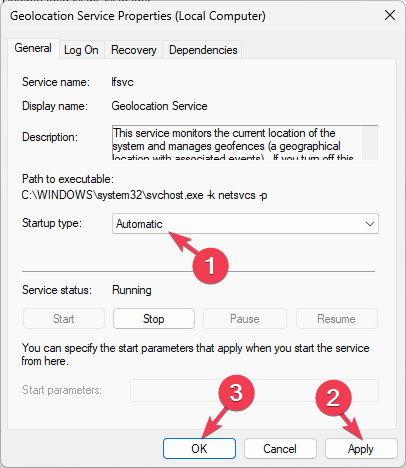

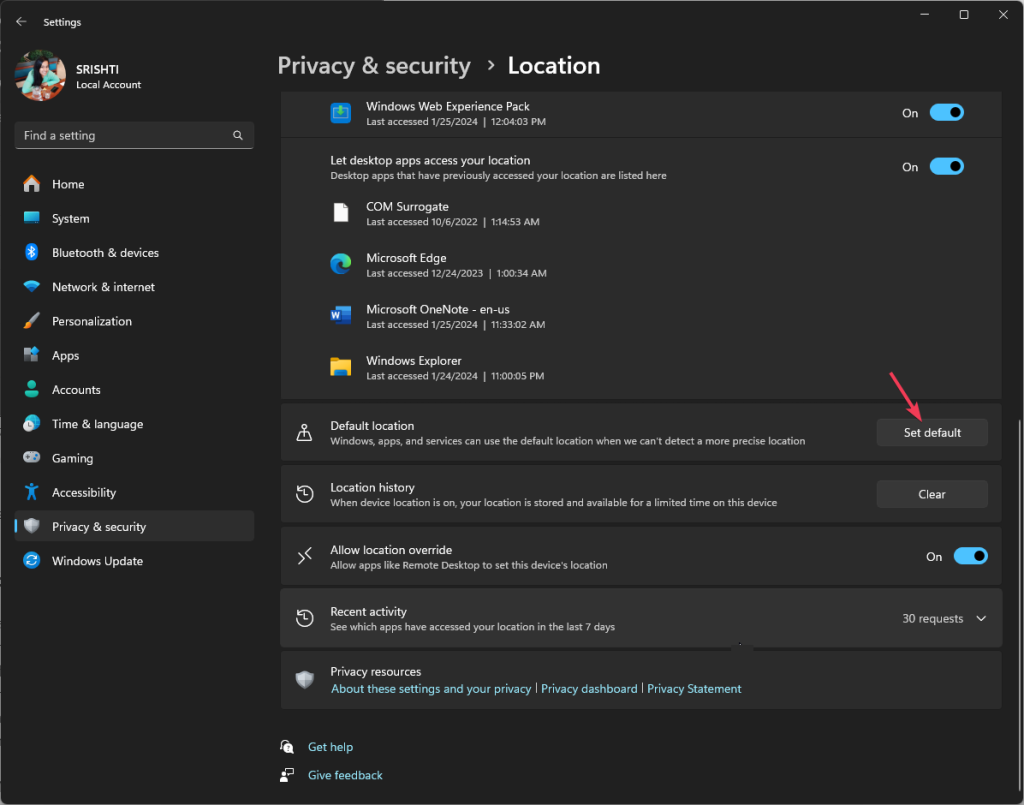
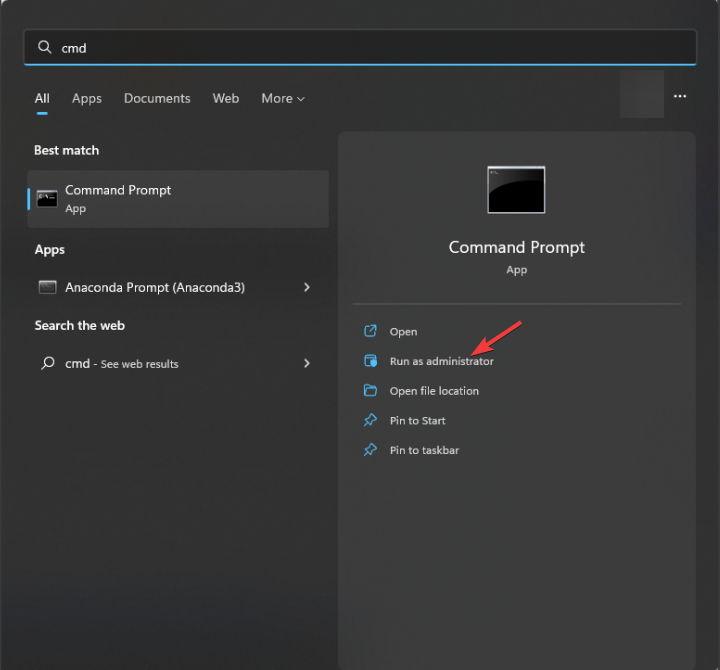
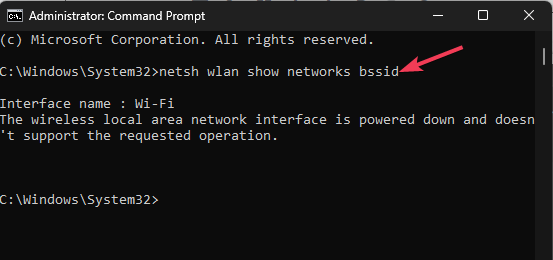
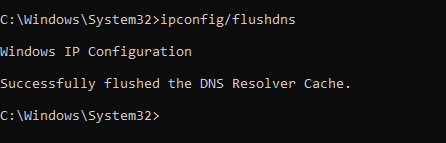
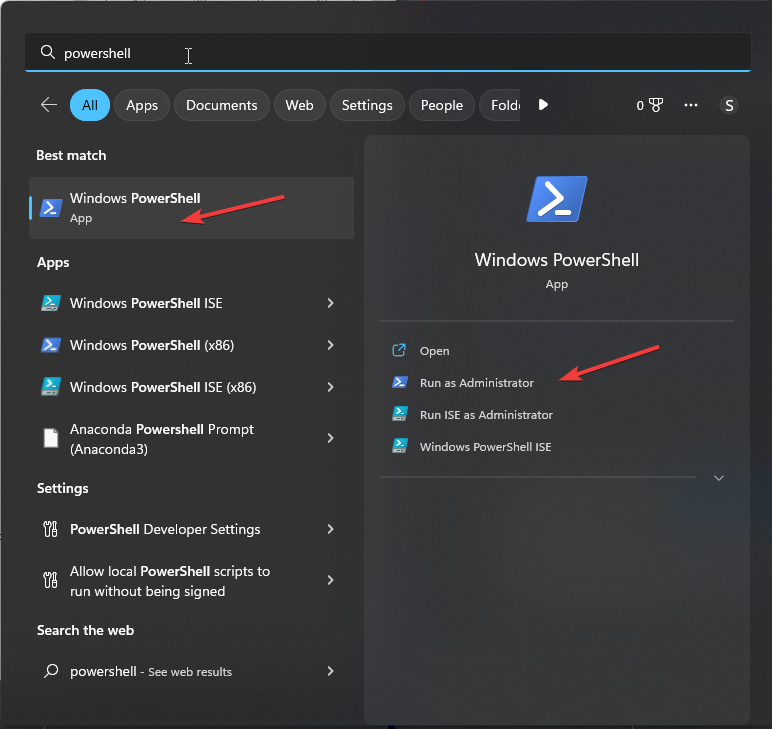
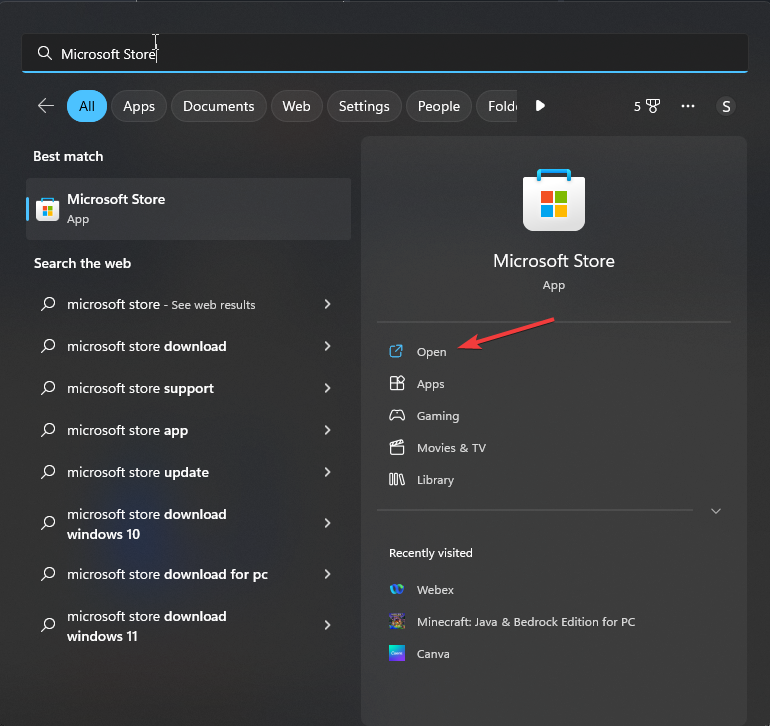








User forum
0 messages