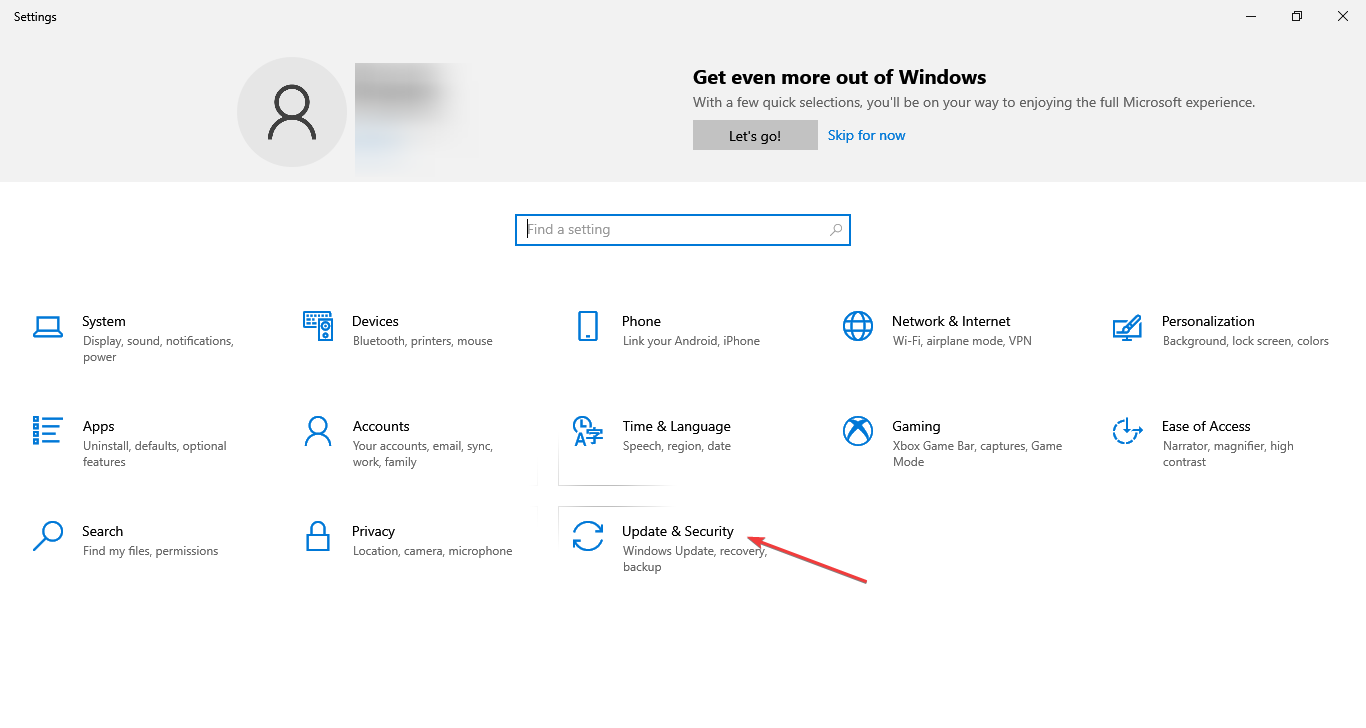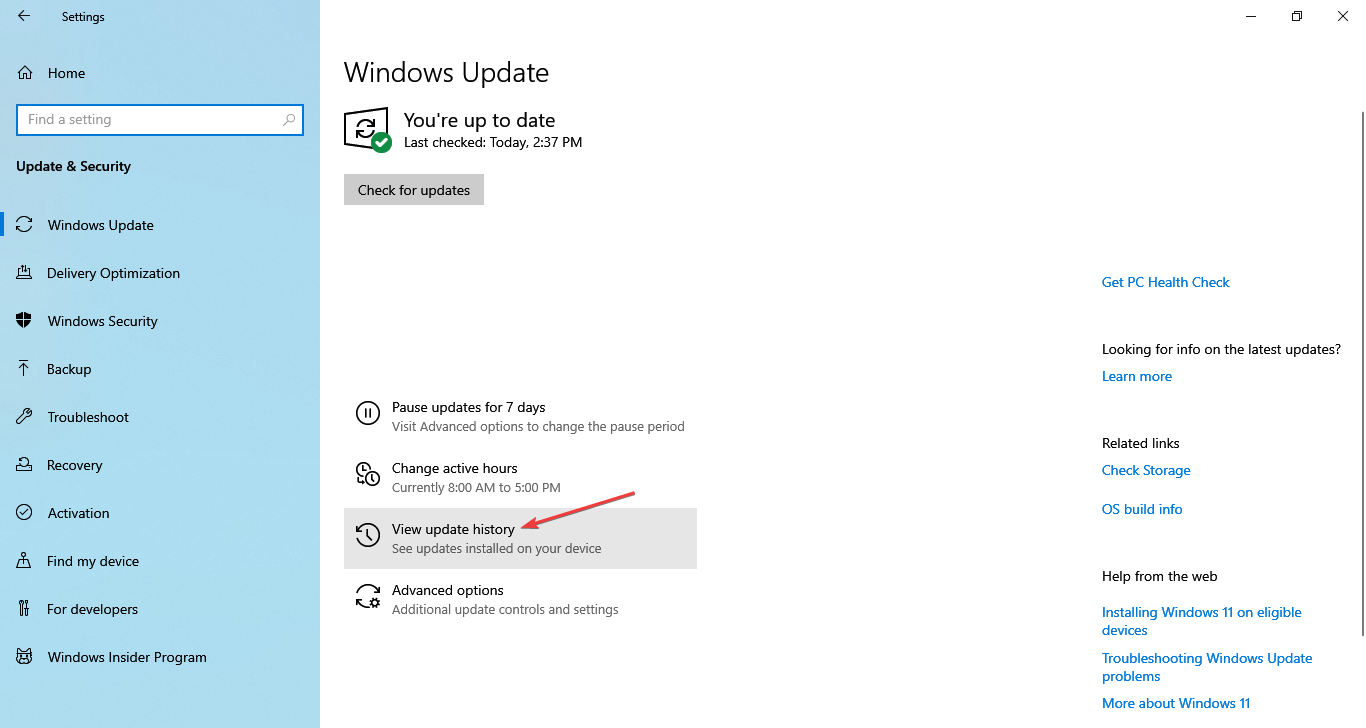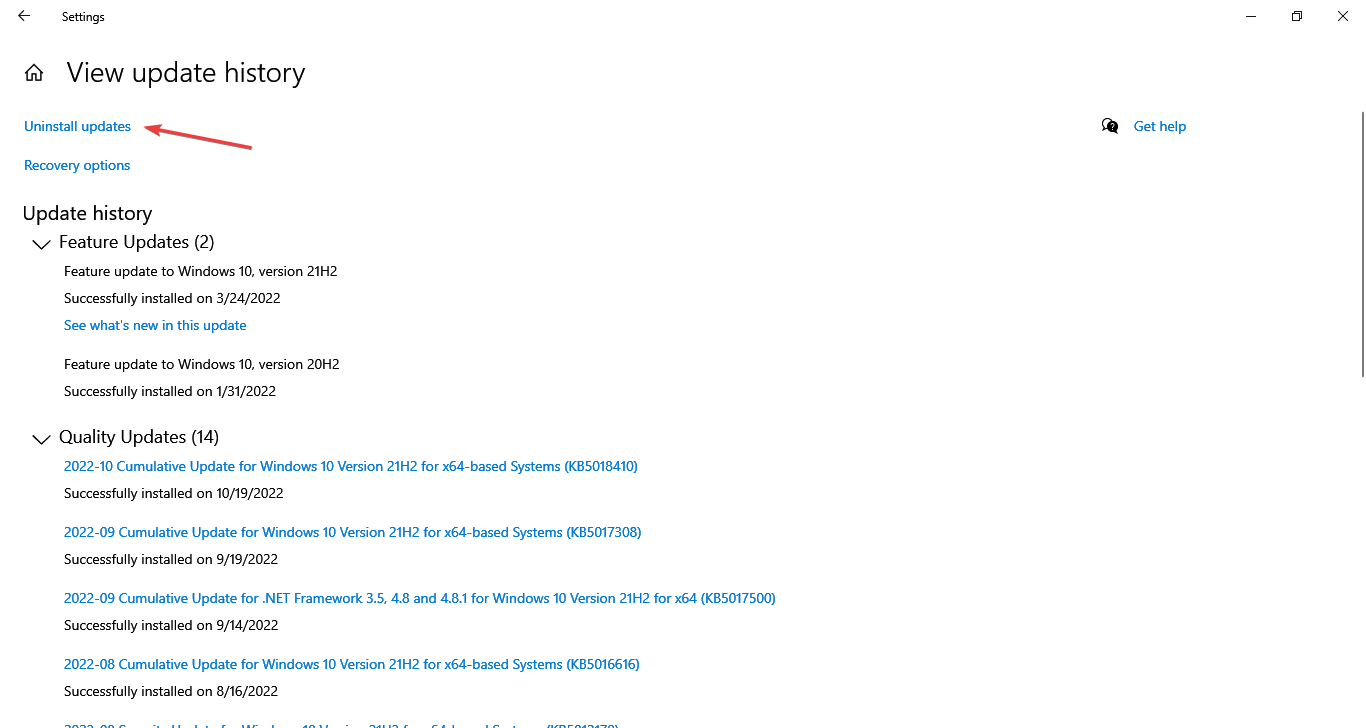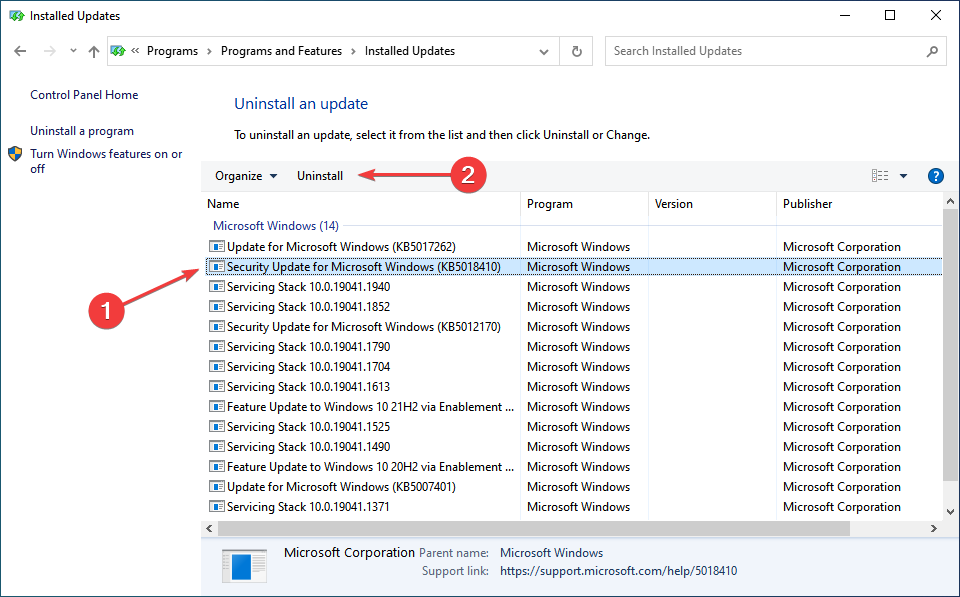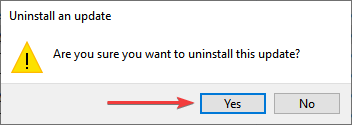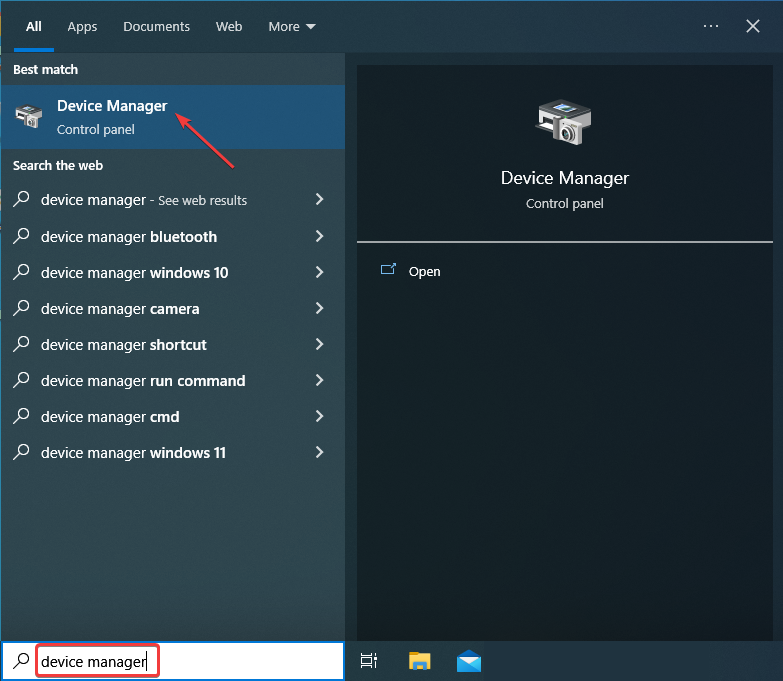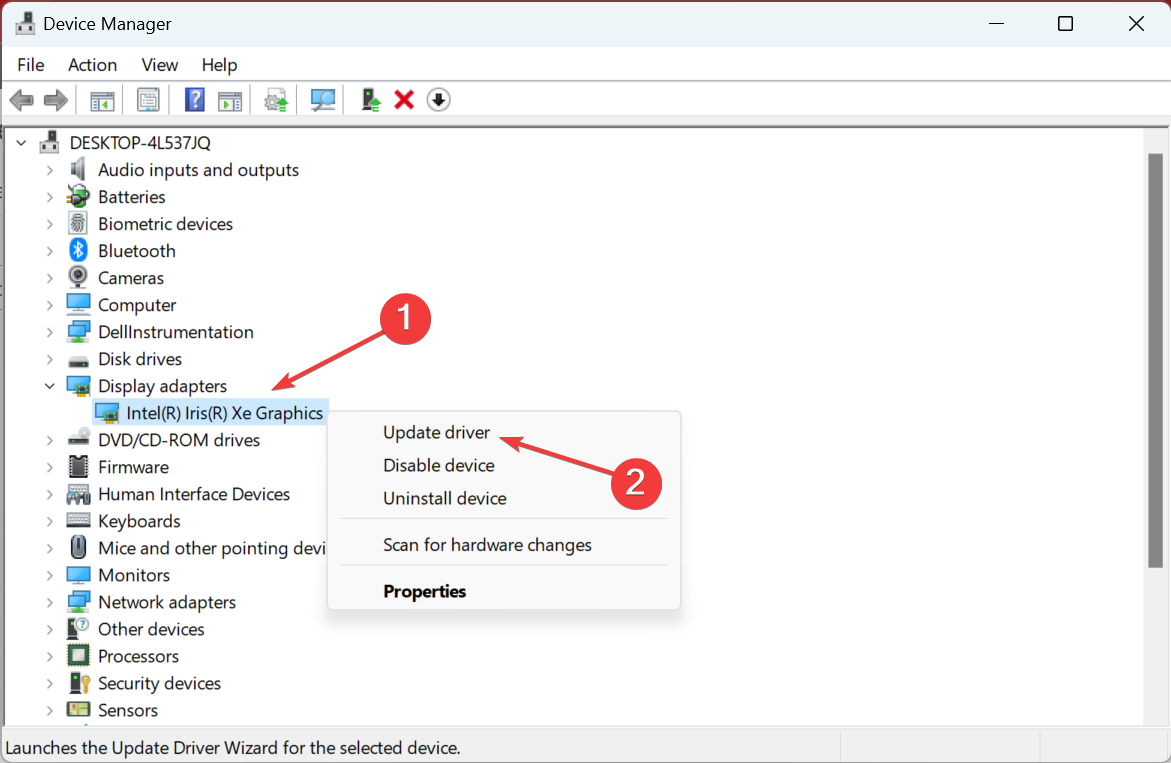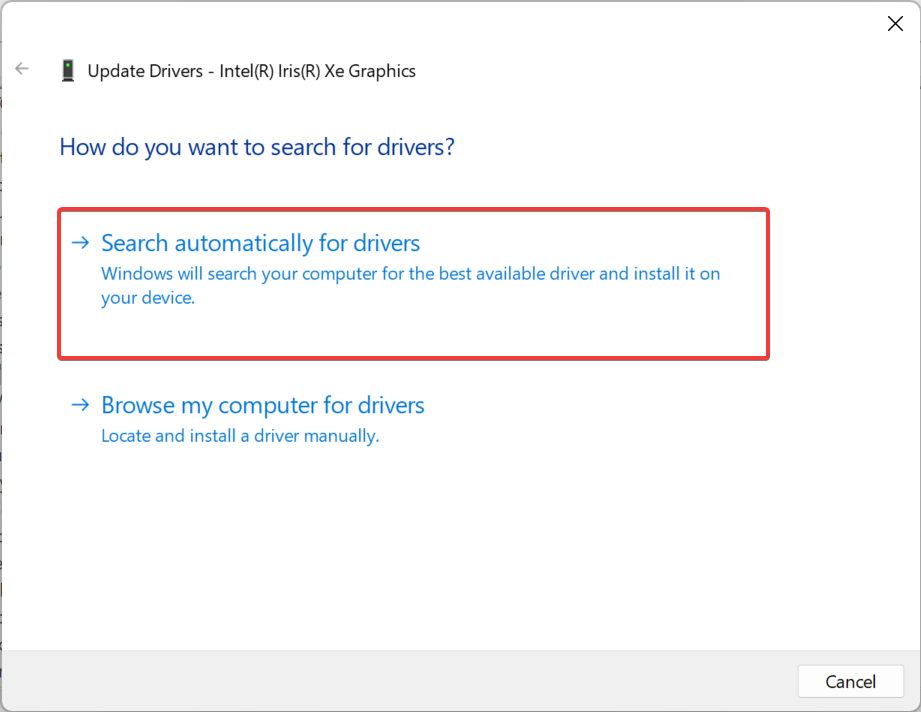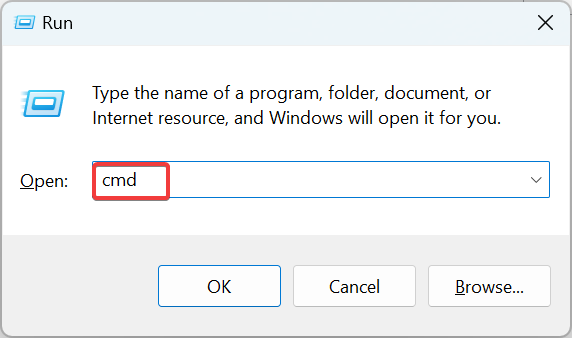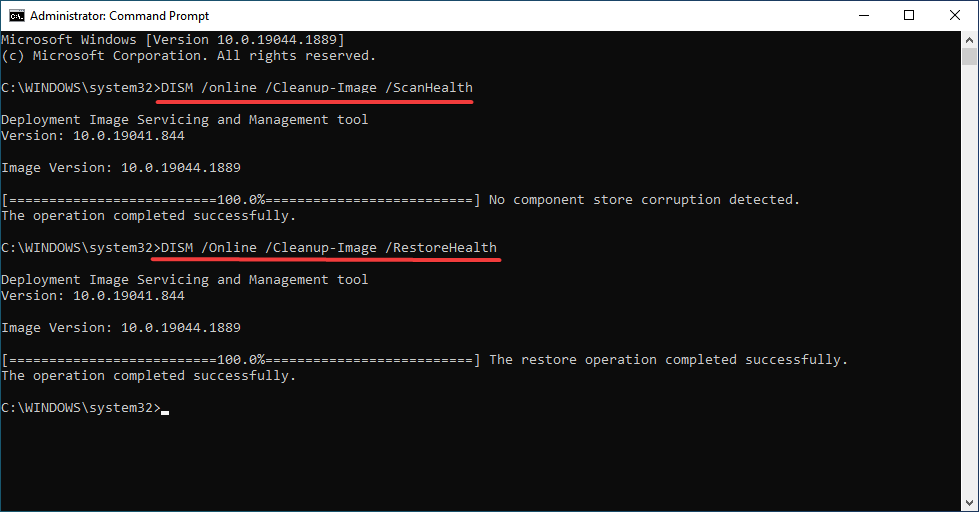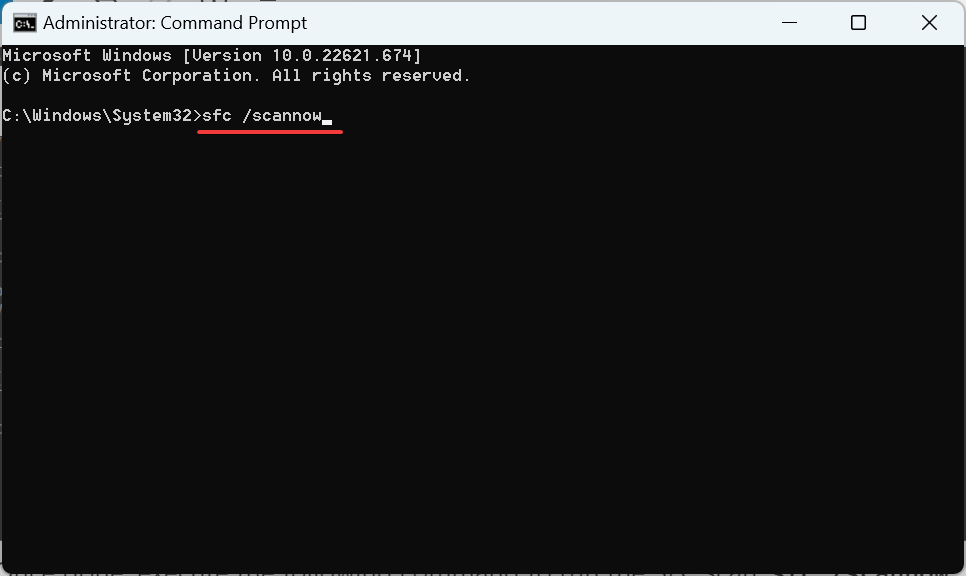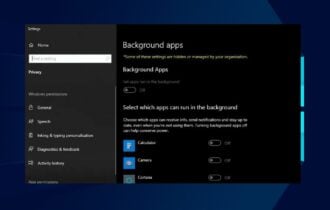4 Ways to Fix Windows Recovery Settings when It Crashes
Check out the solutions that actually worked for users
4 min. read
Updated on
Read our disclosure page to find out how can you help Windows Report sustain the editorial team Read more
Key notes
- When the Windows recovery setting crashes, you can't perform a bunch of advanced troubleshooting tasks.
- The problem usually lies with a bug in the installed version of the OS, corrupt system files, or an outdated graphics driver.
- To fix things, you can update Windows, remove the recently installed version, or update the graphics driver.
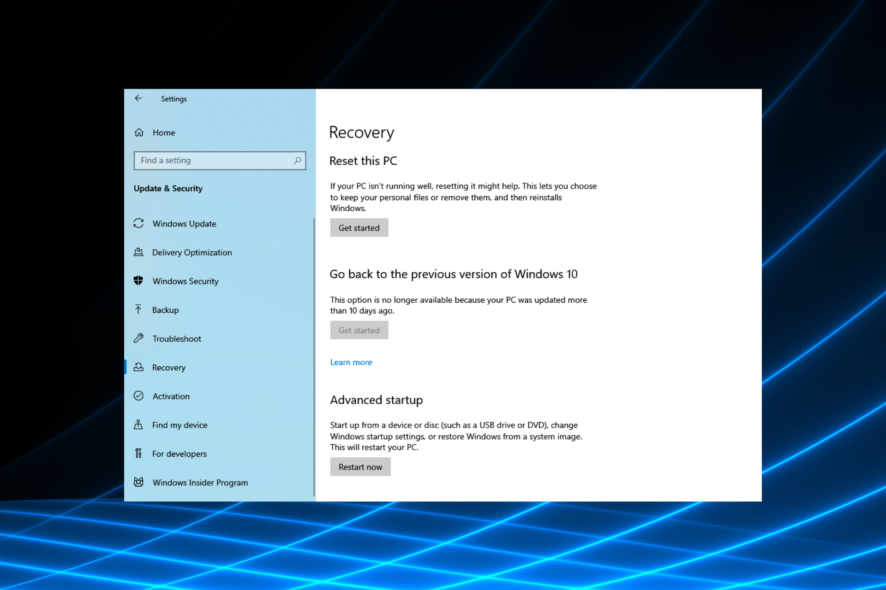
We often come across issues with the computer where recovery seems like the only viable solution. And subsequently, we head to the Recovery settings, but several users reported that it crashes immediately in Windows.
The issue appears to be highly intricate in nature, and most of the solutions don’t work. But, we have gathered the best fixes shared by users that will help you fix things in no time.
Why do recovery settings crash in Windows 10?
Here are some of the reasons why the recovery setting closes immediately in Windows 10:
- Bug in the installed version – If you started facing the issue after updating the OS, it’s likely a bug in the installed version. In these cases, Microsoft usually releases a patch in the subsequent updates.
- Corrupt system files – If the system files are corrupt, it should be pretty evident because you wouldn’t be able to access certain parts of the PC. This issue can be fixed by running the DISM tool and SFC scan.
- Outdated drivers – Several users reported outdated drivers to be the reason their recovery setting crashes in Windows 10.
What do I do if the recovery settings crash in Windows 10?
Before we head to the slightly tricky and time-consuming solutions, here are a few quick ones you can try:
- Restart the computer.
- Install the latest version of Windows.
If the two didn’t work, the following solutions surely would.
1. Uninstall recent Windows Update
- Press Windows + I to open Settings, and click on Update & Security.
- Click on View update history on the right.
- Now, click on Uninstall updates.
- Locate the last installed update, and click on Uninstall.
- Click Yes in the confirmation prompt.
- You may have to similarly update a few more recent updates to get things working.
In most cases, users find that a bug in the installed version of the OS crashes Windows recovery settings. Many reported the KB5015807 update to be the underlying cause, so you should first uninstall this.
Also, you will have to disable automatic updates to ensure that the buggy one is not reinstalled. From now on, the settings window shouldn’t disappear in Windows 10.
2. Update the graphics driver
- Type Device Manager in the Search bar, and click on the relevant search result.
- Expand the Display adapters entry, right-click on the active graphics adapter, and select Update driver.
- Select Search automatically for drivers.
This is probably the easiest way to update the graphics driver in Windows. However, it wouldn’t always help fix things when the Windows recovery setting crashes, and you might have to manually install the latest driver.
However, the manual approach puts your PC at risk in case of any lapse during the process. Many experts recommend it’s best that you use reliable driver update software, which will automatically locate and install the best drivers as soon as they are available.
Outbyte Driver Updater is a great driver update program that can run a thorough scan of your PC to find outdated drivers, including your graphics driver, and then automatically updates them with the newest version.

Outbyte Driver Updater
Choose the Outbyte Driver Updater software to maintain your device drivers up to date and prevent performance matters.3. Run the DISM and SFC scan
- Press Windows + R to open Run, type cmd in the text field, and press Ctrl + Shift + Enter.
- Click Yes in the UAC prompt.
- Now, paste these three commands individually and hit Enter after each:
dism /online /cleanup-image /scanhealthdism /online /cleanup-image /restorehealth - Once done, execute the following command to run the SFC scan:
sfc /scannow
4. Reset Windows
If Windows recovery settings still won’t open and crash each time, your last option is to factory reset Windows 10.
This will most certainly fix the problem, but it would wipe the system clean, and any files or apps stored on it would be lost.
If you don’t prefer doing a reset, wait for a while and update the PC once a newer version is available and check if that fixes things. In case it doesn’t reset is the only choice.
By now, the Windows recovery settings crashes will be fixed, and you can easily access the Recovery Mode or perform other advanced troubleshooting.
Also, since you are here, find out how to boost the PC’s performance in no time. Besides, if you are running the latest iteration of the OS, find out what to do if Windows 11 settings keep crashing.
If you have any queries or know of other solutions, drop them in the comments section below.