Microsoft Store Won't Download Games: Here's the Easiest Fix
The Microsoft Store download issue may be caused by system issues
8 min. read
Updated on
Read our disclosure page to find out how can you help Windows Report sustain the editorial team. Read more
Key notes
- Many of our readers like playing casual games from Microsoft Store, but sometimes games won’t download, and you get the message: Try that again.
- This is usually a system corruption problem since the app is an integral part of Windows.
- Other factors that can cause these problems are a poor connection or the firewall blocking the app.
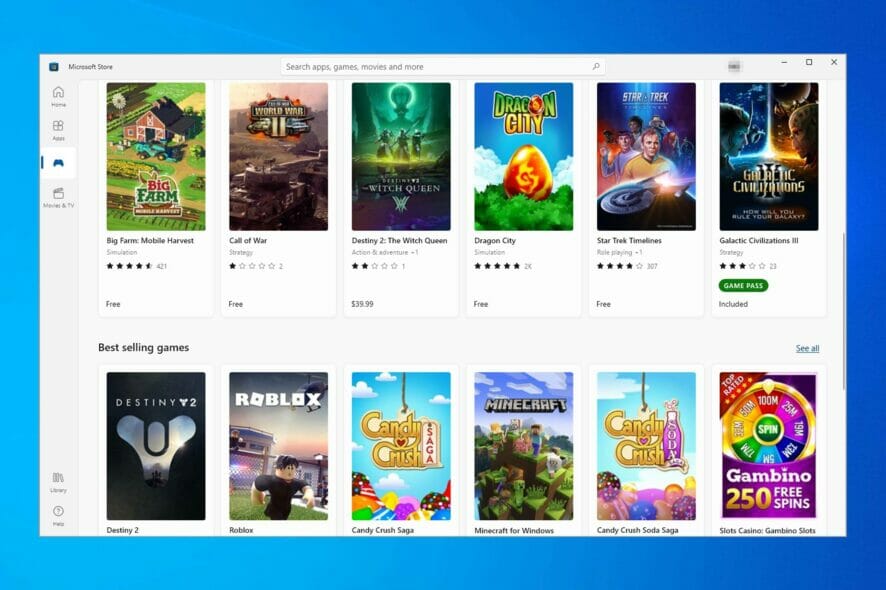
Many Windows 10 & 11 users enjoy casual games from Microsoft Store, but sometimes there can be issues and games won’t download.
Our readers also report getting the Try that again. See the Details message when trying to download games from Microsoft Store, so let’s see if we can solve this.
Microsoft Store is a crucial component of Windows, but many users reported certain issues while trying to download games. Read on to find out what to do if Microsoft Store won’t download games on your PC.
Why won’t the Microsoft Store let me download a game?
If you can’t install apps from Microsoft Store, it’s possible that the store cache is damaged, so you’ll need to recreate it. Also, be sure to check your login credentials and make sure everything is correct.
It’s possible that Microsoft Store isn’t working because there’s a server issue, and if that’s the case, your only option is to wait until the issue is resolved.
In some instances, Microsoft Store won’t open at all, thus preventing you from downloading anything. Luckily, there are ways to fix this, and in today’s guide, we’re going to show you how to do it.
Speaking of issues with Microsoft Store, here are some common problems reported by users:
Other Microsoft Store download issues:
- Can’t download from Microsoft Store Windows 10 – You need to change your storage location for new apps to your system drive.
- Windows 10 Store not downloading apps – This can be caused by your antivirus, so you might want to disable it temporarily.
- Can’t install apps from Windows Store – This problem can occur due to third-party applications; perform a Clean Boot and check for problematic applications.
- Mirosoft Store stuck on downloading – If this happens, reset Window Update components and try again; also, install the latest updates and check if that helps.
If Microsoft Store won’t download anything, we have another dedicated guide with help inside.
How do I fix Microsoft Store not downloading games?
1. Remove your SD or microSD card, or save files to your C drive
1.1 Check the errors on the external drive
- Press the Windows key + E to launch File Explorer.
- Right-click on your SD card drive, choose Properties, and go to the Tools tab.
- Click on Check under Error checking and follow the instructions.
Users report that this issue started occurring when they inserted an SD card or microSD card, so it’s advisable that you perform error checking on your card if your Microsoft Store can’t download games.
After doing that error 0x800700006 should be resolved and things should go back to normal again.
1.2 Save the apps on your system drive
- Press the Windows key + I to open the Settings app.
- Go to the System section.
- In the left pane, select Storage. In the right pane, in More storage settings select Change where new content is saved.
- Now set New apps will save to your local hard drive.
After doing that, the problem with Microsoft Store games should be completely resolved.
If that doesn’t help, some users report that changing your download location from PC to SD card and back to PC works, so you might want to try doing that as well.
2. Check your antivirus
Sometimes your antivirus can interfere with your system and prevent you from downloading Microsoft Store games. However, you might be able to fix this problem simply by changing your antivirus settings.
Simply disable certain antivirus features, such as firewalls, and check if that solves the problem.
If that doesn’t work, you can disable your antivirus entirely and check if that helps. If it doesn’t, you might want to consider removing your antivirus completely.
Users reported issues with McAfee antivirus, and according to them, removing the antivirus solved the problem.
Keep in mind that this issue isn’t limited to McAfee, and other antivirus tools can also cause this problem.
If removing the antivirus solves the issue, you should consider switching to a better antivirus that doesn’t interfere with your apps.
3. Restart the Windows Update services
- Press the Windows key + X and select PowerShell (Admin) from the list of results.
- Type or paste the following commands and press Enter after each one to run them:
net stop wuauserv
net stop bits
rename c:\windows\SoftwareDistribution SoftwareDistribution.old
net start wuauserv
net start bits
According to our readers, sometimes you might be able to fix the problem with Microsoft Store simply by resetting Windows Update services.
After doing that, try to start Windows Store again and check if the problem with Microsoft Store games is still there.
4. Install the latest updates
- Click the Start button and select Settings.
- Go to Update & Security section.
- Click Check for updates button.
If you have problems downloading Microsoft Store games, the issue might be related to one of the missing updates.
Any new updates will be downloaded automatically in the background and installed as soon as you restart your PC. Once your system is updated, check if the problem is still there.
5. Log out of Microsoft Store
- Click the Start button, type microsoft store, and open the app from the results.
- Click the user icon in the top right corner and select your account.
- Click the Sign out button.
- Select the user icon and choose Sign in from the menu.
- Select your account from the list and click Continue.
- Enter your password and you’ll be signed into Microsoft Store again.
According to users, if you’re having issues while downloading Microsoft Store games, you might want to try logging out and logging back in.
After making these changes, check if the problem with Microsoft Store games is resolved.
6. Perform a Clean boot
- Press Windows key + R and type msconfig, then press Enter or click OK.
- Go to Services tab and check Hide all Microsoft services. Now click Disable all.
- Go to Startup tab and click Open Task Manager.
- Right-click the first item on the list and choose Disable from the menu. Repeat this step for all items on the list.
- Now close Task Manager and go back to System Configuration window. Click Apply and OK to save the changes.
- Restart your PC.
To fix the problem with Microsoft Store Games, some users are recommending performing a clean boot.
Sometimes startup applications can interfere with your system, and that can lead to this and many other problems.
Once your PC restarts, check if the problem is still there. If not, it’s almost certain that one of the disabled apps or services was causing it.
If you want to find out which app was the cause, enable disabled applications and services one by one or in groups.
Once you find the problematic application, remove it, and check if that solves your problem.
7. Create a new user account
- Press the Start button and select Settings.
- Go to the Accounts section.
- Go to Family & other users in the left pane. In the right pane, choose Add someone else to this PC.
- Select I don’t have this person’s sign-in information.
- Now choose to Add a user without a Microsoft account.
- Enter the desired username and click Next.
If you can’t download Microsoft Store games, the problem might be your user account. The user account can get corrupted sometimes, and that can lead to this and many other problems.
After you create a new user account, switch to it and check if the problem is still there.
If the new account isn’t affected by this issue, you might have to move your personal files to it and start using it instead of your old account.
8. Perform a System Restore
 NOTE
NOTE
- Press Windows key + S and enter system restore. Choose Create a restore point from the menu.
- Now, sselect System Restore.
- Click Next.
- If available, check Show more restore points. Select the desired restore point and click Next.
- Follow the instructions on the screen to restore your system.
If you’re having problems with Microsoft Store Games, you might be able to solve the problem by performing a System Restore.
Thanks to this feature, you can easily restore your PC to an earlier state and fix many problems including this one. After your system is restored, check if the problem is still there.
If you want a safer and faster option, then you could easily choose and use automatic repair software. These tools allow you to scan for and quickly repair any broken files they encounter.
How do I fix Microsoft Store not downloading games in Windows 11?
Although Windows 11 has some new and improved features doubled by an updated design, its core is not so different from the one of Windows 10.
That is why you will discover that all the solutions we’ve highlighted above will work seamlessly on the new OS.
Not being able to download Microsoft Store games or apps not showing up can be a big problem for many users, but we hope that you managed to solve your problem with one of our solutions.
Now that you can download games, you might also be interested in our guide on how to speed up Microsoft Store downloads.
Lastly, if you encounter the Microsoft We’re Having Trouble Processing Your Payment message, check out our dedicated guide to find out how to fix it.
If you have any other suggestions with solutions that might work, don’t hesitate to point them out in the comments section below.
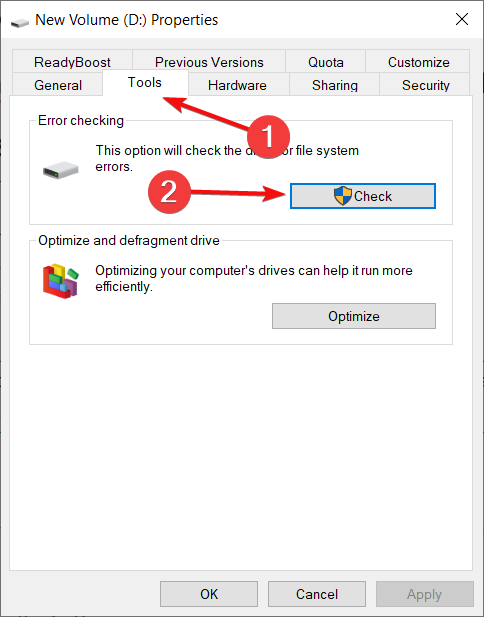
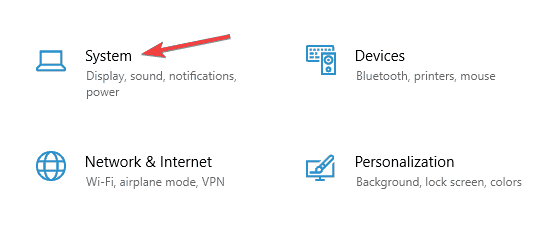
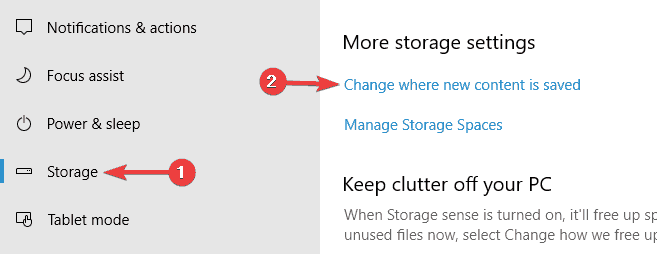
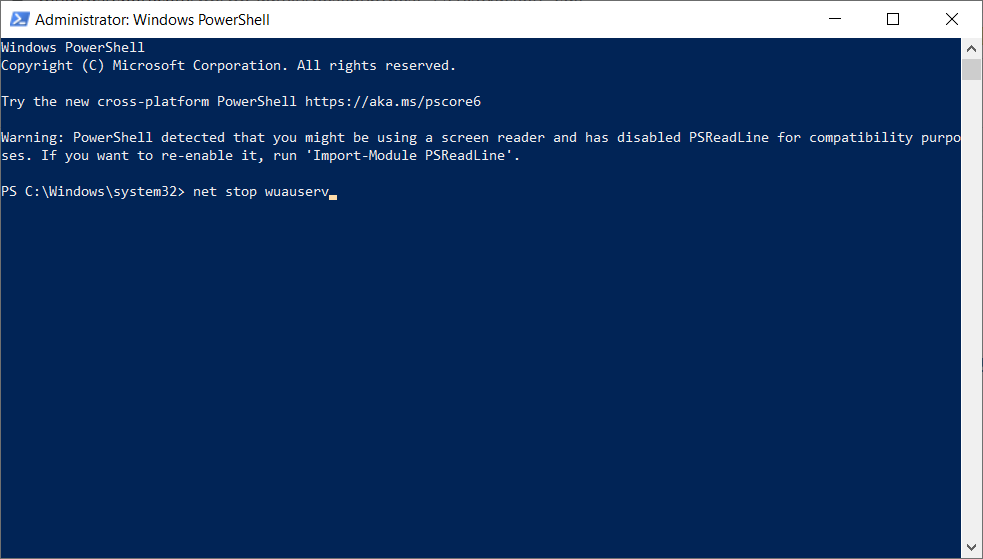


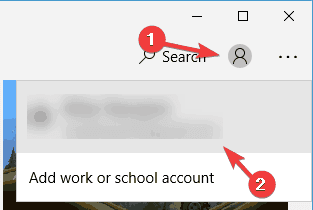
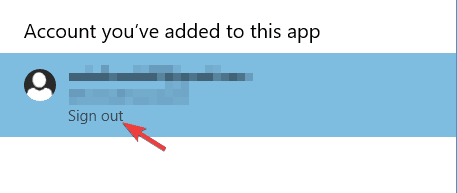
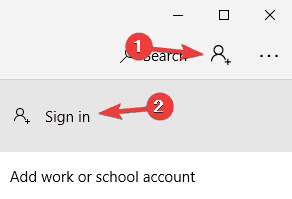
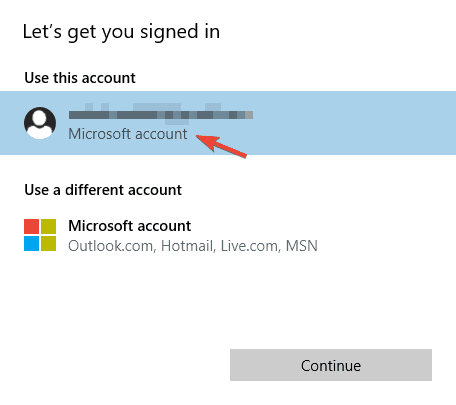
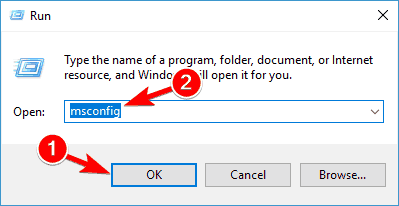
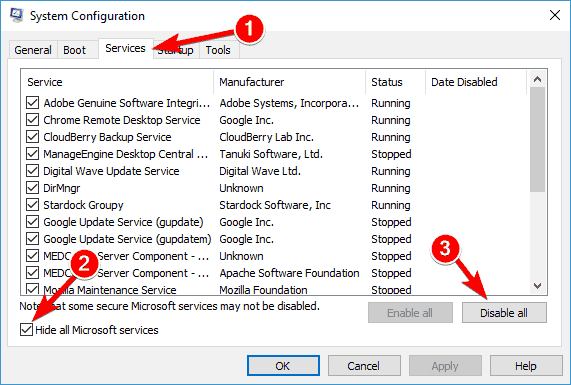
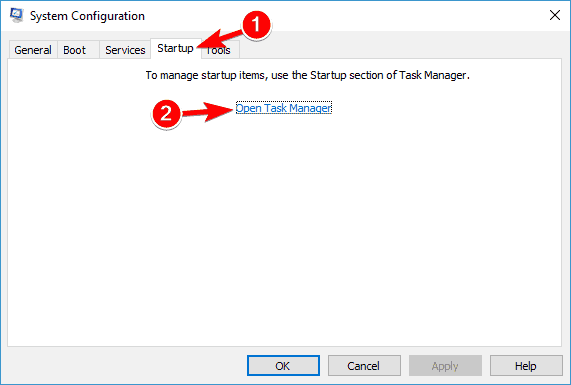
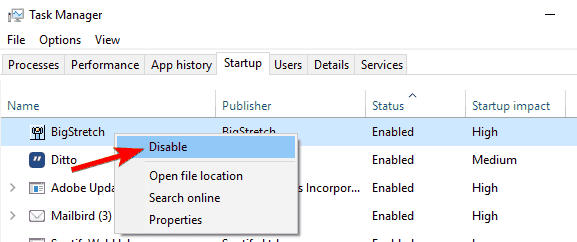

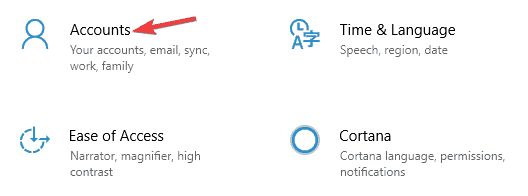
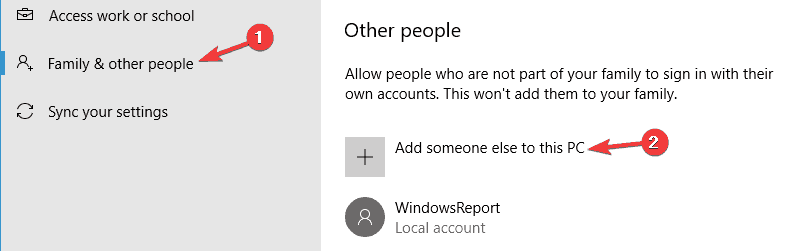
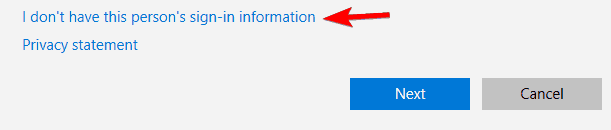
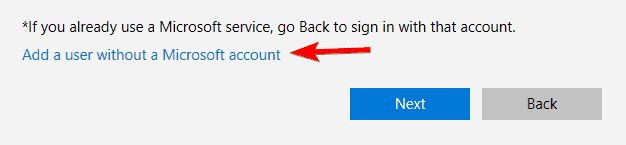
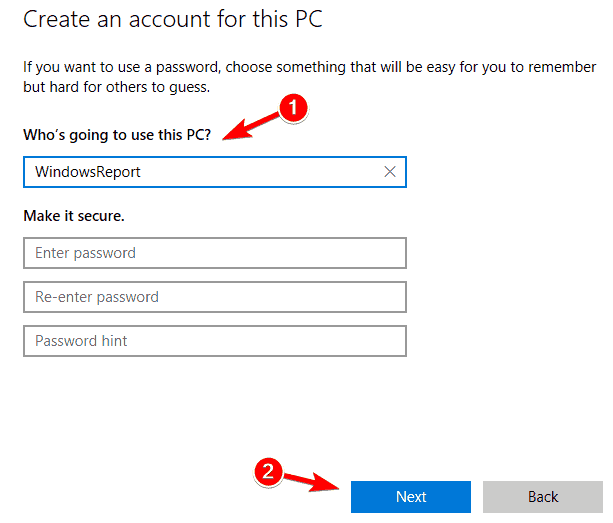
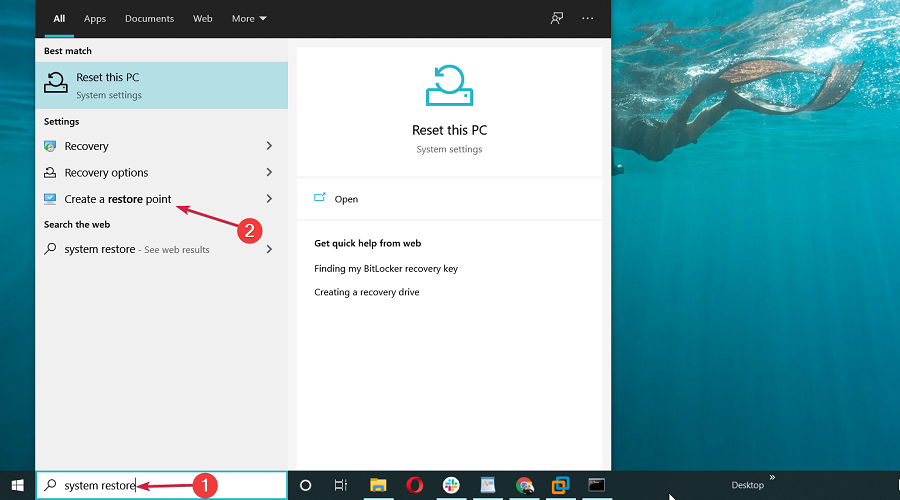
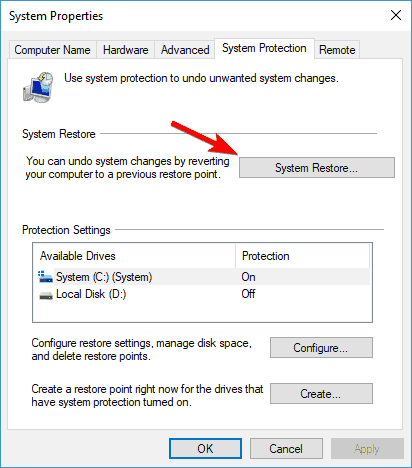

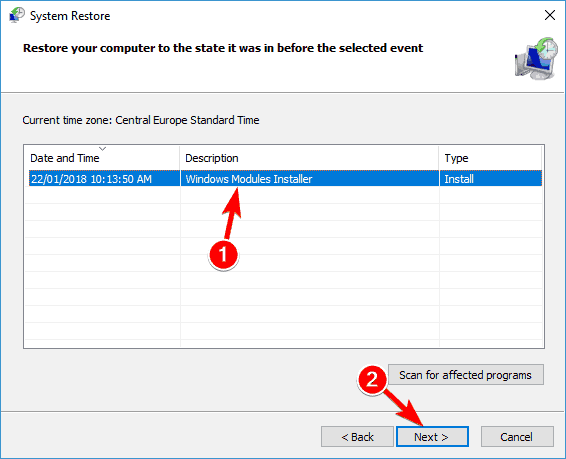








User forum
0 messages