Fix: Operator Refused the Request Error in Windows Task Scheduler
Change user permissions and task settings to fix the error
5 min. read
Updated on
Key notes
- The Operator refused the request error is caused by insufficient permissions or wrong task settings.
- Task Scheduler is a useful tool for automating tasks and programs, but it's not completely error-proof.
- Tweak the task's settings or provide it administrative privileges to fix things.
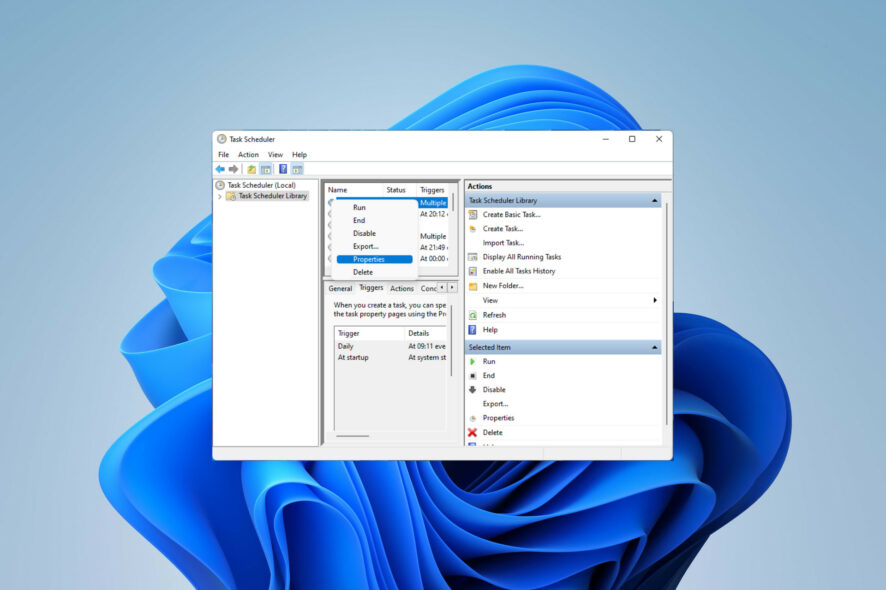
To automate tasks and manage multiple systems, task scheduling software are a valuable tool in your arsenal, especially for system administrators. The Windows Task Scheduler does the job perfectly, but many of late have reported the Operator refused the request error.
The problem is present in all iterations of the OS, and even though it has been reported and covered extensively, there are no effective solutions in sight. Keep reading to find what indeed worked for others!
What is the Operator or administrator has refused the request in Task Scheduler 0x800710e0?
Task Scheduler allows automating various tasks and apps without user input. You can use it to schedule and organize specific apps, configure automatic notifications, help with message delivery, etc.
There’s little it can’t do, so it might be useful to browse some Task Scheduler tips, which will help you learn how to manage it better. However, like any other Windows app, it can cause specific issues, so it’s important to know how to fix them.
The Operator refused the request is just one of the Windows Task Scheduler errors you may encounter while trying to modify or execute a task. Let’s see what causes it.
What causes the Operator refused the request error?
A variety of issues might trigger the error. Let’s explore the most likely reasons:
- Wrong settings trigger conflicts: If you try to run a task with incorrect settings (e.g., power options, scheduling conflicts with other tasks or triggers), you’ll most probably come across this error.
- Insufficient permissions: Wrong user or folder permissions set during creating the task (e.g., a task created with the admin account will require admin privileges to execute) could prevent the instance from running.
- A Task Scheduler bug: Sometimes, a bug or a temporary error with the app itself could cause the issue.
- Corrupted task: If the scheduled task gets damaged, this could lead to faulty execution.
- Software conflicts: Antivirus or firewall software can sometimes block the task you’re trying to run, which, in turn, will result in the error displayed on your screen.
How do I fix the Operator refused the request error?
Before going into advanced troubleshooting, consider the following workarounds:
- Restart the app and your computer: Sometimes, the simplest solution, such as a PC reboot, manages to resolve even a more complex issue.
- Temporarily disable your antivirus program: Windows Defender or third-party software can occasionally hinder task execution. Disable your security software to see if that’s causing the error.
- Check the task’s path: Double-check if you’ve entered the right path for your task in the app settings, as it can commonly lead to such a mistake.
If the error persists, move on to the following solutions to resolve your issue:
1. Ensure you have administrative privileges
- Hold Windows + R key. Type the following command in the search box and press Enter:
taskschd.msc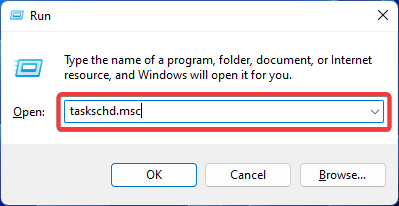
- Right-click on the affected task and go to its Properties.
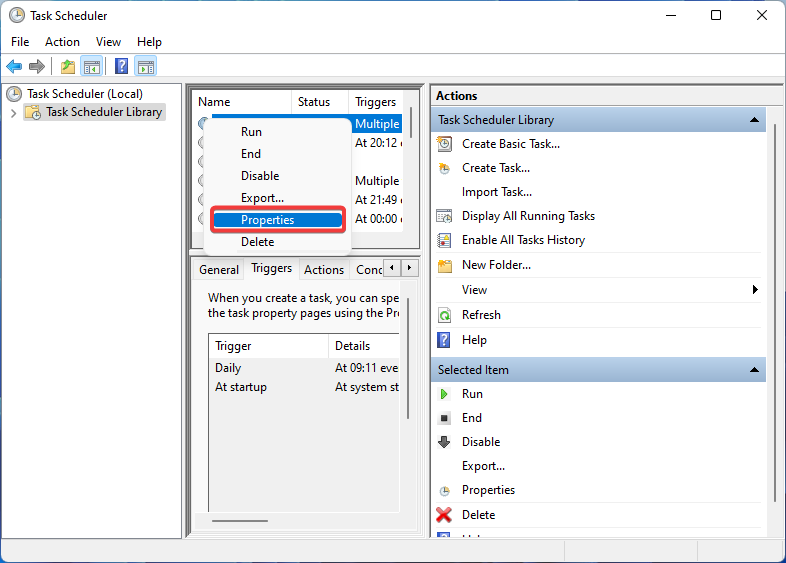
- Make sure you’ve checked the Run with highest privileges box. Choose Change User or Group.
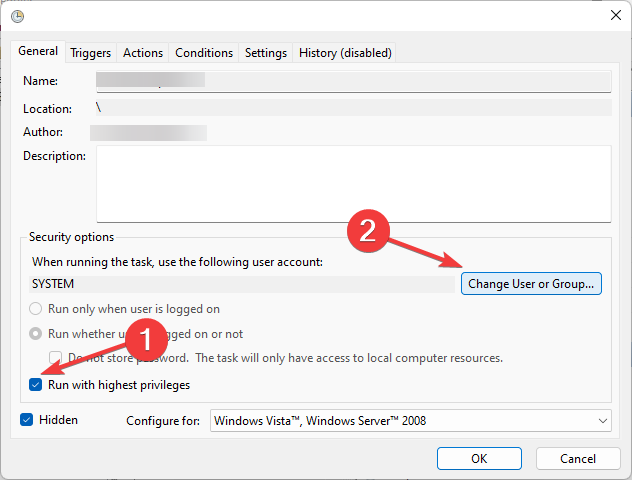
- Type Administrator and click OK.
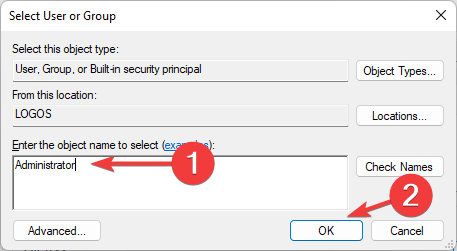
- Restart the app and see if the error is resolved.
Insufficient user and/or folder permissions are the most common reasons behind the Operator refused the request error. To address this, you have to ensure you’re trying to run the task with full access and administrative privileges.
2. Check if the service is running
- Press Windows + R to open the Run dialog. Type the following command and click OK:
services.msc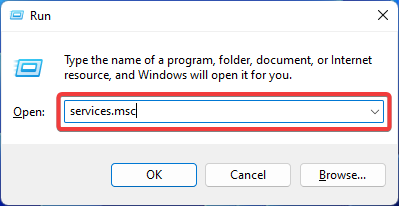
- Locate the Task Scheduler service. Right-click on it and choose Properties.
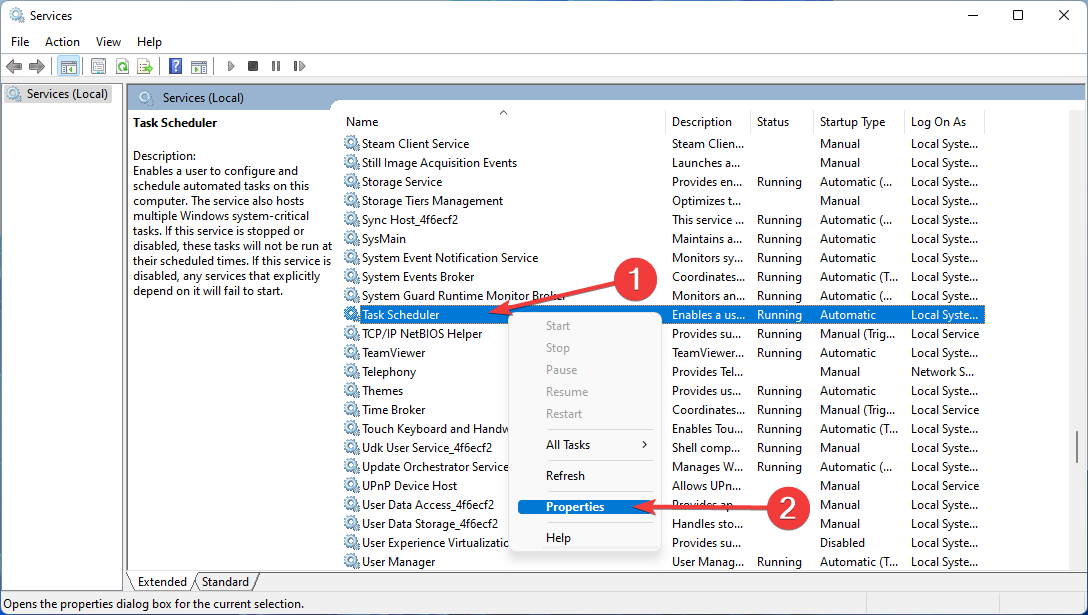
- Check if the service is running. If not, click on the Start button and choose Automatic as its startup type. Confirm by clicking on Apply and then OK.
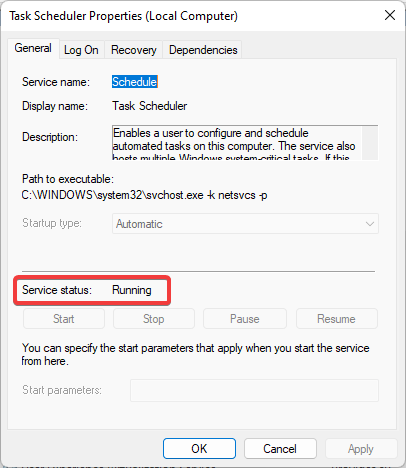
- Restart your PC to save the changes.
If Task Scheduler isn’t functioning correctly or isn’t running at all, this could trigger the Operator refused the request error.
3. Repair system files
- Press Windows and type Command Prompt. Choose Run as administrator to open the app.
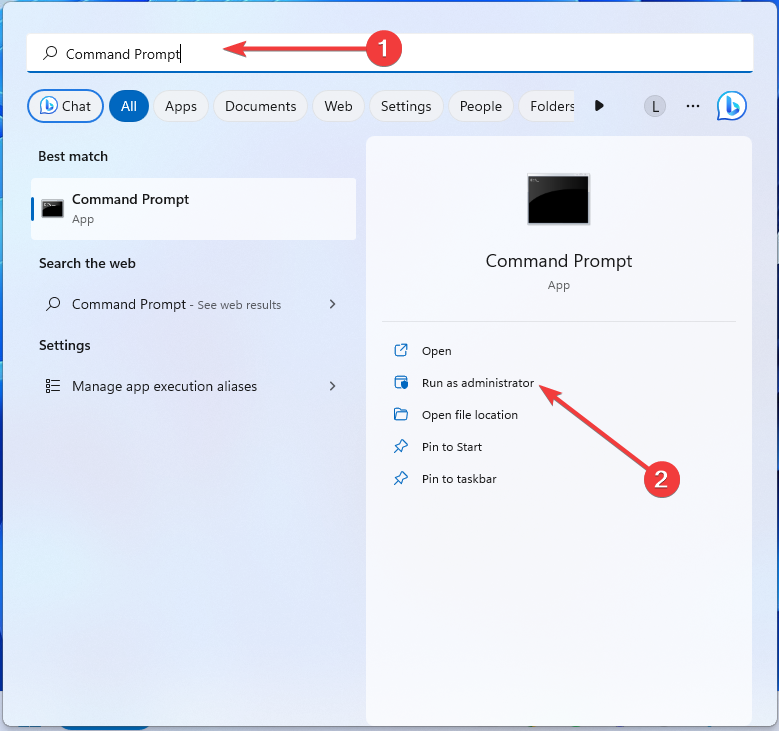
- Type the following command and press Enter:
sfc /scannow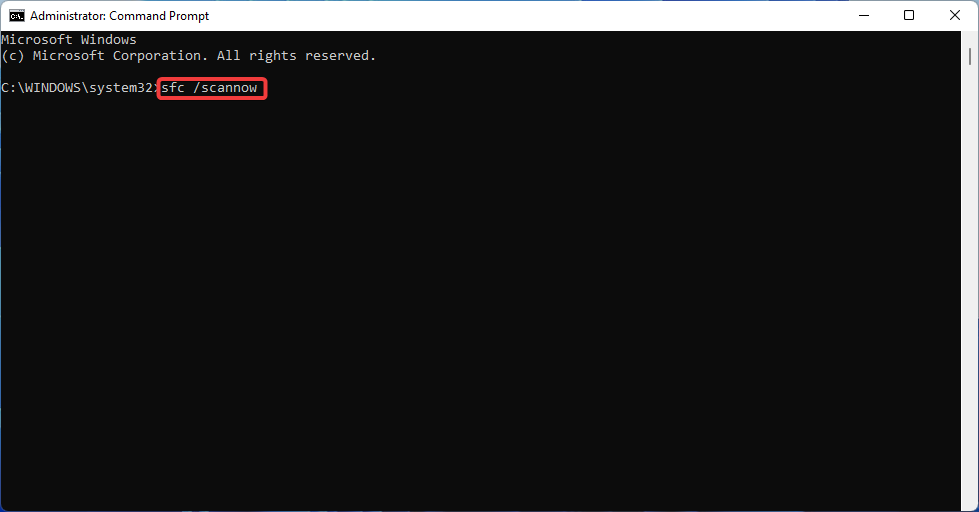
- Wait for the tool to repair your corrupted system files (if there are any) and restart your computer.
Corrupted system files can cause various errors, including the Operator refused the request error in Task Scheduler. You can easily repair those with the help of Windows’ built-in System File Checker tool.
4. Tweak the task’s settings
- Press the Windows key, type Task Scheduler, and open the app.
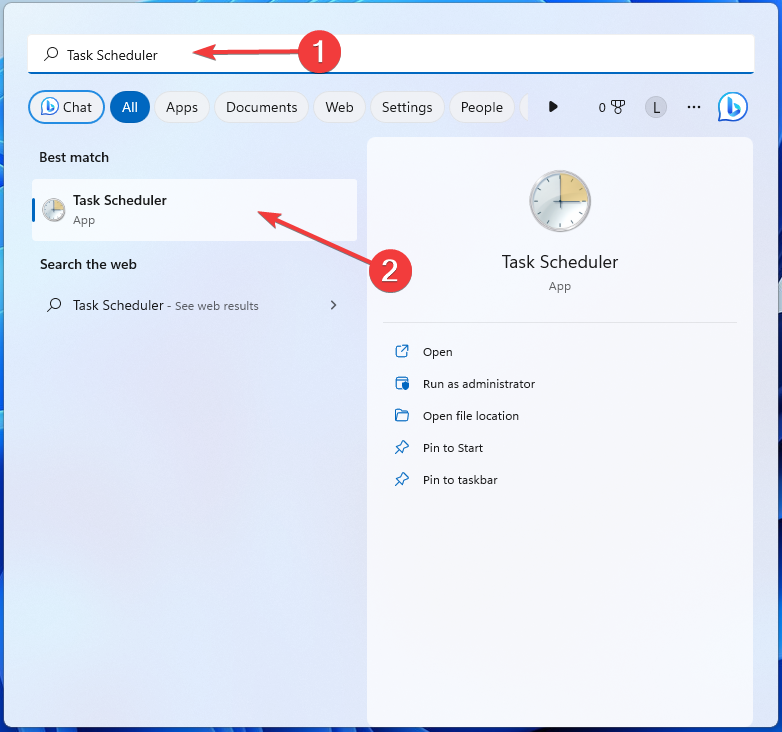
- Right-click on the task at hand and open Properties.
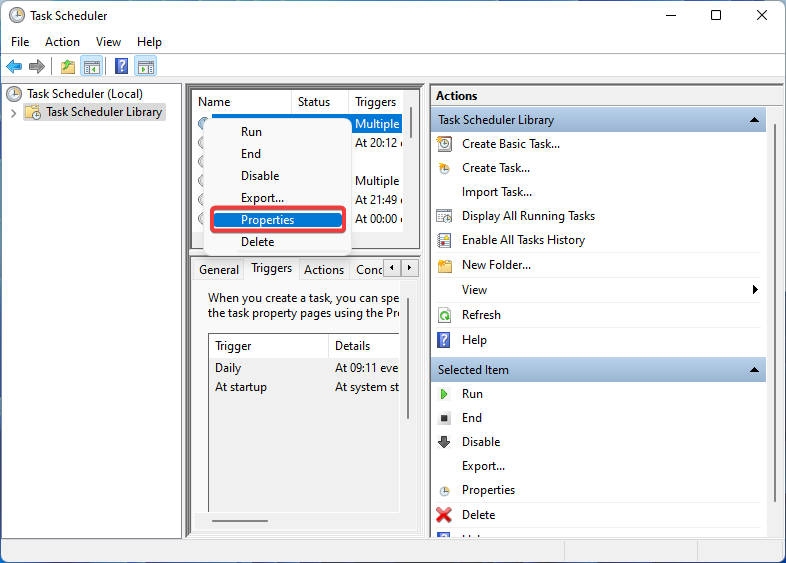
- Go to the Conditions tab. Remove the checkmark next to the Start the task only if the computer is on AC Power.
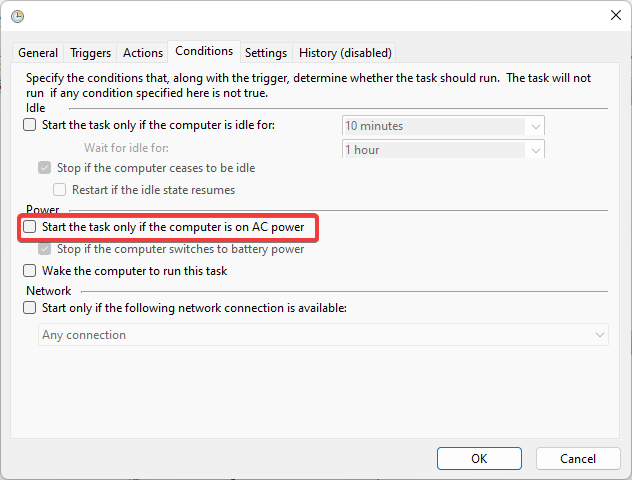
- Now switch to the Settings tab. Check the following boxes: Allow task to be run on demand, Run task as soon as possible after a scheduled start is missed, and If the running task does not end when requested, force it to stop.
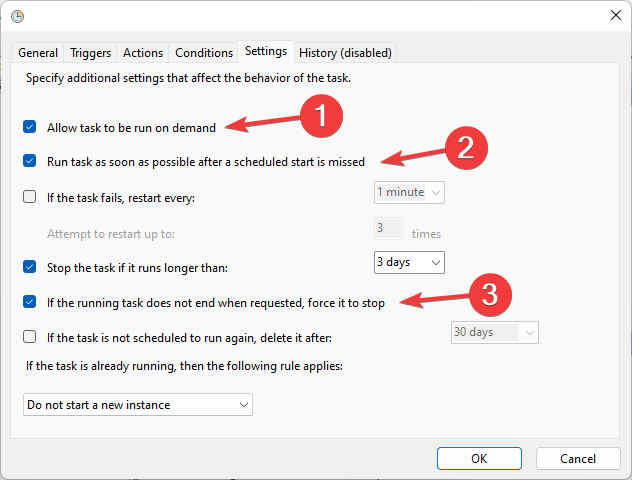
- Select Stop the existing instance from the drop-down menu under the If the task is already running, then the following rule applies option. .
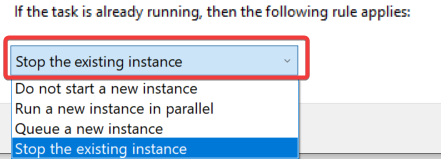
- Once done, click OK and reboot your PC.
In most cases, insufficient user privileges or incorrect task settings are the culprits of this Task Scheduler error. And if nothing else works, you can delete the task and then create it again to eradicate the issue.
So, that’s how you fix the Operator refused the request error in Windows Task Scheduler.
Besides, many reported that the Task Scheduler is not running, and things are usually easy to fix.
If you need further assistance, as always, you can leave your comment below, and we’ll make sure to get back to you in no time.









User forum
0 messages