Windows Update Cannot Currently Check for Updates
8 min. read
Updated on
Read our disclosure page to find out how can you help Windows Report sustain the editorial team. Read more
Key notes
- If your Windows update cannot currently check for newer versions, there is a problem with the update service.
- The simplest way to fix this is by installing third-party software dedicated to repairing your OS.
- Using our quick method to make changes to your group policy will also help with the problem.
- Modify your Registry by following the steps below to fix Windows Update issues.

If you get the Windows update can’t check for updates because settings on this PC are controlled by administrator message, it is usually because you don’t have the necessary privileges to perform a Windows Update.
Although this seems like a big problem, you should be able to fix it using one of our solutions.
Sometimes, Windows Update won’t be able to download certain updates. This can happen for various reasons, and speaking of issues, here are some common problems that users reported:
- Windows Update cannot currently check for updates because the service is not running – This problem can occur if the necessary services aren’t running, but you can enable them right from the Services window.
- Windows Update administrator permission – This issue can sometimes appear due to your group policy settings, but you can modify the settings to fix the problem.
- Windows Update cannot currently check for updates because you must first restart – Sometimes, this problem can appear if there’s an issue with Windows Update components. Restart these components and check if that solves the issue.
How to fix Windows Update cannot currently check for updates?
1. Use PC repair third-party software
Specialized repair tools are able to fix important files that are required for your system to run. They replace any missing data, such as indispensable Windows files and any corrupted ones.
Installing one of these tools will repair your Windows to stop giving you errors while updating.
2. Make changes to the Group Policy
- Press Windows Key + R and enter gpedit.msc. Now press Enter or click OK.
- In the left pane, navigate to the following paths:
Computer ConfigurationAdminstrative TemplatesWindowsComponetsWindows UpdateUser ConfigurationAdminstrative TemplatesWindows ComponetsWindows Update - make sure that non-administrators can access them.
- After making the changes, close the Group Policy editor.
According to users, sometimes your settings can interfere with Windows Update and cause Windows Update cannot currently check for updates.
To fix the problem, it’s advised to change your group policy settings. This is quite simple, and you can do it by following the steps above.
If everything is in order, you can download updates once again.
 NOTE
NOTE
- Open Group Policy Editor.
- In the left pane, go to:
Computer ConfigurationAdministrative TemplatesWindows ComponentsWindows Update - In the right pane, make sure that all policies are set to Not configured. If a certain policy isn’t set to Not configured, simply double-click it and change its state. Do so for all available policies.
- In the left pane, navigate to:
Computer ConfigurationAdministrative TemplatesSystemInternet Communication ManagementInternet Communication settings - In the right pane, locate Turn off access to all Windows Update features and make sure that it’s set to Not configured.
- Now go back to the same path from Step 2. In the right pane, double-click Configure Automatic Updates.
- Choose Enabled from the menu. Now set Configure automatic updating to 5 – Allow local admin to choose setting and click Apply and OK. Several users reported that you can also keep this policy Not Configured, so you can skip this step if you want.
- Lastly, check Remove access to use all Windows Update features policy, and make sure that it’s set to Not configured. If not, change it accordingly.
After doing that, the problem with Windows Update should be completely resolved and everything will start working again.
3. Modify your registry
- Press Windows Key + R and enter regedit. Now press Enter or click OK.
- In the left pane, navigate to:
HKEY_LOCAL_MACHINESOFTWAREPoliciesMicrosoftWindowsWindowsUpdate key - Right-click the Windows Update key and choose Export.
- Enter the desired file name, choose a save location, and click the Save button.
- After doing that, right-click the Windows Update key and choose Delete. Click Yes to confirm.
After removing this key, try to run Windows Update once again and check if the problem is still there.
Sometimes this problem can occur due to your registry and its settings.
If you’re getting Windows Update cannot currently check for updates messages, you might be able to solve this problem simply by removing a single key from your registry.
If any new issues occur after removing the Windows Update key, be sure to run the file that you created in Step 4 to restore your registry to the original state.
 NOTE
NOTE
- Open Registry Editor.
- In the left pane, navigate to:
HKEY_CURRENT_USERSoftwareMicrosoftWindowsCurrentVersionPoliciesExplorer - If you see NoWindowsUpdate value in the right pane, set it to 0.
After doing that, you should be able to perform Windows Update once again.
4. Check if the necessary services are running
- Press Windows Key + R and enter services.msc. Now press Enter or click OK.
- When the Services window opens, you need to locate Background Intelligent Transfer Service and double-click it to open its properties.
- When the Properties window opens, click the Start button to start the service. Now click Apply and OK to save changes.
- Now locate Windows Update service and make sure that it’s running.
After both of these services are running, check if the problem with Windows Update is still there.
In order for Windows Update to work, you need to have certain services enabled.
If you’re getting Windows Update cannot currently check for updates error, it’s advised to check your services and make sure that the required services are working properly.
5. Run Windows Update troubleshooter
- Open the Settings app. To do that quickly, you just have to press Windows Key + I shortcut.
- The Settings app will now appear. Go to the Update & Security section.
- Pick Troubleshoot from the menu on the left. Now you just have to select Windows Update from the list and click the Run the troubleshooter button.
- Follow the instructions on the screen to complete the troubleshooter.
After the troubleshooter is finished, check if the problem is still there. This isn’t the most reliable solution, but several users claim that it works, so be sure to try it out.
According to users, if you’re getting Windows Update cannot currently check for updates error, you might be able to fix the problem simply by running a Windows Update troubleshooter.
Windows comes with various built-in troubleshooters that can fix various issues, and if you have problems with Windows Update, you can fix them easily.
Running the troubleshooter can help you fix other issues like Windows Update error code 0xd000034; read this guide to learn more.
6. Reset Windows Update components
- Open Command Prompt as administrator. You can do that by pressing Windows Key + X and choosing Command Prompt (Admin). You can also use PowerShell (Admin) as an alternative.
- When Command Prompt opens, run the following commands:
net stop wuauserv
net stop cryptSvc
net stop bits
net stop msiserver
Ren C:WindowsSoftwareDistribution SoftwareDistribution.old
Ren C:WindowsSystem32catroot2 Catroot2.old
net start wuauserv
net start cryptSvc
net start bits
net start msiserver
After running these commands, the problem with Windows Update should be resolved.
Another cause for Windows Update cannot currently check for updates error can be Windows Update components.
Sometimes certain files or services can interfere with Windows Update and that can cause this problem to appear.
Running all these commands manually can be a bit tedious, but you can always create Windows Update Reset script and run all these commands automatically.
7. Create a new administrator account
- Open the Settings app and go to the Accounts section.
- Select Family & other people from the left pane. Click Add someone else to this PC button.
- Pick I don’t have this person’s sign-in information.
- Now choose Add a user without a Microsoft account.
- Enter the desired username and click Next.
According to users, sometimes Windows Update cannot currently check for updates message can appear if you don’t have the administrative privileges.
However, you should be able to fix that by creating a new administrative account. You can do that by following the steps above.
Now you’ll have a new account ready. However, this account doesn’t have administrative privileges, but we can change that by doing the following:
- Go to Settings app > Accounts > Family & other people.
- Locate the account you want to change, select it, and choose the Change account type.
- Set Account type to Administrator and click OK.
After creating a new user account, switch to it and check if the problem is still there.
Windows Update cannot currently check for updates messages can be problematic, but we hope you managed to solve this problem using one of our solutions.
Make sure you give us any kind of feedback regarding the subject in the comment section below.
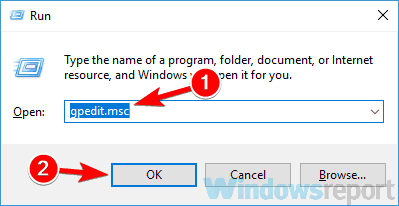
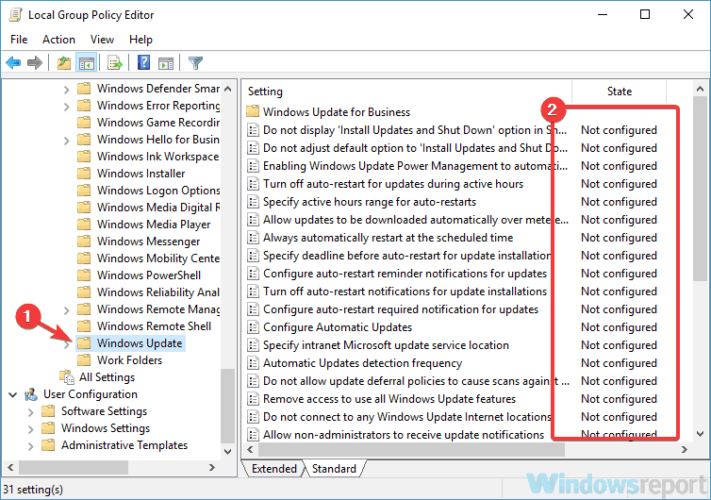
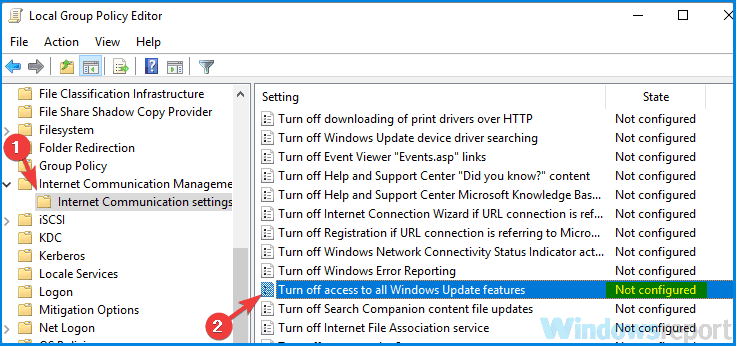
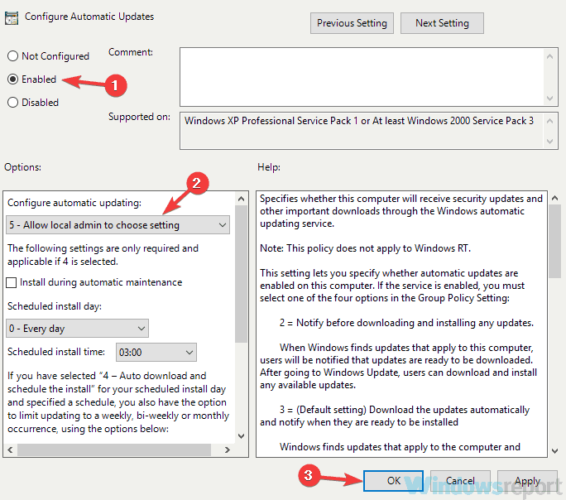
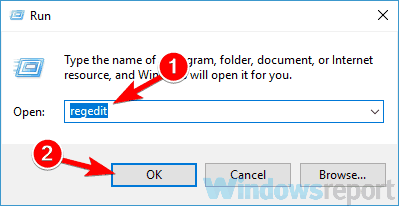
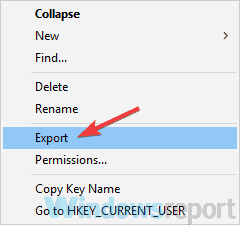
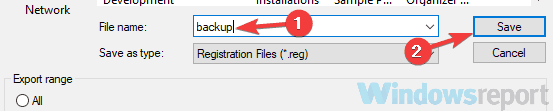
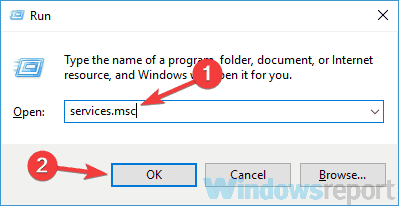
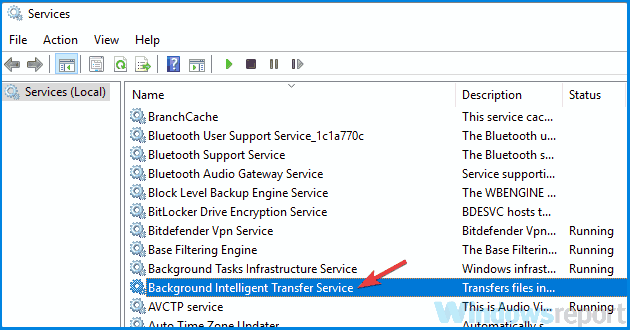
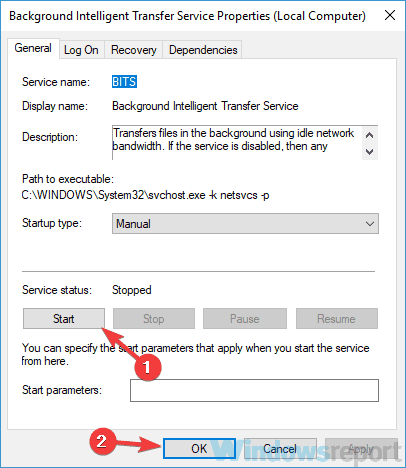
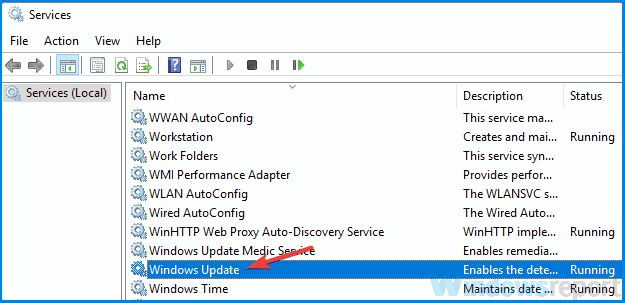
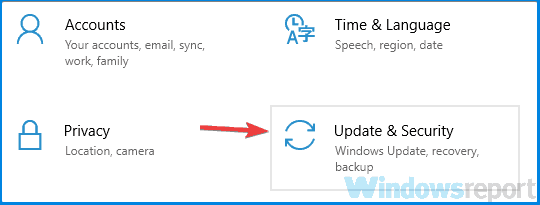
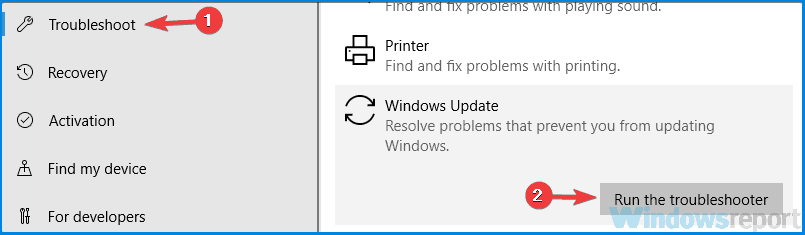
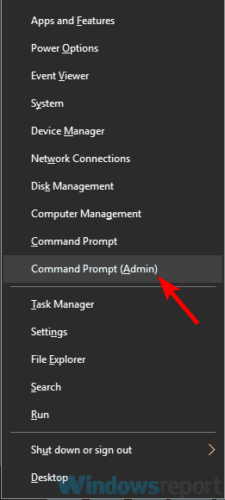
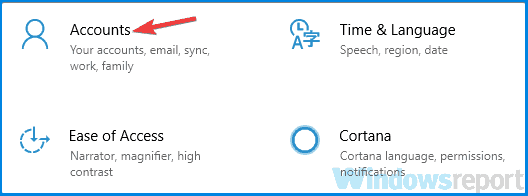
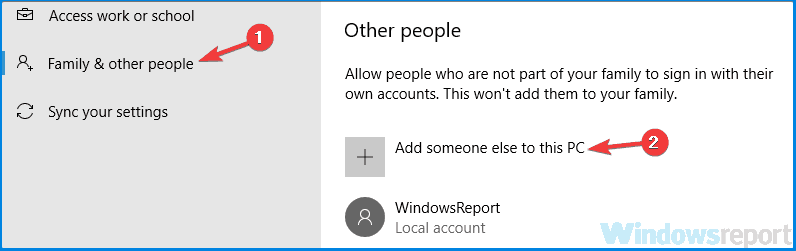
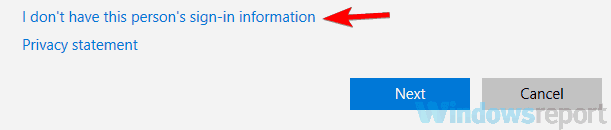
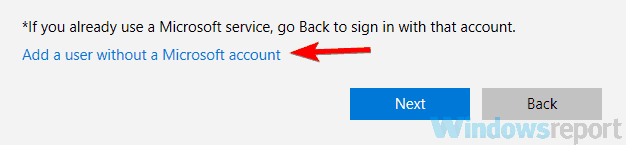
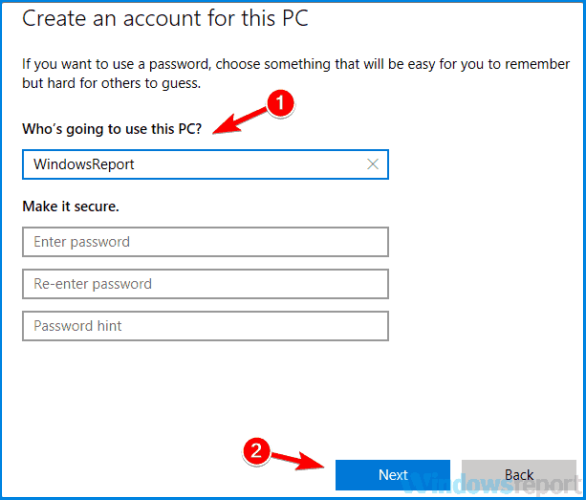
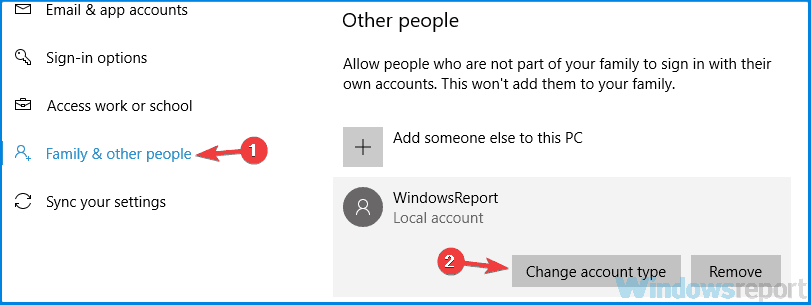
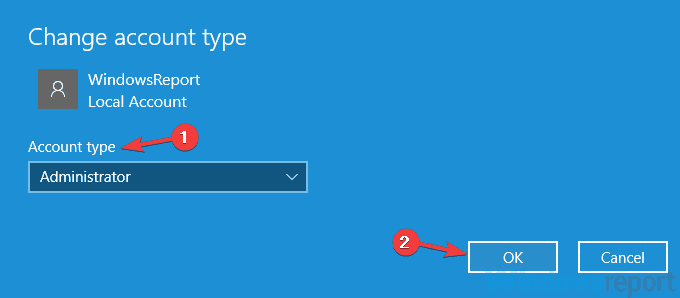








User forum
0 messages