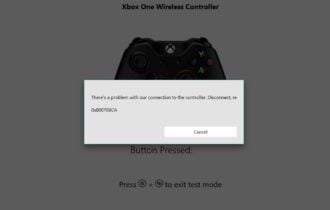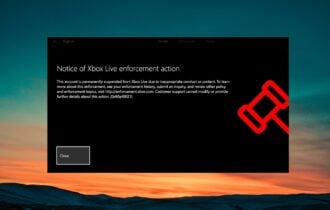5+ easy ways to fix Xbox purchase error 807b01f7
5 min. read
Updated on
Read our disclosure page to find out how can you help Windows Report sustain the editorial team Read more
Key notes
- Error 807b01f7 won't let you close the deal? Many users reported this error code prevents them from making a purchase on Xbox Live.
- If this has also happened to you, make sure to go through the easy fixes listed below to get those online payments working again in no time.
- Purchasing games might not be on your mind at all. If other errors are stoping you from enjoying quality time on your console, explore our Xbox error codes page and get all those pesky issues associated with your Xbox fixed.
- Whenever you are ready, take it up a notch and dive into our extended Xbox troubleshooting hub to learn everything there is to know on the topic.

Xbox Live allows you to purchase all sorts of content such as games and DLCs, but sometimes certain errors can occur while making online payments.
Users reported error 807b01f7, and according to them, this error occurs whenever they try to make a purchase on Xbox Live. This can be a big problem, but there are a few solutions that you can try.
How can I fix Xbox error 807b01f7?
1. Check the status of Xbox Live services
Xbox Live relies on certain services in order to work properly, and if one of those services is down, you might experience error 807b01f7 while making an online purchase.
You can check the status of Xbox Live services simply by visiting the Xbox website, but if any of the services are down, you can only wait until Microsoft fixes the issue.
2. Test your Internet connection
According to users, you might be able to fix this issue simply by testing your network connection. This is a simple procedure, and you can perform it on Xbox One by following these steps:
- Open Settings on your Xbox One.
- Select Network.
- Network Settings screen will now open. In the Troubleshooting section select Test network connection.
- After the scan is completed, select Test multiplayer connection.
To test your connection on Xbox 360, do the following:
- Press the Guide button on your controller.
- Select Settings > System Settings and go to Network Settings.
- Select your wireless network or choose the Wired Network option.
- Now select Test Xbox Live Connection.
If there’s any problem with your network connection, you have to resolve it before you can make purchases on Xbox Live.
3. Remove your Xbox profile and download it again
This error can sometimes appear if your Xbox profile is corrupted, and one of the best ways to fix it is to remove your profile and download it again. To do that on Xbox One, you need to follow these steps:
- On the Home screen, scroll left to open the Guide.
- Select Settings > All Settings.
- Under Account section select Remove accounts.
- Select the account that you want to remove.
- Select Remove to confirm.
- After you’re done, select Close.
Now you need to add your account again by following these steps:
- Scroll left on the Home screen to open the Guide.
- Move all the way down on the Sign in tab and choose Add & manage.
- Select Add new.
- Enter your Microsoft account login information.
- Read the Microsoft Service Agreement and Privacy Statement and choose I Accept option.
- Follow the instructions on the screen to configure Sign-In & Security preferences.
To delete your profile on Xbox 360, follow these steps:
- Go to Settings and select System.
- Select Storage.
- If you have an external storage device connected to your Xbox, such as a USB flash drive or a portable hard drive, select All Devices. If you don’t have any external devices, select Hard Drive option.
- Select Profiles and choose the profile that you want to delete.
- Select Delete option.
- Now choose Delete Profile Only. This option will delete your profile but it will keep your saved games and achievements intact.
After deleting the profile, you need to add it again by following these steps:
- Press the Guide button on the controller.
- Select Download Profile option. If this option isn’t available, you need to check if you are signed in to any Xbox profile. If you are, press X to sign out and then select Download Profile option.
- Select the Download Profile button on the Download Profile screen.
- Enter your login information.
- Now select the storage location and wait until your profile is downloaded.
After removing and downloading your profile again, the issue should be resolved.
4. Clear the system cache
Xbox error 807b01f7 can appear due to a corrupted cache, and if you want to fix this error you need to clear your cache. This is a simple process and in order to do it on Xbox One you need to follow these steps:
- Press and hold the power button on your console until it turns off.
- Unplug the power cable from your console.
- Now press the power button few times to completely drain the battery.
- Connect the power cable to the console.
- Wait until the light on power brick changes from white to orange.
- Press the power button on your console to turn it on again.
To clear the cache on Xbox 360, you need to do the following:
- Press the Guide button on your controller.
- Go to Settings > System Settings.
- Select Storage or Memory.
- Highlight any storage device and press Y on your controller.
- Select Clear System Cache option.
- When the confirmation dialog appears, select Yes.
- Restart your console.
After clearing the cache, check if the problem is resolved. Some users are suggesting clearing your cache after you delete your Xbox profile, so you might want to try that. To see how to delete and download your Xbox profile, be sure to check our previous solution.
5. Keep trying to make a purchase
According to users, you might be able to circumvent this error by trying to make the purchase again. Users reported that they were able to make their purchase after trying a few times. If that doesn’t work, you might want to wait for an hour or two and try again.
6. Start a game and log in to your Xbox Live account
Some users claim that they fixed this error simply by starting their game and logging in to Xbox Live from the game itself. This is a simple solution, therefore be sure to try it.
Not being able to purchase content on Xbox Live can be a big problem, but as you can see, there are several solutions that you can use to fix Xbox error 807b01f7. Which one worked for you? Let us know in the comments section below.
[wl_navigator]