Xbox Error E102: Main Causes & How to Fix
You can try to perform an offline update to resolve this problem
5 min. read
Updated on
Read our disclosure page to find out how can you help Windows Report sustain the editorial team Read more
Key notes
- The Xbox error code E102 prevents the user from installing the latest update on their console.
- This issue can be easily resolved by trying to resign with their Microsoft account.
- Else, you can opt to factory reset the console and perform the update later.
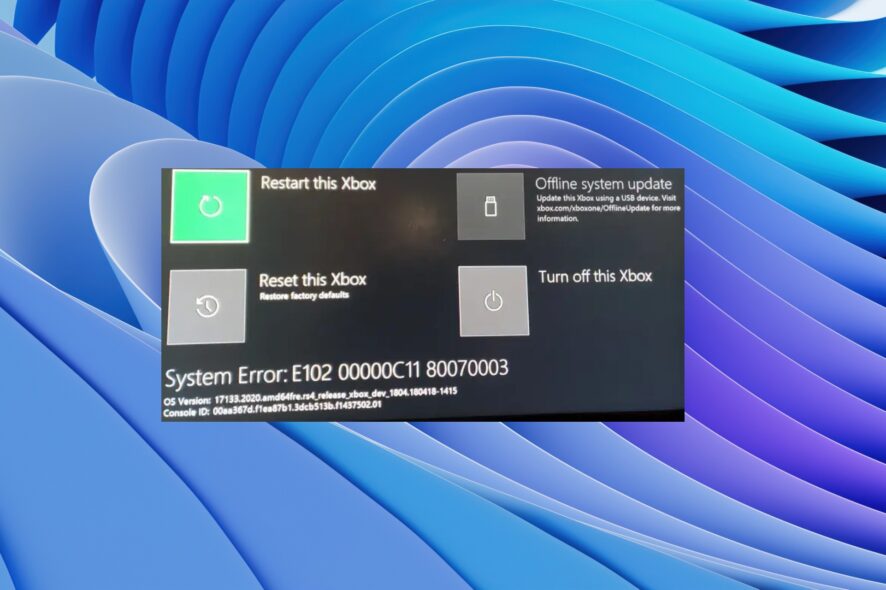
Multiple Xbox users have reported the Xbox error E102. They are getting an error message that reads System Error: E102. This Xbox error E102 pops up mainly when you are trying to start up the console or installing an update.
Thankfully in this guide, we have a bunch of solutions that will help you resolve the error and enjoy playing games on your Xbox console. It is a pretty serious issue. However, you will be able to fix it easily with our solutions. Let us get right into it.
What is causing the Xbox error E102?
After going through several forums, we have deduced a list of the most common reasons that could trigger the Xbox error E102 on your console.
- Bad network connection: If your Internet connection is unstable or jumpy, then you will come across multiple issues, including the Xbox error E102.
- Corrupt data: Some users have also reported getting this error because of some underlying corrupt Xbox system data.
- The update is faulty: Chances are that the update that you are trying to install on your Xbox is at fault itself.
- Previous files interference: Files of the previous version of the update might be conflicting with the latest update on your Xbox console.
Let us now take a look at the solutions that will help you resolve the Xbox error E102.
How can I fix the Xbox error E102?
Before you go ahead with the advanced solutions, you should first try the below-mentioned solutions:
- Check your Internet connection and make sure that it is working properly.
- Try restarting your modem and see if that helps.
- You can also try to restart your Xbox console, as it might be a temporary glitch.
1. Run the Xbox startup troubleshooter
- Turn off your Xbox console.
- Unplug the main cable from the socket.
- Plug the cable back in after 30 seconds.
- Power on your console.
- Press the Xbox and Pair buttons on your console.

- You will hear two power-up tones, after which you can release the buttons.
- The console will boot and take you to the Xbox startup troubleshooter.
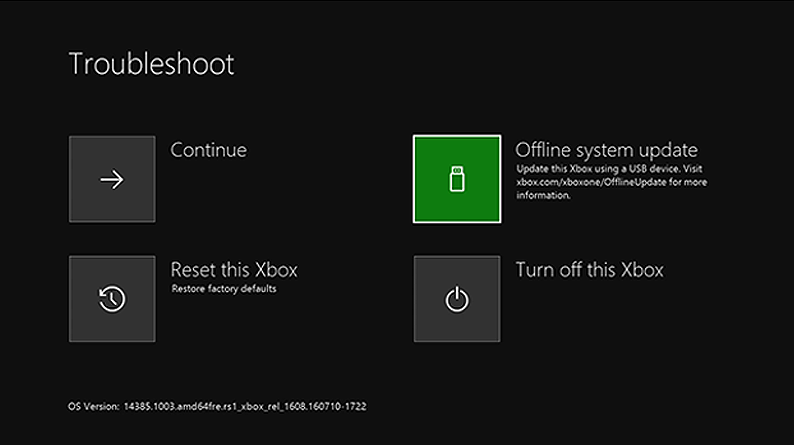
- Choose Reset this Xbox option.
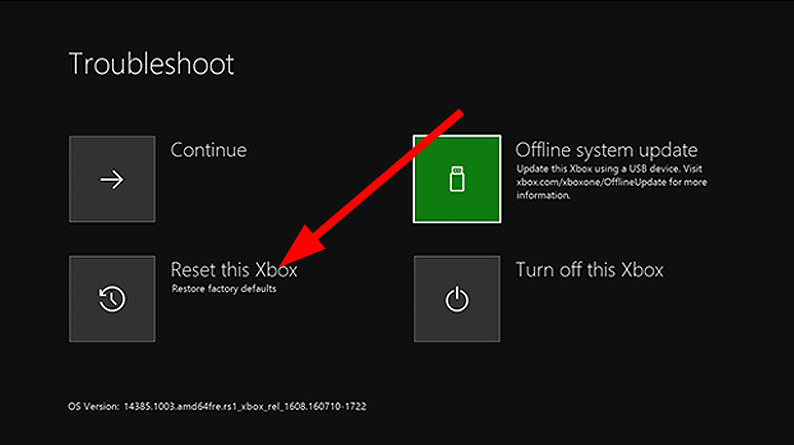
- Select the Remove everything option.
- Your console will restart and reset.
When you restart your Xbox console, you are resetting all the system files that might be causing the Xbox error E102 in the first place.
Resetting replaces all the corrupt or missing system files with new ones that will work without any issues and possibly resolve the problem as well.
2. Re-sign with your Xbox account
- Press the Xbox button on your controller.
- Select Profile & system.
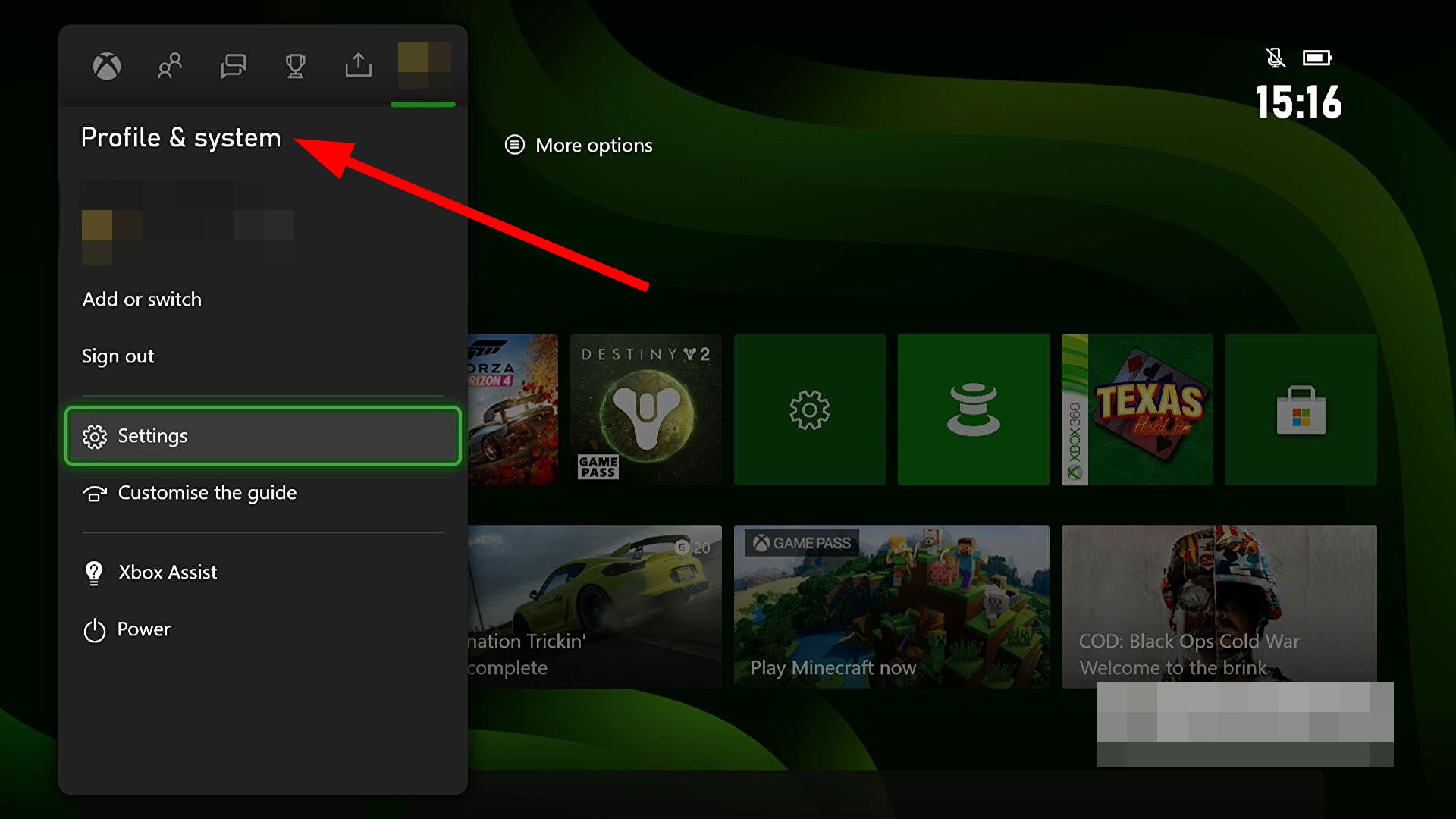
- Select Sign out.
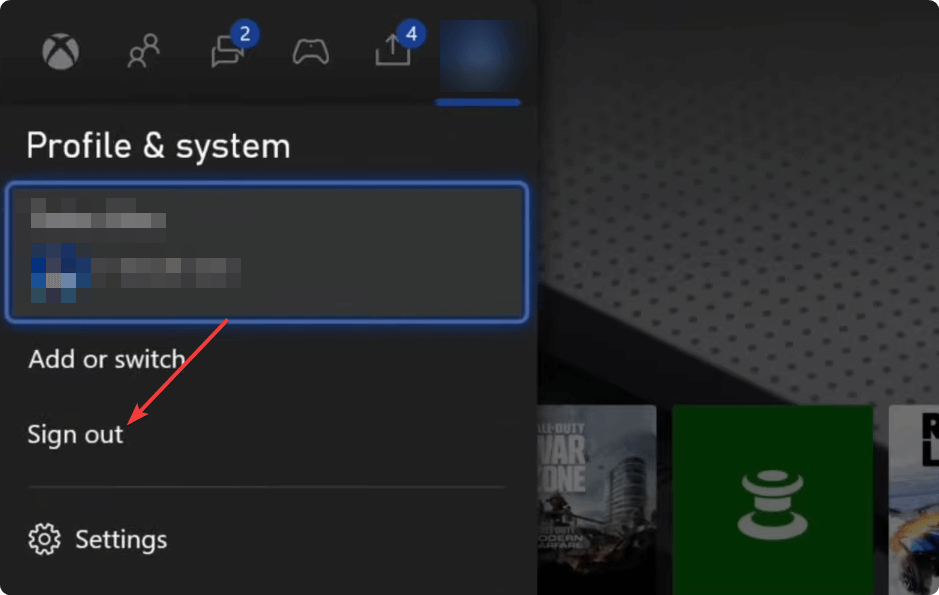
- Press the Xbox button again on your controller.
- Head to Profile & system.
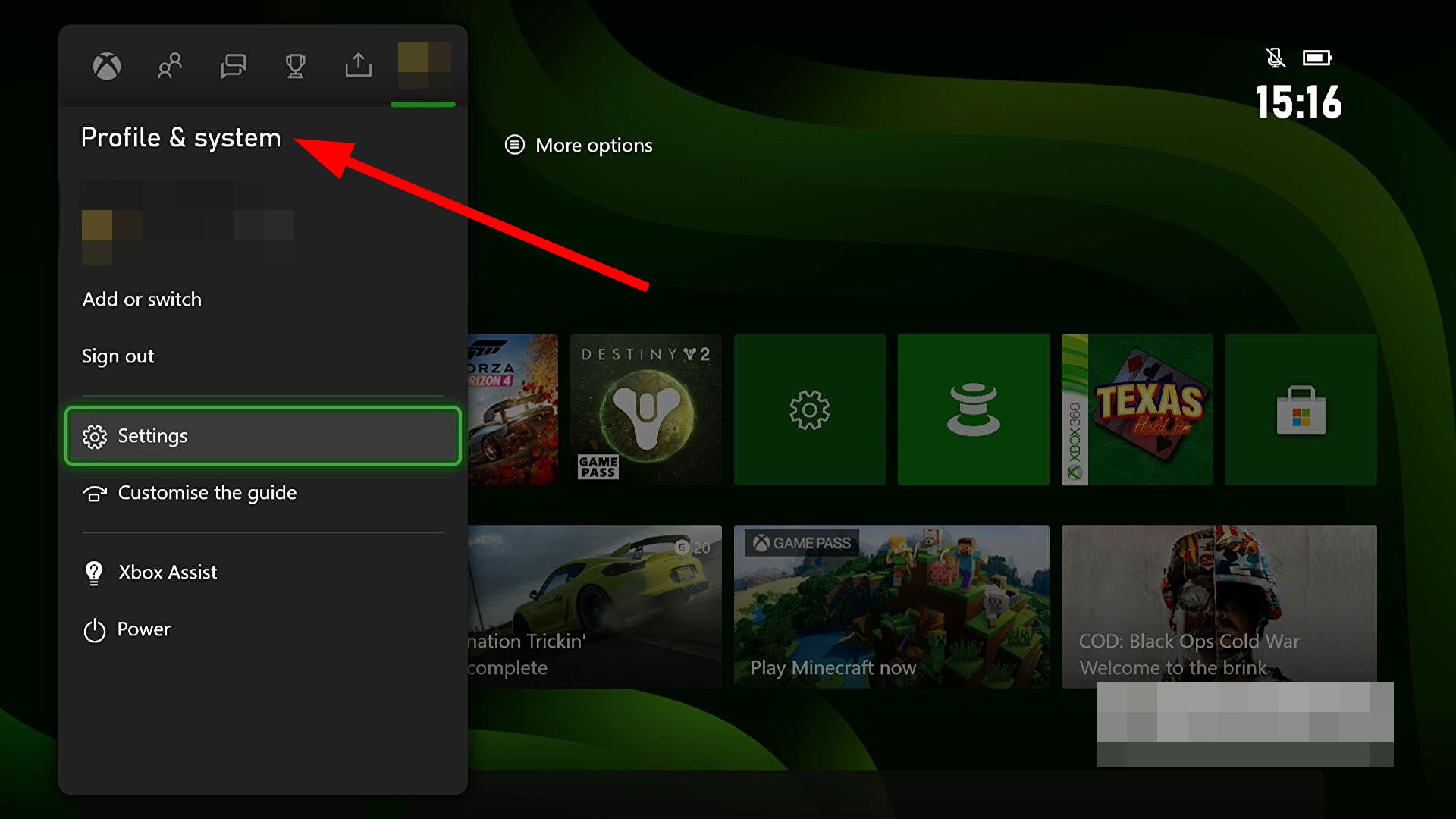
- Click on Add or Switch.
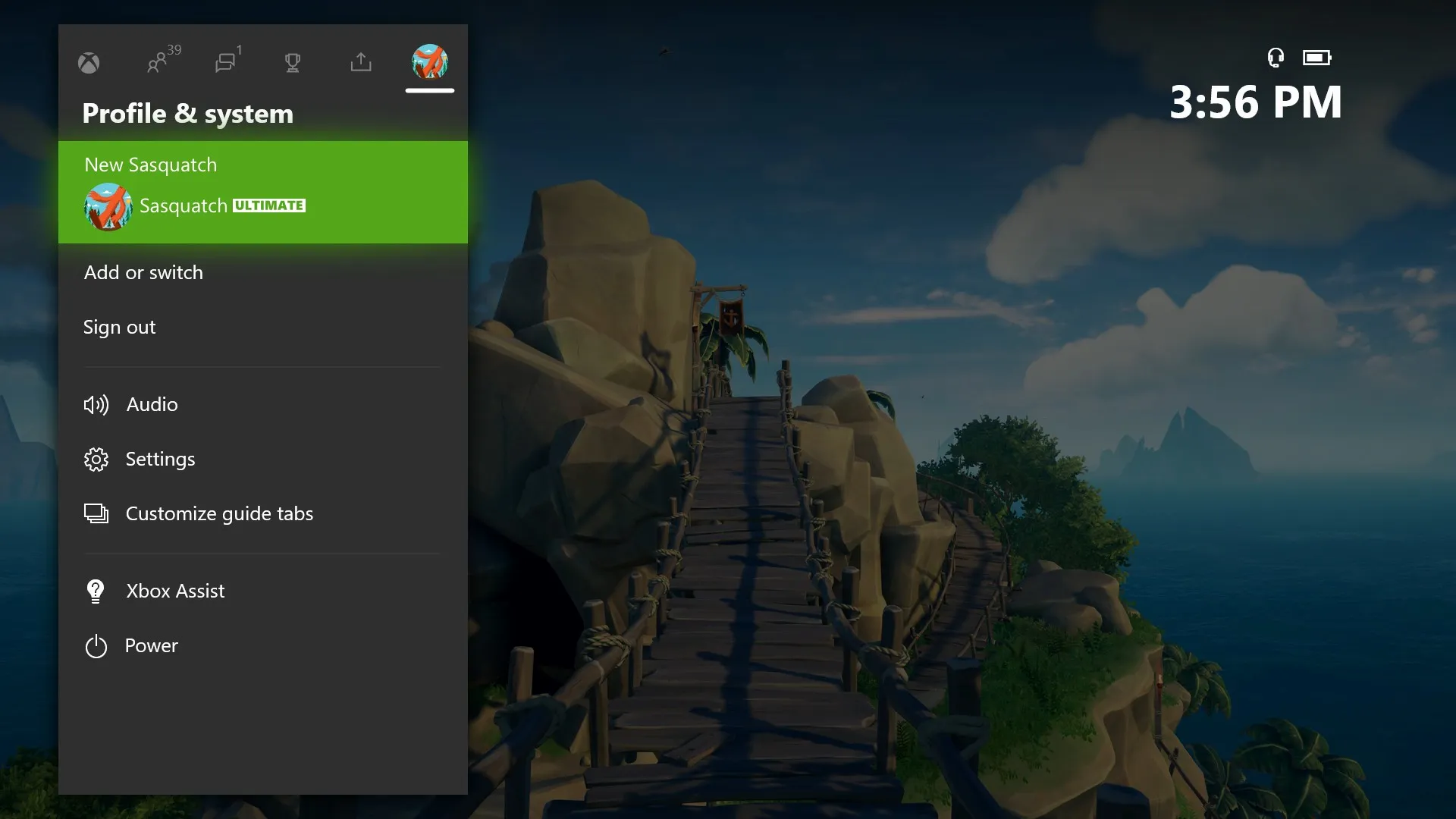
- Select your account.
- Sign in with it.
Often corrupt profile can cause several issues and prevent you from installing the latest updates. In such a case, we would suggest you sign out of your account, then resign back in and check if this fixes the Xbox error E102 or not.
3. Perform an offline update
- Insert the USB drive with at least 7GB size on your PC.
- Perform a quick format to NTFS.
- Download the Offline System Update File (OSUF).
- Extract the content of the OSUF file.
- Copy the $SystemUpdate file into the flash drive.
- Power off your console.

- Unplug the mains for 30 seconds and replug it back again.
- Press the Pair and the Xbox button on the console together for 10-15 seconds.
- You will hear two power-up tones.
- Release the buttons when you hear the tones.
- It will take you to the Xbox Start-up Troubleshooter.
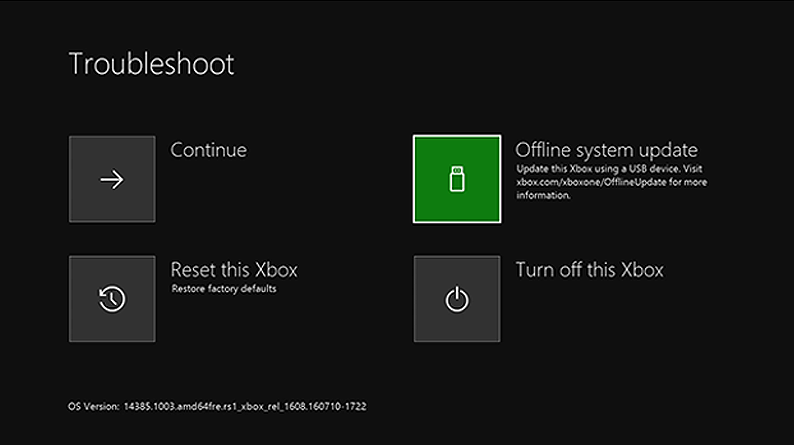
- Insert the USB drive on your Xbox console.
- Select the Offline system update option.
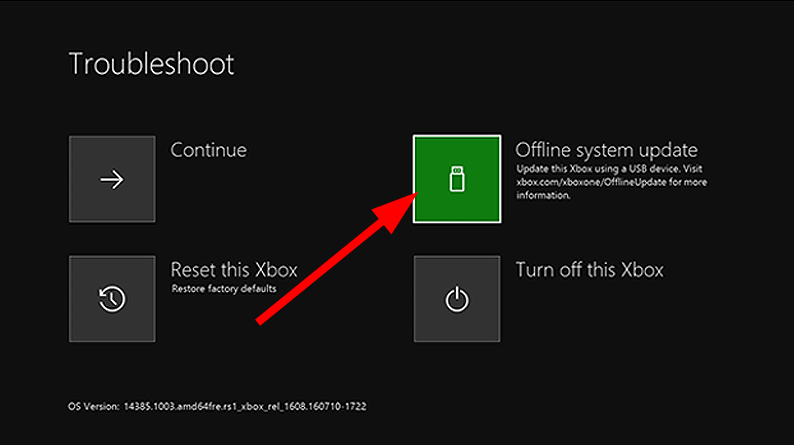
- Wait until the process is complete.
The above process will help you perform an offline update. You can use this because you are getting the Xbox error E102 when performing the online update.
4. Use the Device Service and Repair option
- Open the Microsoft account sign-in page for Device service and repair.
- Sign in with your credentials.
- Select your device to repair.
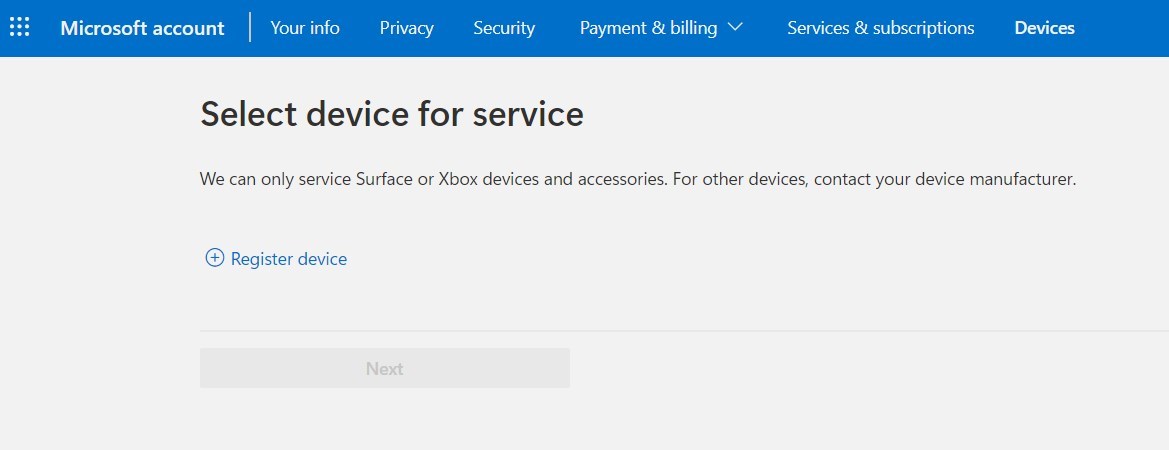
- Follow the on-screen process.
- Submit your request.
That is it from us in this guide. We hope that the above solutions helped you resolve the Xbox error E102 on your console.
If you are getting an Xbox error code 0x800701c4, then you can check out the solutions in our guide to resolve the problem at your end.
For users coming across the Temporary network problem error code 0x80832003 on their Xbox console, they can refer to our guide for a quick resolution.
Several users have reported coming across the Xbox error code 0x87e107df. You can easily fix it by applying the solutions from our guide.
If you are coming across the Xbox error code 0x80073cfc, you can resolve it quickly by following the solutions from our guide.
Feel free to let us know in the comments below which one of the above solutions resolved the Xbox error code E102 for you.


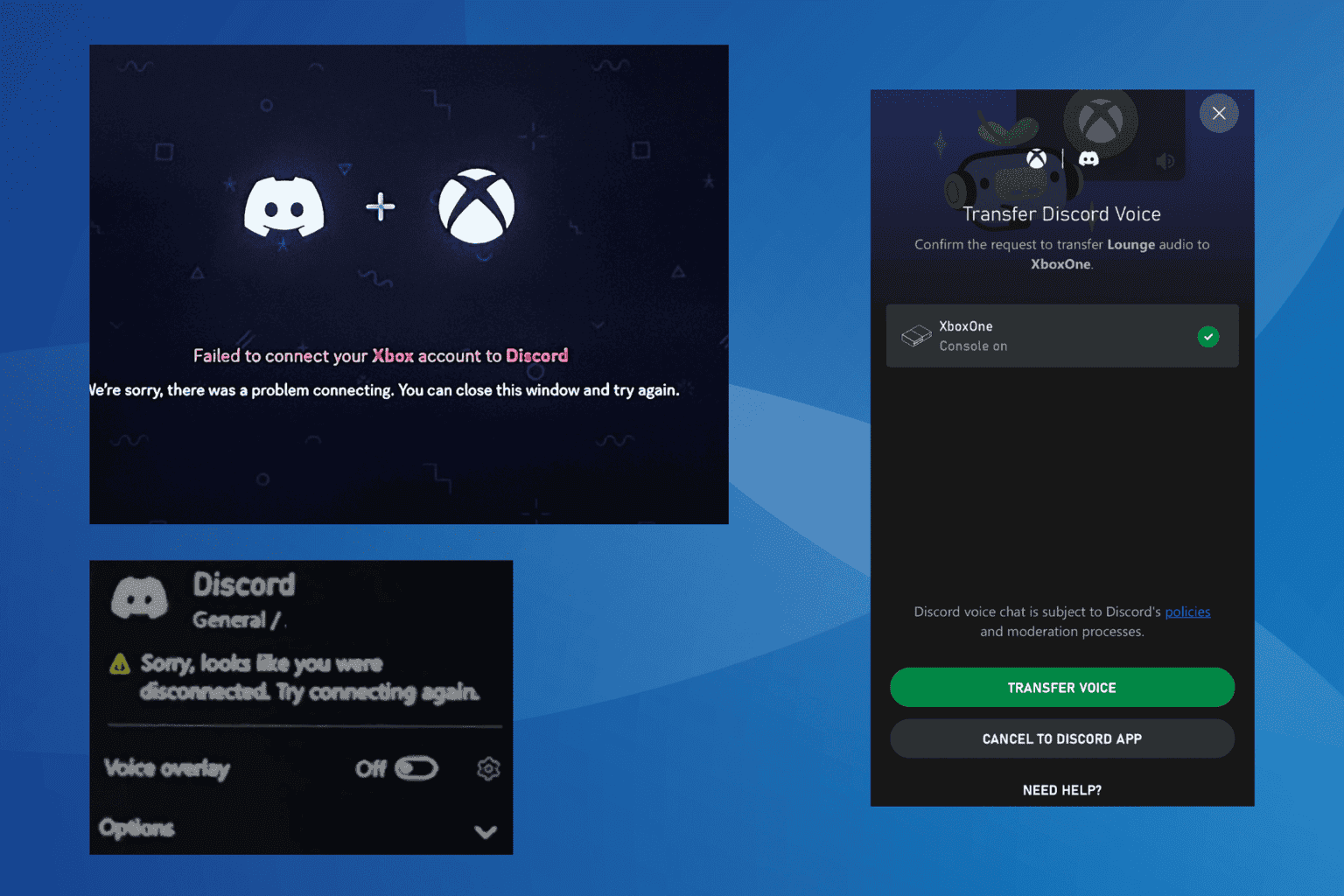
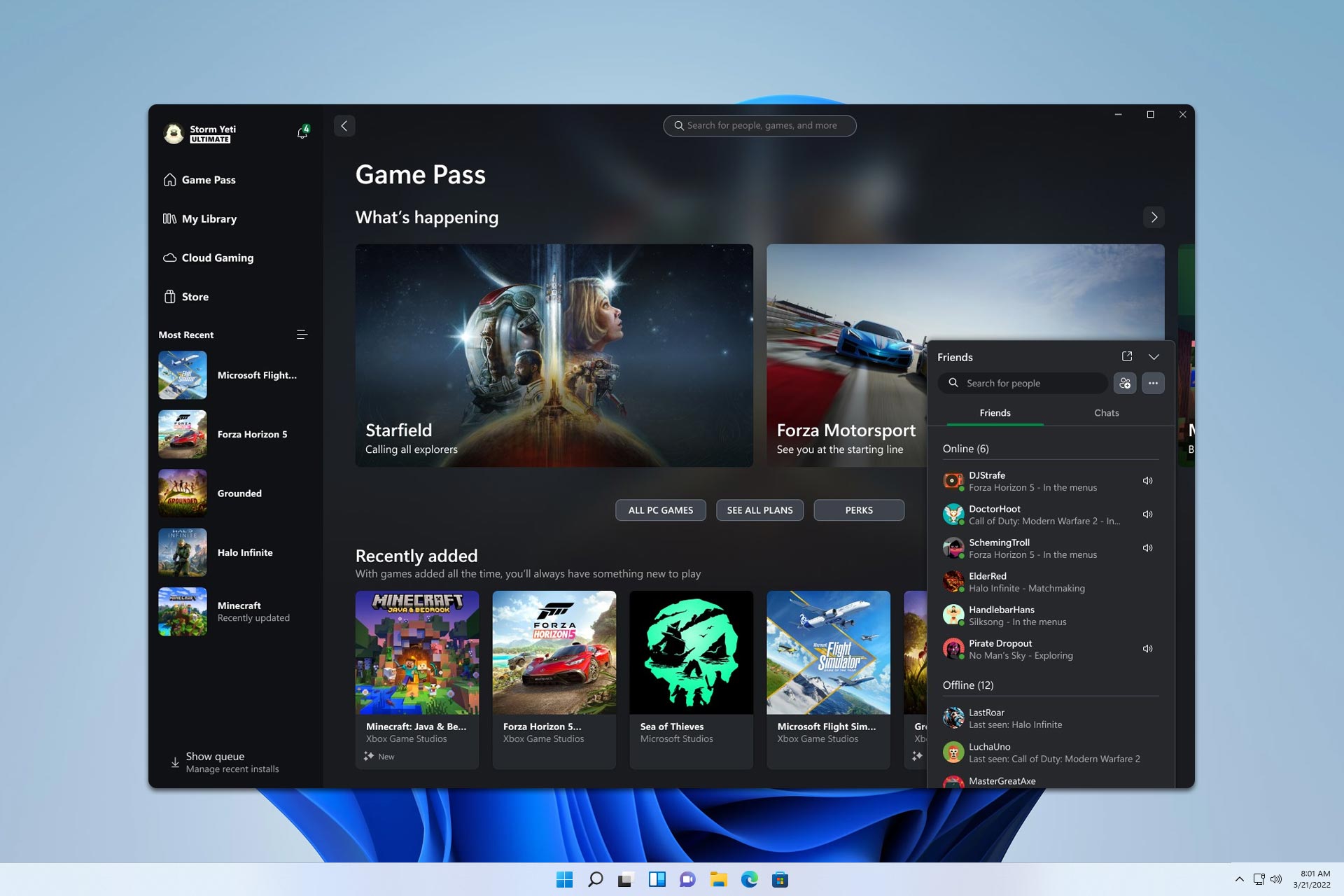
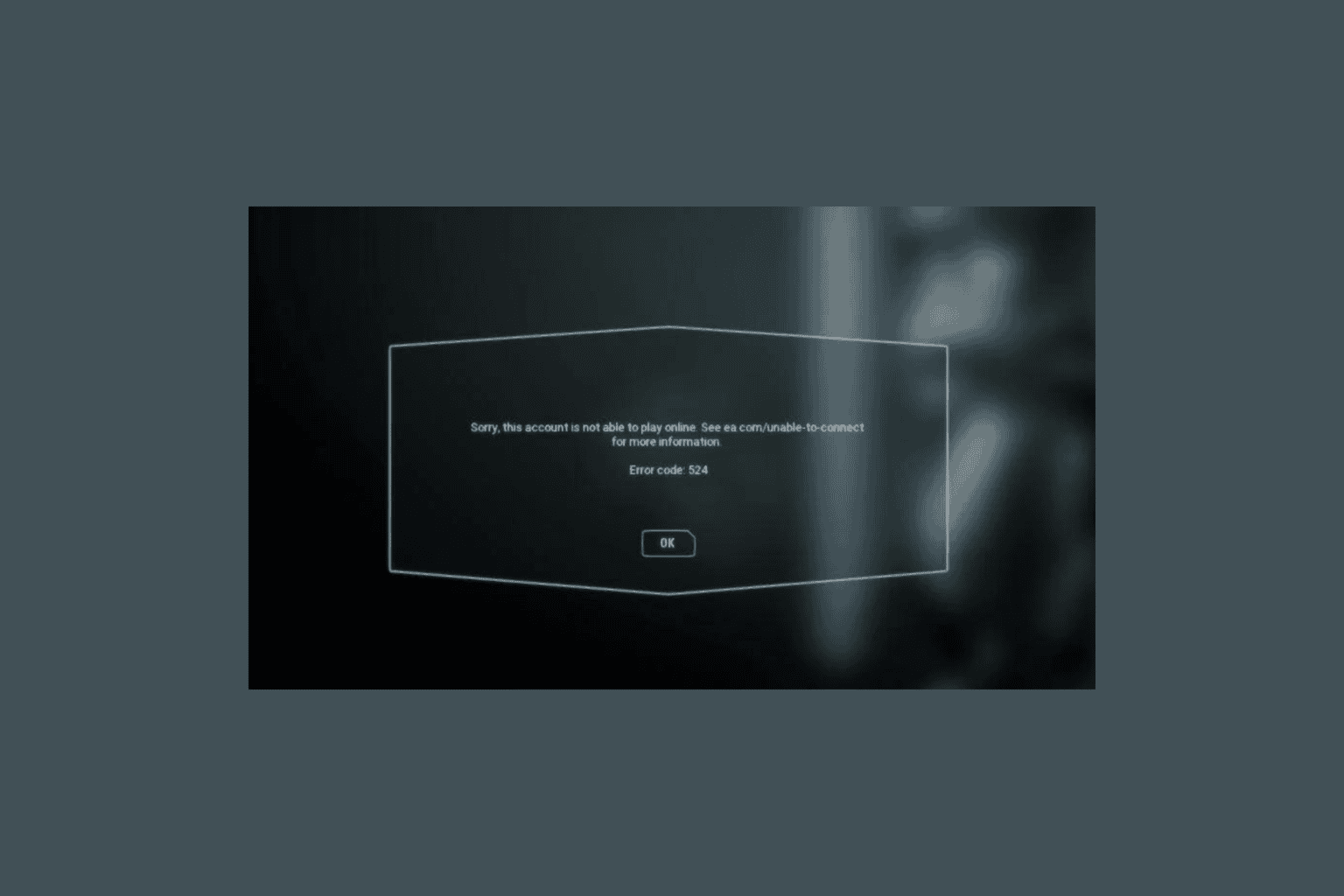

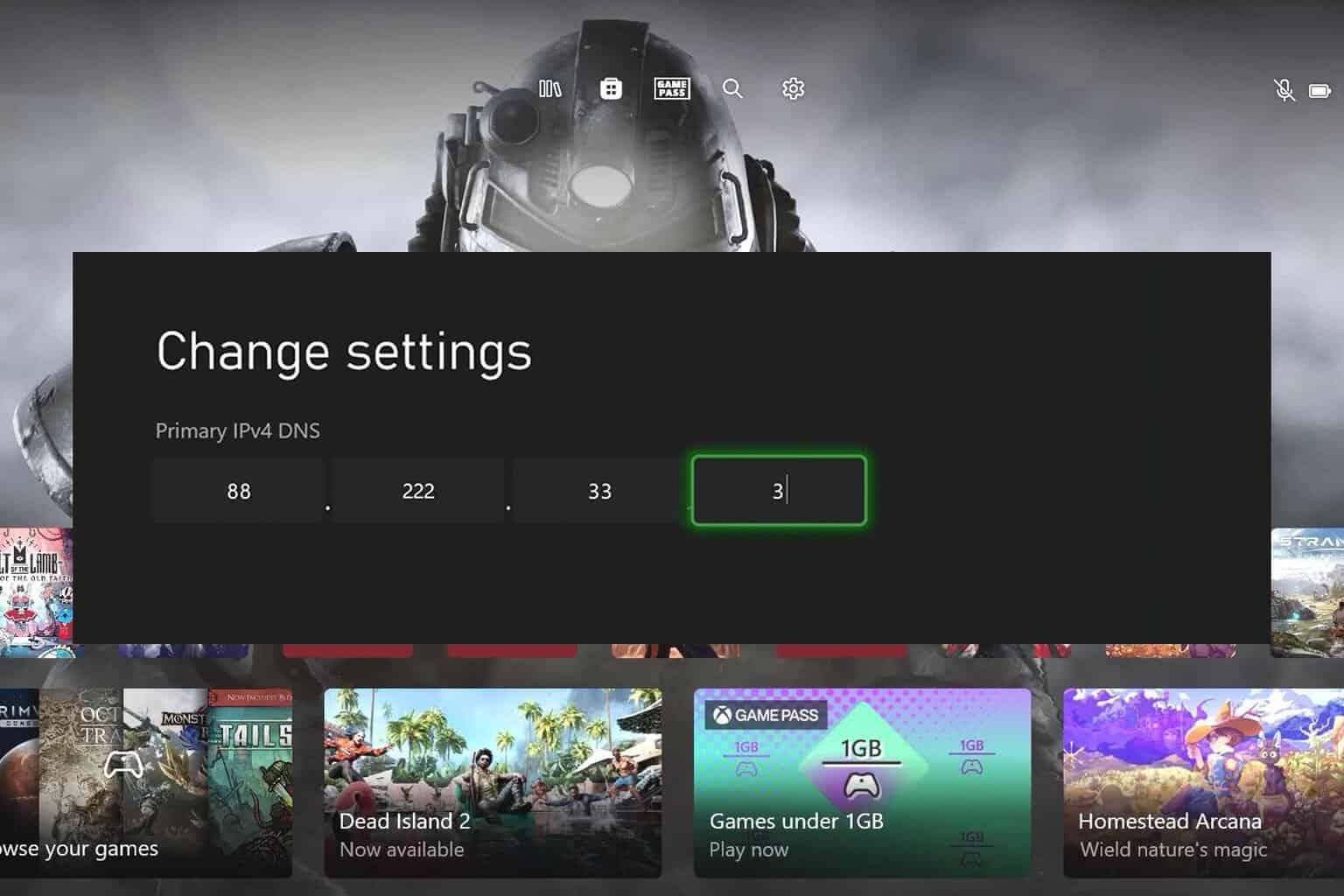
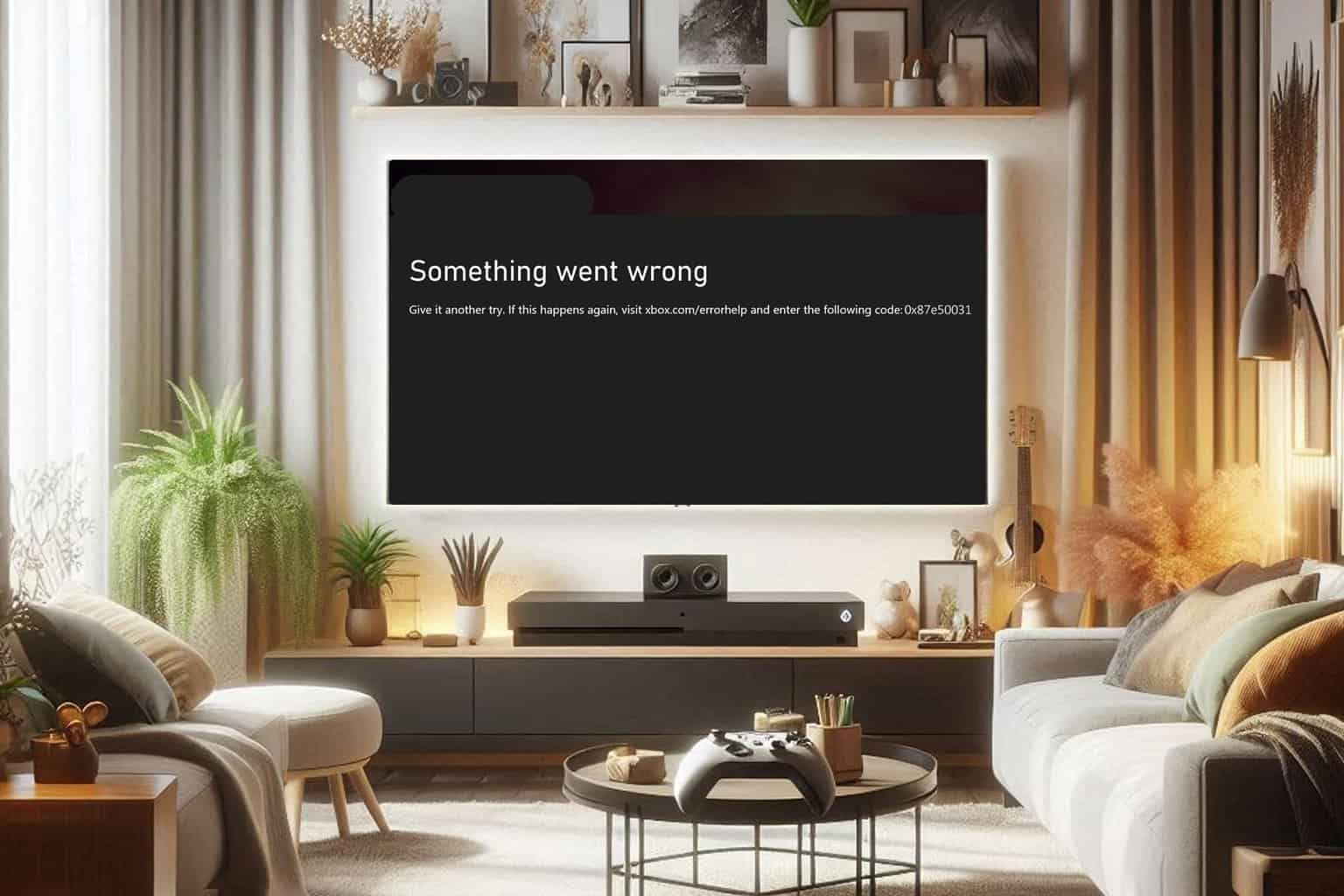
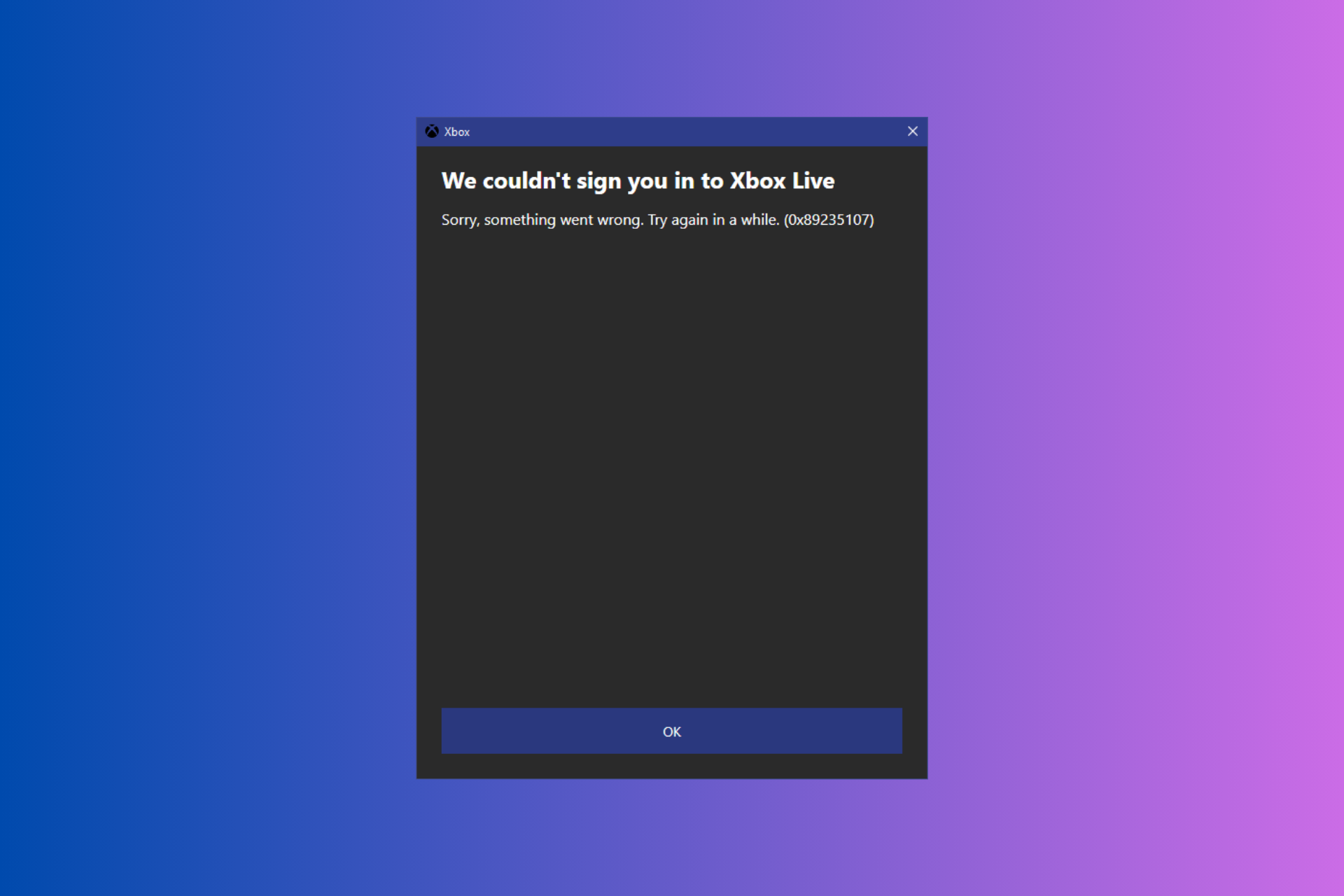
User forum
0 messages