3 Ways To Access Xbox One Screenshots On A PC
4 min. read
Updated on
Read our disclosure page to find out how can you help Windows Report sustain the editorial team. Read more
Key notes
- Transferring Xbox one screenshots to PCs will enable you to edit and manipulate them in ways you can’t on the console.
- You can access Xbox one screenshots on a PC by uploading them to cloud storage or Xbox Live.
- Users can also access their PC Xbox gaming screenshots by saving them to the external USB storage.

Taking screenshots from games is an excellent way to capture your greatest gaming moments. In addition, you can capture all your best gaming scores and match results with screenshots.
The Xbox One incorporates a screenshot tool to capture glorious gaming moments. After taking screenshots, players can also access them on PCs to apply extra editing.
To access an Xbox One screenshot on a Windows 11 PC, you must transfer (share) it first. There are a few different methods for transferring (sharing) Xbox One screenshots to Windows PCs.
Where do you find Xbox screenshots?
Before sharing a captured snapshot for PC access, you might want to view it on the Xbox console first. You can find all captured screenshots in a Recent captures tab, where they are automatically saved.
How do I view my screenshots on Xbox One?
The Captures and share menu includes a Recent captures option. Press the gamepad’s Xbox button and select the Captures and share tab. Then select Recent captures there to view your screenshots.
How can I access my Xbox screenshots on PC?
1. Access Xbox One screenshots via OneDrive
- Open the Captures and share tab by pressing the Xbox button on the controller and selecting it on the menu.
- Select the Recent captures option.
- Next, select Show all at the bottom of the Recent captures menu.
- Choose the Screenshots option on the drop-down menu.
- Select a screenshot taken by pressing the A button.
- Then select the upload button and press A.
- Choose to save the screenshot to OneDrive cloud storage.
- After that, turn on your Windows 11/10 PC.
- Open and sign in to your OneDrive cloud storage within a browser. Then, you can download your Xbox One screenshot to your PC from there.
2. Access Xbox One screenshots via the Xbox Console Companion app
- Click Start and the All apps option (in Windows 11).
- Select the Xbox Console Companion app on the Start menu. You might need to download and install that app from its Microsoft Store page if you can’t find it there.
- Sign in to your Microsoft Account if prompted to.
- Then click the hamburger button at the top left corner of the Xbox app.
- Select Captures on the menu.
- Click On Xbox Live to view your captured console screenshots.
- Select a screenshot, and click the Download option for it. You’ll find the downloaded screenshot in the Videos > Captures folder.
 NOTE
NOTE
If Don’t upload is selected, you’ll need to change that setting. Select the alternative Captures by me option to set the automatic Xbox Live screenshot saving.
3. Access Xbox One screenshots via USB Drive
3.1 Format a USB Drive to NTFS
- Insert a USB 3.0 stick into Windows PC.
- Open Explorer to right-click the USB drive and select Format.
- Select NTFS on the File system drop-down menu.
- Press Start to format the drive.
3.2 Transfer Xbox Screenshots to PC
- Insert your USB 3.0 NTFS formatted USB drive into your Xbox console.
- Press your gamepad’s Xbox button to select the Capture and share tab.
- Select Advanced settings on the tab.
- Then select the External capture location option.
- Take some Xbox One game screenshots, which will now save to the USB drive.
- Turn on your PC.
- Insert the USB drive that includes your captured Xbox One screenshots.
- Then select your USB drive in File Explorer.
- Double-click Xbox One screenshots saved for viewing them in your default image software.
 NOTE
NOTE
How do I transfer my Xbox screenshots to my phone?
With the Xbox app, you can transfer your Xbox screenshots to Android and Apple iOS mobiles. If you don’t have that app on your phone, you can download and install it from these store pages:
Your console must be configured to transfer snapshots to Xbox Live to the mobile app. So, ensure automatic upload is enabled on your console, as outlined in method two.
Then open your mobile’s Xbox app. Tap the menu icon to select Captures. Then, choose Screenshots on the drop-down menu to view your game snapshots. Finally, tap the share icon to choose Save.
Alternatively, you could upload your Xbox photos to a OneDrive account (as outlined for the first method). Then, add the OneDrive app to your mobile to save the screenshot.
When you can access your Xbox One screenshots on PC, you can open and edit them with Windows software. In addition, such software will likely provide somewhat more editing options for screenshots.
Or why not set up an image slideshow of your greatest Xbox gaming moments? You can even set up a desktop wallpaper slideshow for your game screenshots with customization settings in Windows 11/10.
Thus, there’s much more you can do with game screenshot files on a Windows PC than on Xbox One. So, why leave them lying around on your Xbox console?
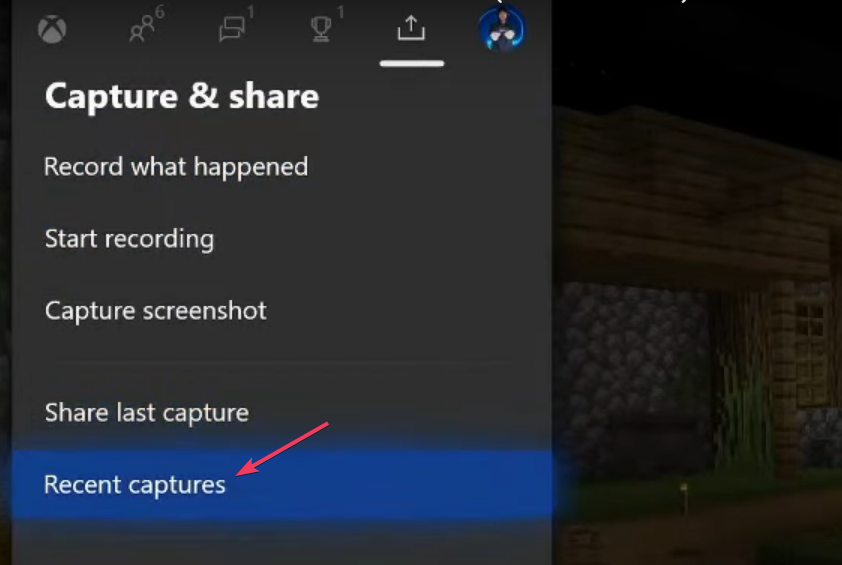
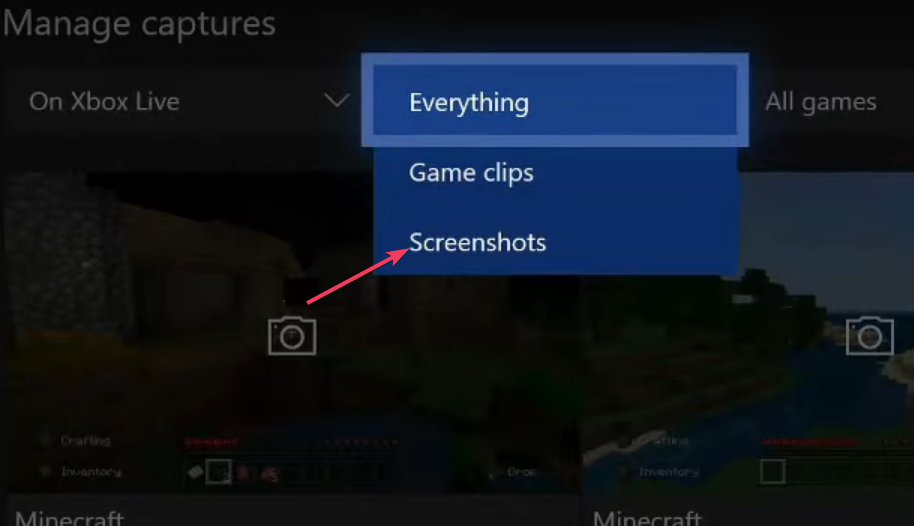
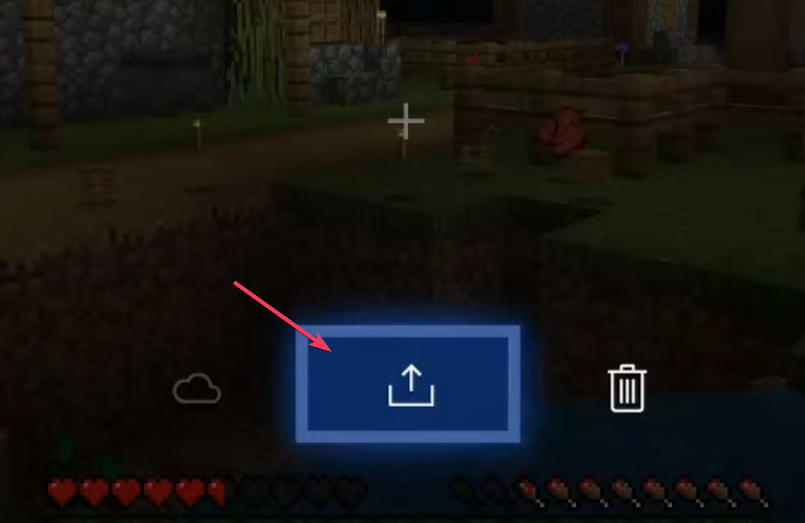

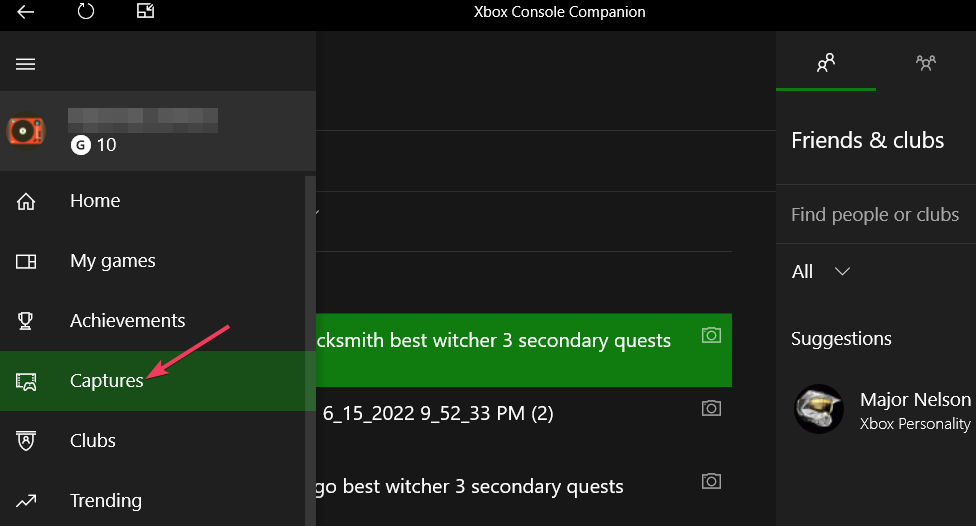
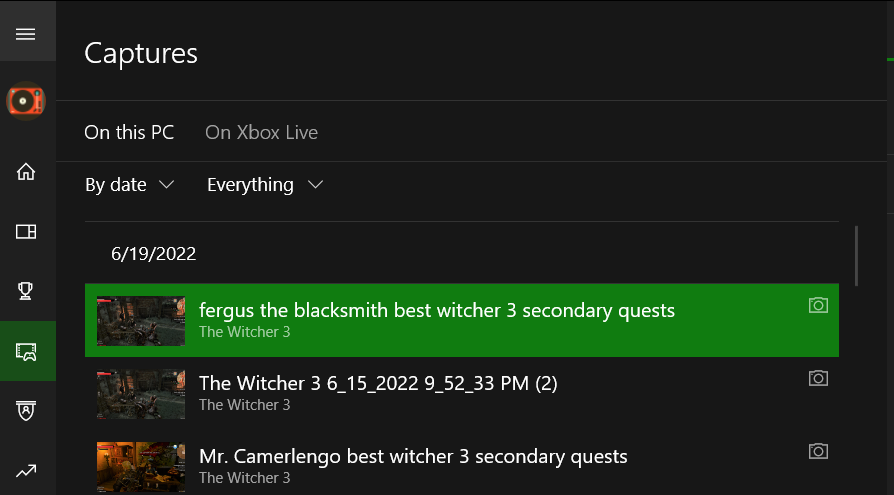
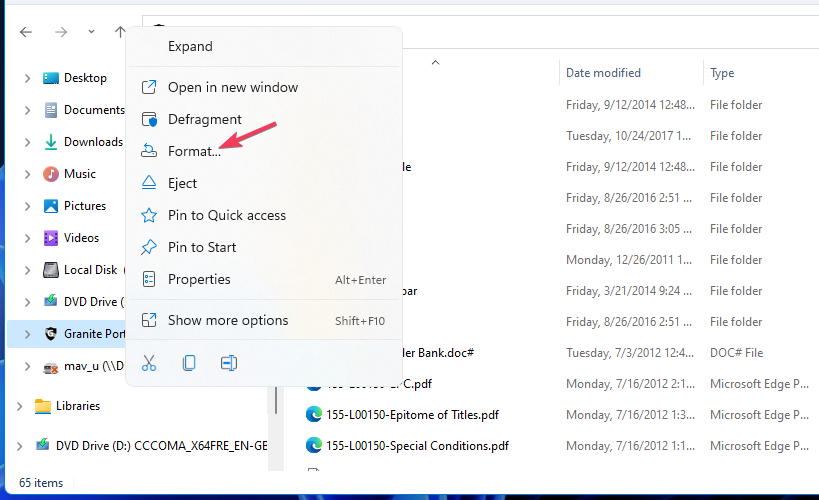

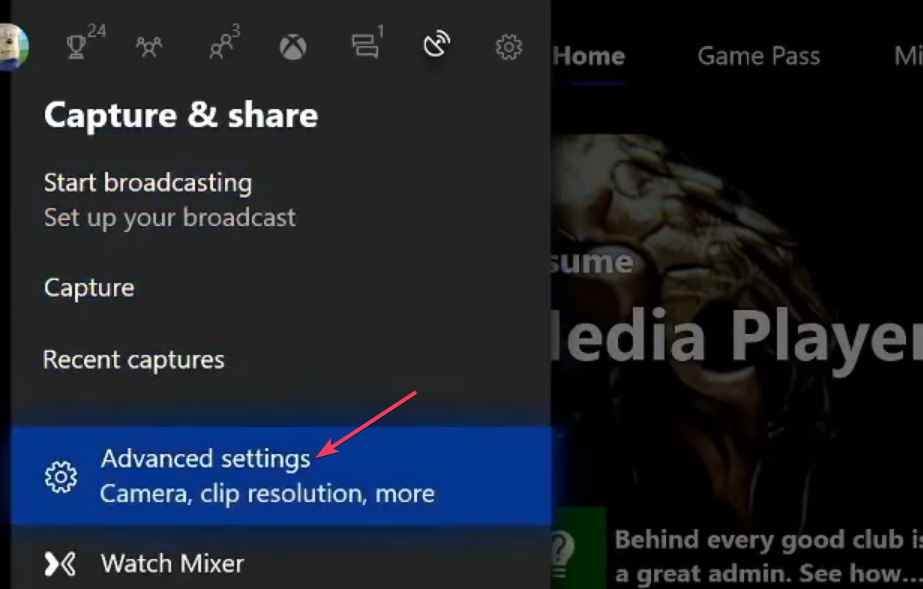
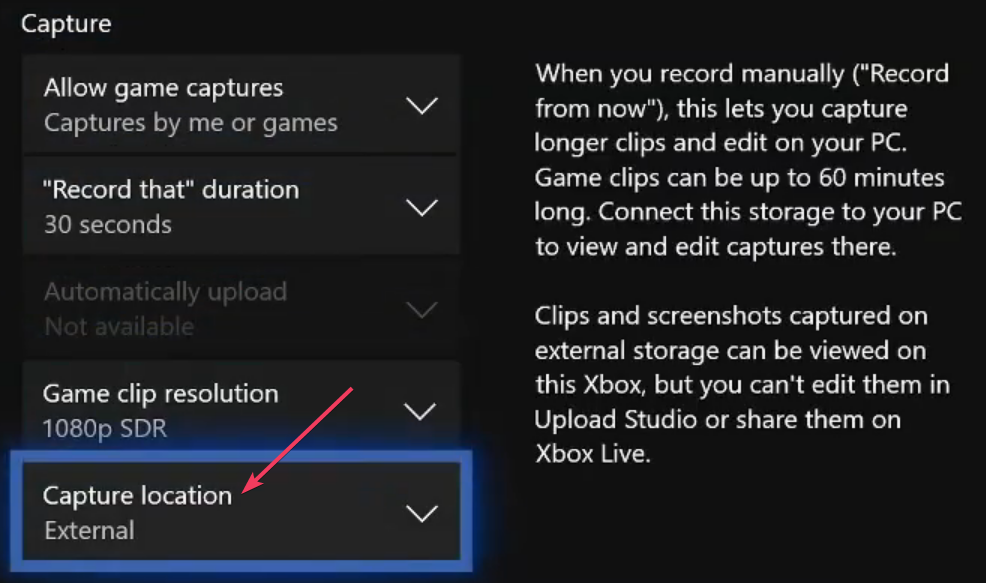
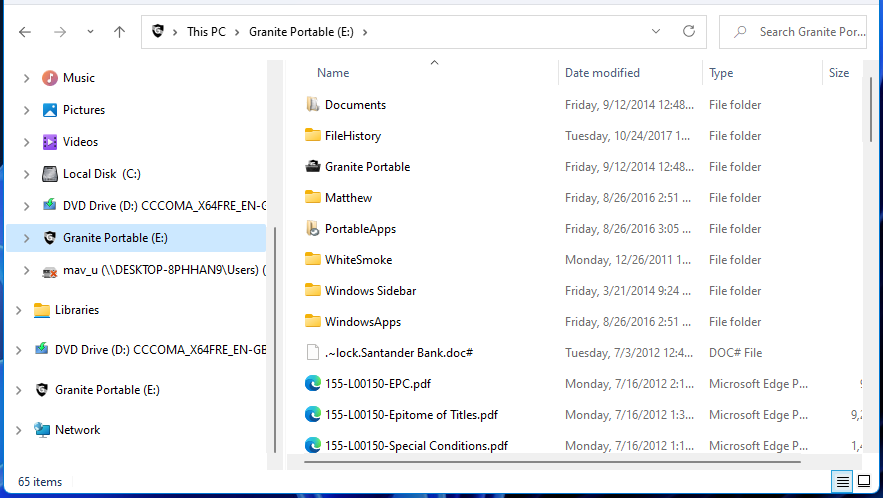



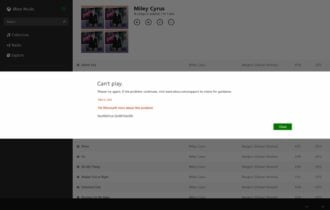

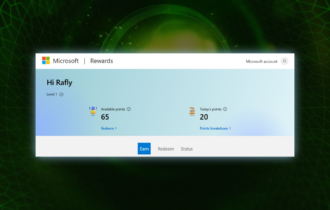
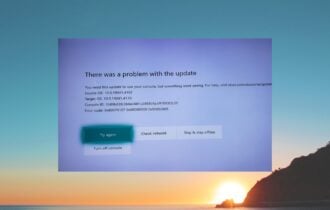
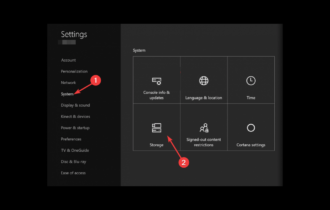

User forum
0 messages