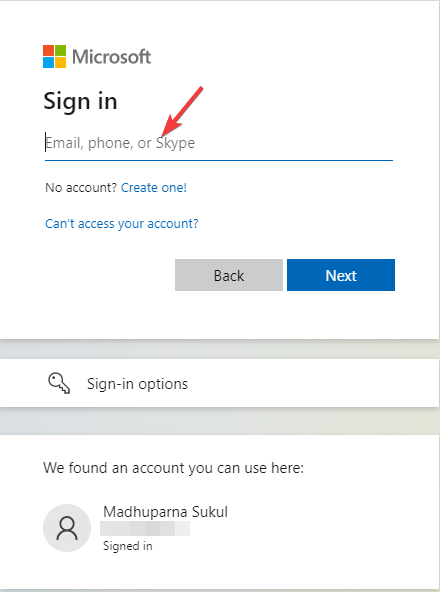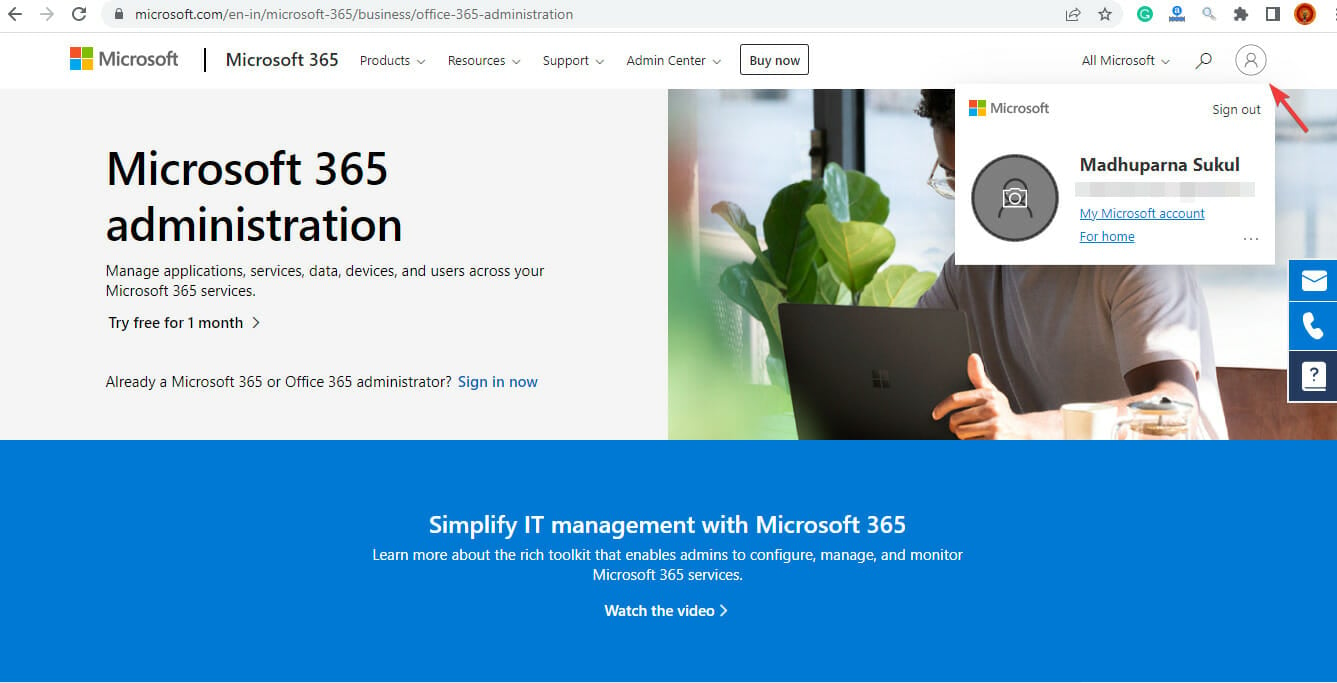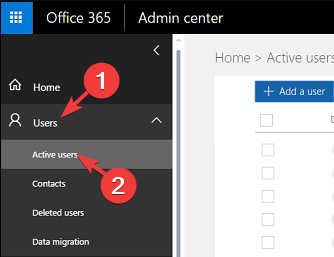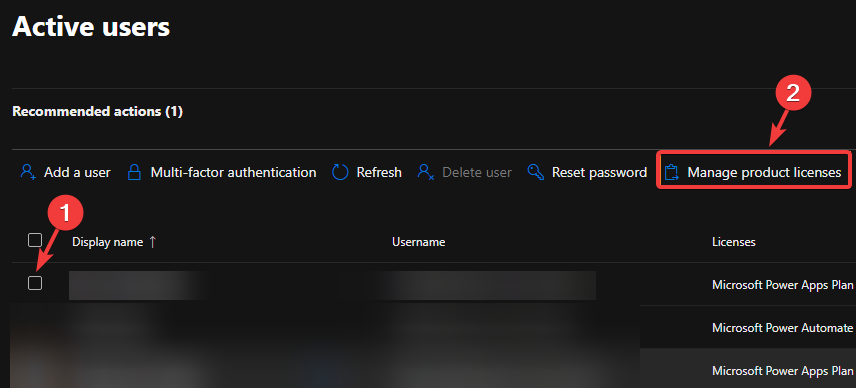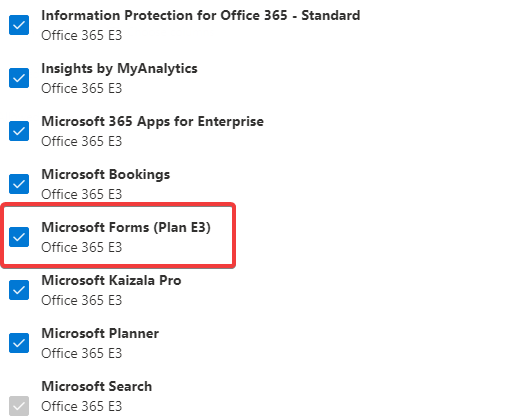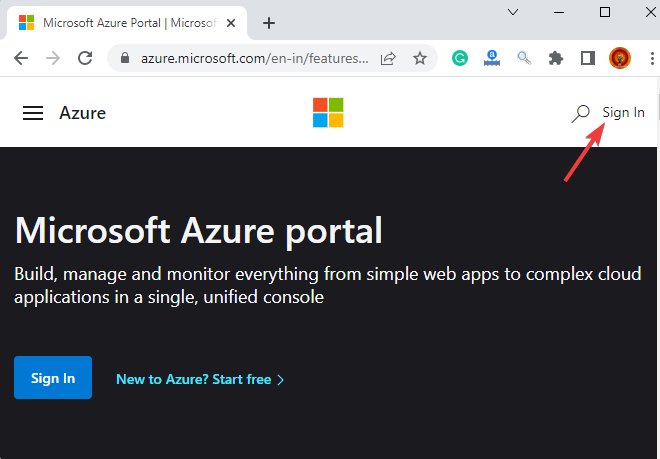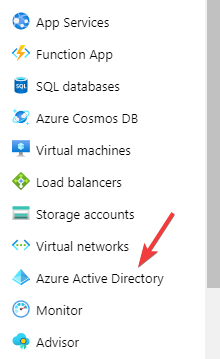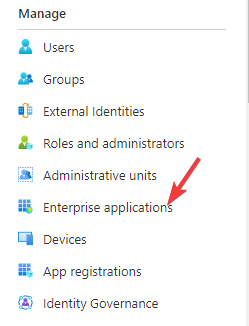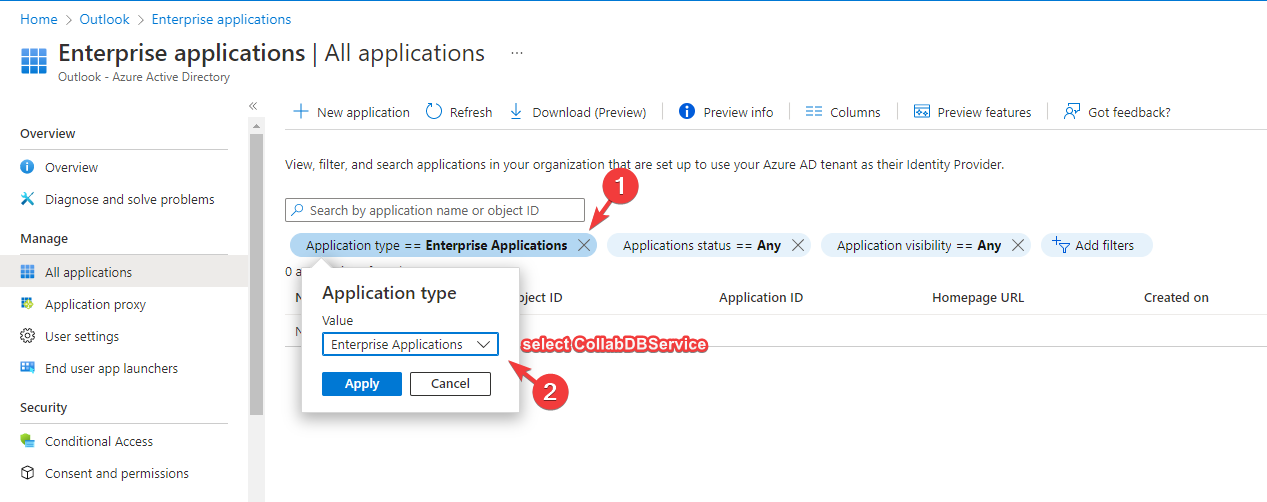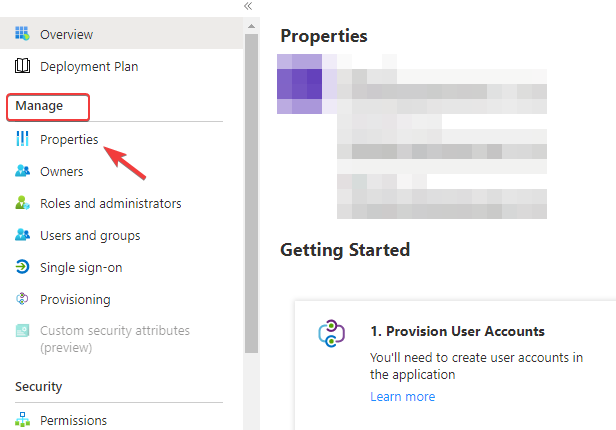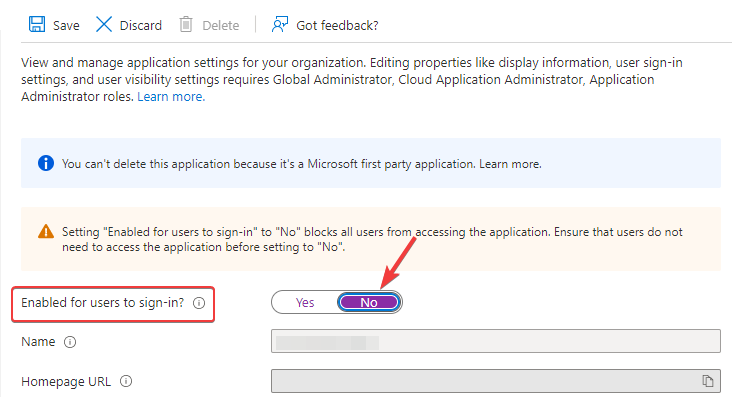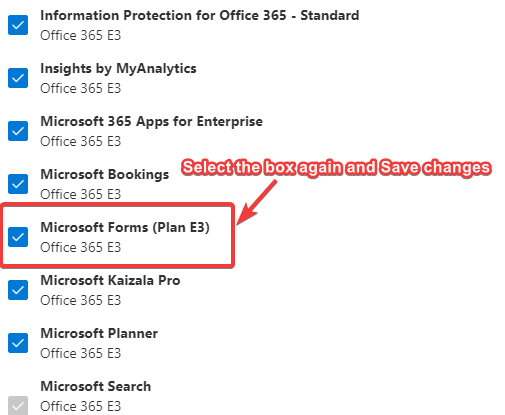Your account is not enabled for Microsoft Forms: 3 easy tips
6 min. read
Updated on
Read our disclosure page to find out how can you help Windows Report sustain the editorial team Read more
Key notes
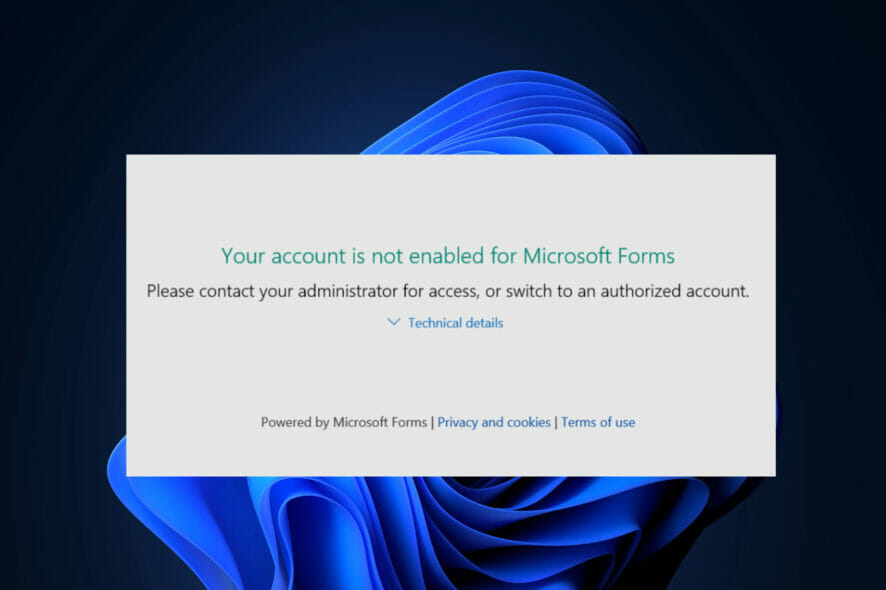
Sometimes, when you try to create a form with a business account, you may come across an error with the message – Your account is not enabled for Microsoft Forms.
Usually, a specific user can have access to and even edit your Microsoft Forms in an organization. However, it’s a common scenario when you come across the account not enabled error.
This can be a bit frustrating, especially for people working for an organization who may not be the admin. If you are the admin, then it becomes easier for you to set up Forms and have control over it.
At the same time, the admin should ensure that the user has the correct Microsoft Forms license and that the feature is enabled for the user.
Since, as an admin, you have special permissions for the Microsoft Forms, you can disable it and then enable it back again for the entire organization or just an individual.
But, if you are not the admin, you may need to speak to your admin to allow access to Microsoft Forms.
So, if you are wondering why is Microsoft Forms not working on Windows 10 or Windows 11, this post will help you with your quandary.
How do I enable a Microsoft Forms account?
Forms is enabled by default for everyone in the organization. However, sometimes, you may encounter the error message – Your account is not enabled for Microsoft Forms.
This message can also come up when you recently updated Windows and Microsoft Forms need to be set up before you get access to it.
So, if you want to know how to enable a Microsoft forms account when you update windows, firstly, you must have access to Microsoft Office and should be the administrator.
Once the update is applied, boot into Windows and follow the setup process mentioned on Microsoft’s official page to configure Microsoft Forms.
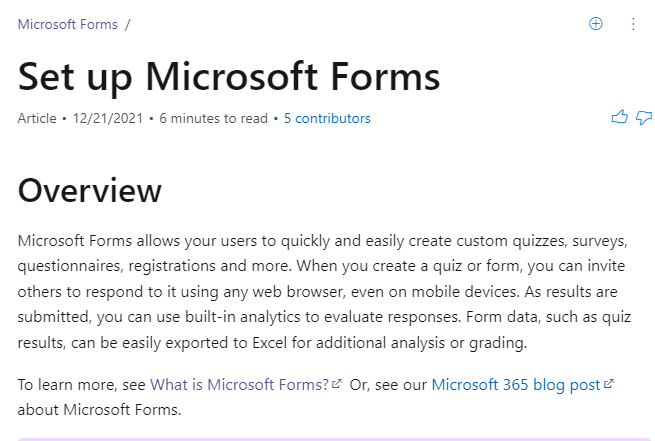
Microsoft Forms is available for Office 365 Education customers, Microsoft 365 Apps for business customers, and customers with a Microsoft account (Hotmail, Live, or Outlook.com).
However, if you are wondering how to enable Microsoft Forms for a user in Office 365 or for everyone in the organization, follow the below methods.
How do I fix Your account is not enabled for Microsoft Forms?
1. Enable Microsoft Forms account for specific people in your organization
- Go to Microsoft 365 for the business portal and sign in with your work or school account as a global admin.
- You can also sign in with your Microsoft 365 admin account here.
- Now, on Microsoft 365 admin center page, expand Users on the left.
- Next, select Active Users from the menu.
- Go to the right side and look for the user. Now, select the box next to the name of the user for whom you want to enable Microsoft Forms.
- Now, navigate to the ribbon and click on Manage product licenses.
- Click on the Licenses and Apps tab in the user account form and click on the Apps section.
- Check the box next to it to enable Microsoft Forms for the specific user.
- If it’s already enabled, uncheck the box and then check it back again.
So, if you were wondering how do I get access to Microsoft Forms, this should help you to enable Forms.
2. Enable Microsoft Forms for everyone in your organization
- Visit Microsoft Azure on your browser and sign in.
- Expand the portal menu on the left side of the pane and click on Azure Active Directory.
- Next, on the left side again, click on Enterprise applications.
- On the right side, go to the Application Type, click on it and you will see a drop-down list.
- From the drop-down select CollabDBService.
- Next, select CollabDBService in the search results list.
- Again, from the Application Type drop-down list, select Microsoft Applications.
- Under the Application Type drop-down list, type Microsoft Forms in the search field.
- In the search results list, select Microsoft Forms.
- Now, for both CollabDBService and Microsoft Applications, follow the process below.
- Go to the left side and under Manage, click on Properties.
- Next, on the right side, go to the option – Enabled for users to sign-in? Move the toggle switch to No.
- Press Save when done.
Now, the account is enabled for everyone in your organization and the Microsoft Forms error should disappear.
3. Deselect and select Microsoft Forms
- Go to Microsoft Forms and deselect the box next to it. Press Save changes.
- Now, select it again and click Save changes.
- Wait for some time for the changes to take effect.
So, if the Microsoft forms was not opening still for everyone in the organization, they should be available to everyone now.
 NOTE
NOTE
What can I do if the Microsoft Forms account is still not enabled?
There are situations when even after you have enabled the feature for everyone in the organization or for an individual, the error still comes up. This could be due to:
➡ Too many admin privileges
Your Microsoft Forms may not be working if your organization is offering too many admin privileges.
In such cases, the admin can remove all privileges except the global admin account. This will give you all the privileges by default and so, the other accounts don’t need to be disabled separately.
You can then restart everything and should not come across the message – Your account is not enabled for Microsoft Forms anymore.
➡ Enable SharePoint service
At the same time, make sure that the SharePoint service is also enabled for the organization. This will automatically allow all users in your organization to access Microsoft Forms.
➡ Wait for at least 24 hours
Moreover, in most cases, waiting for 24 hours after the initial failure seems to resolve the issue on its own. So, having patience might be a virtue after all.
Microsoft Forms is an essential Office 365 app for most organizations these days. While it’s common to come across different Microsoft Forms errors we hope that our solutions helped you clear them.
If you encounter any other issues and want to know how to access Microsoft forms, then let us know in the comments box below.