Full Fix: YouTube videos are not playing
7 min. read
Updated on
Read our disclosure page to find out how can you help Windows Report sustain the editorial team. Read more
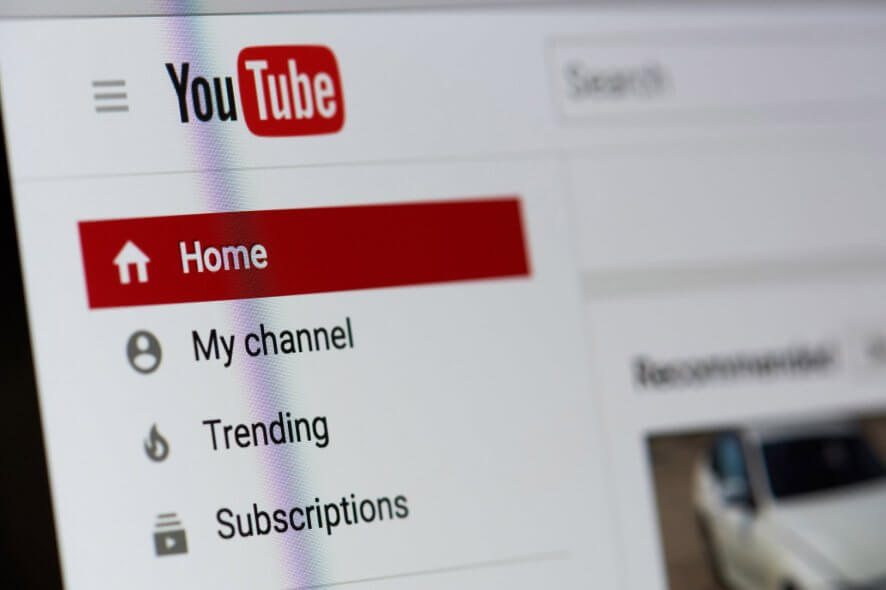
We watch YouTube videos on daily basis, but sometimes the clips are simply not playing. Whether it’s a problem with Chrome, Firefox, or Edge, the video drivers or a local network connection glitch, we’re going to show you how to fix it.
Before trying anything else, try restarting your browser, your PC and your router. It’s also worth trying a different browser and see if it works. That will confirm if it’s an issue from the browser or your system.
What can I do if the YouTube videos are not playing?
1. Disable add-ons
- Click the Menu icon in the top-right corner and select More tools > Extensions.
- Now you should see a list of your extensions. Click the little switch next to the extension’s name to disable it. Repeat this for all extensions on the list.
- After you disable all extensions, restart Chrome and check if the issue is still there.
Now check if the problem is still there. If the issue doesn’t appear, try enabling extensions one by one until you manage to recreate the problem. Once you find the problematic extension, remove it and check if the problem is resolved.
Keep in mind that this solution might be slightly different depending on the browser you’re using, but you should be able to disable extensions by performing similar steps.
2. Reinstall your browser
If YouTube videos won’t play on your PC, it’s possible that the problem was caused by your browser. Sometimes there might be some glitches in your browser, and one way to fix the problem is to reinstall it.
There are several methods you can use to reinstall the browser and the best way to do that is to use uninstaller software. In case you’re not familiar, uninstaller software will remove the selected application from your PC, but it will also remove all files and registry entries associated with it.
As a result, it will be as if the application was never installed on your PC. Once you remove your browser, download the latest version and install it. After doing that, check if the problem is still there.
To accurately perform this solution you will need powerful uninstalling tools, and thus you can get one from the best uninstaller software.
3. Update your drivers
If YouTube videos won’t play on your PC, the problem might be your graphics card drivers. Several users reported that this issue was caused by outdated drivers, and in order to fix the problem, you just have to update them.
To do that, you just need to find a model of your graphics card and find the appropriate driver on the manufacturer’s website. After you download the driver, install it and check if the problem is still there.
Downloading drivers manually can sometimes be a tedious task, especially if you don’t know how to find and download the required drivers. However, you can always use third-party tools to download the latest drivers.
This kind of tool will automatically find the right driver versions thus keeping you safe from downloading and installing the wrong ones.
4. Disable hardware acceleration
If YouTube videos won’t play, the issue might be hardware acceleration. This is a useful feature that allows you to get better performance by using your GPU for rendering. Unfortunately, this feature can also cause various issues, but you can fix them simply by disabling this feature:
- Click the Menu button in the top right corner and choose Settings from the menu.
- When the Settings tab opens, scroll all the way down and click Advanced.
- Locate the System section and uncheck Use hardware acceleration when available.
After you disable this feature, check if the problem is still there. Keep in mind that these instructions will work only in Chrome. Other browsers also have a hardware acceleration feature available, and you should be able to turn it off by using similar methods.
5. Disable your playback device
According to users, sometimes YouTube videos won’t play due to glitches with your playback device. These glitches can occur for various reasons, but you can fix them simply by disabling your playback device. This is quite simple to do, and you can do it by following these steps:
- Right-click the volume icon in your Taskbar and choose Sounds from the menu.
- Navigate to the Playback tab and locate your default audio devices. Right-click it and choose Disable from the menu.
- Wait for a few moments, right-click the default audio device once again and choose Enable from the menu.
After doing that, check if the problem is still there. Several users reported that disabling the default playback device fixed the problem for them, so be sure to try that.
6. Reinstall your audio drivers (if you can’t hear audio)
- Press Windows key + X to open Win + X menu. Now choose Device Manager from the list of results.
- Locate your audio driver, right-click it and choose Uninstall device.
- When the confirmation dialog appears, check Remove driver software for this device, if available. Now click Uninstall.
- After the driver is uninstalled, click Scan for hardware changes icon and the new driver should be automatically installed.
Once the default driver is installed, check if the problem is still there. Several users reported that this method worked for them, so be sure to try it out.
7. Check your antivirus
In some instances, this problem can appear due to your antivirus. Having a good antivirus is important, but sometimes your antivirus can interfere with your system and cause various problems. If YouTube videos won’t play on your PC, the problem might be your antivirus settings.
Several users reported issues with ESET antivirus and SSL/TLS setting, but after disabling this feature, the problem was resolved. Even if you don’t use ESET antivirus, try disabling certain features and check if that helps.
Alternatively, you might have to disable the entire antivirus or just uninstall it. If removing the antivirus solves the problem, perhaps you should consider switching to different antivirus software.
Many antivirus come with a plethora of security features. Real-time protection, VPN, optimization, multiple-layer scanning and many more will transform your computer in a real fortress.
8. Install Media Feature pack
Sometimes this problem can appear if you don’t have the necessary media components installed. In fact, several users reported that YouTube videos won’t play due to missing media components.
Here’s how you install the Media Feature pack on Windows 10 and 11:
- On Windows 10 N: Select the Start button, then select Settings > Apps > Apps and Features > Optional features > Add a feature. Find the Media Feature Pack in the list of available optional features.
- On Windows 11 N: Select the Start button, then select Settings > Apps > Optional features. Select View features next to Add an optional feature, and then select the Media Feature Pack in the list of available optional features.
Once the Media Feature pack is installed, check if the problem is still there.
This issue can affect apps on Android, and if that’s the case with you, head to our NewPipe not working guide to see how to fix it.
If YouTube videos won’t play on your PC, the issue might be your drivers or hardware acceleration. If this doesn’t solve your problem, feel free to try any other solution from this article.
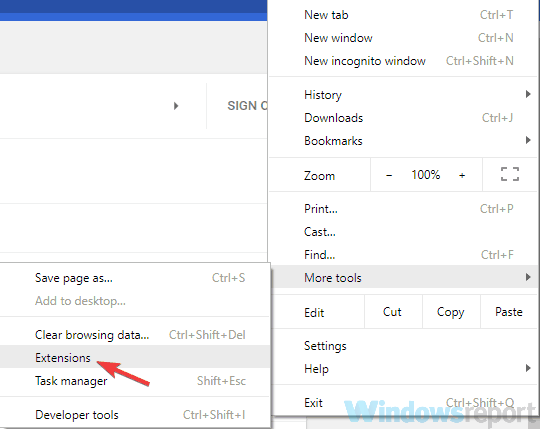

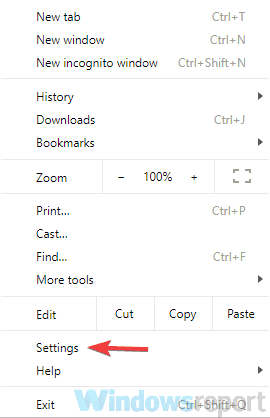
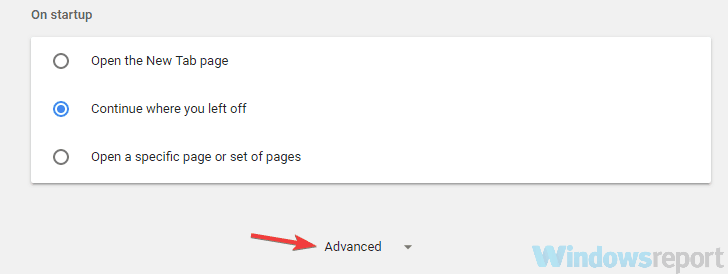
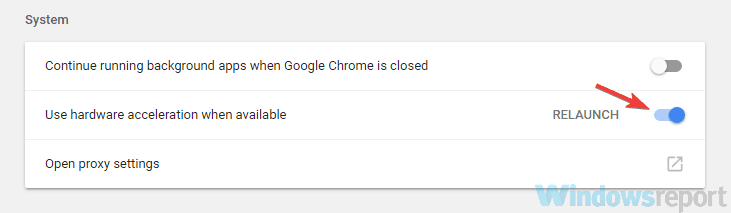
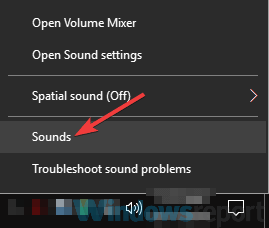
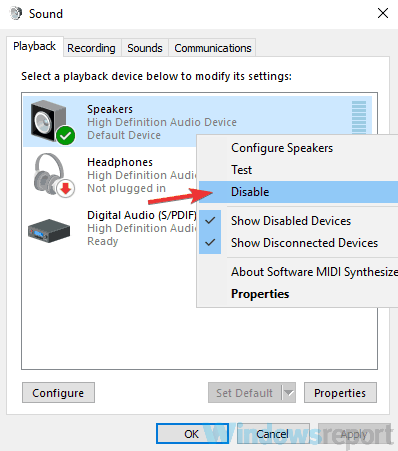
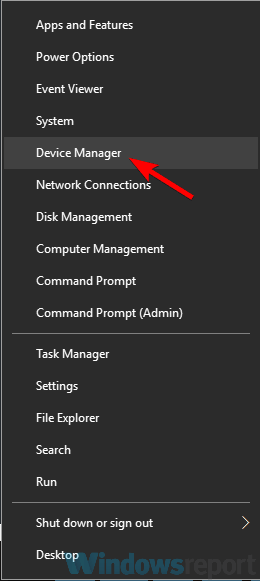
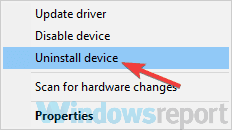
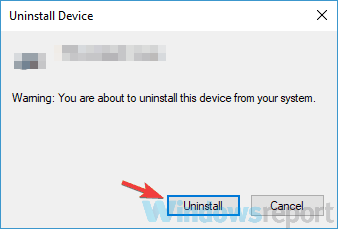
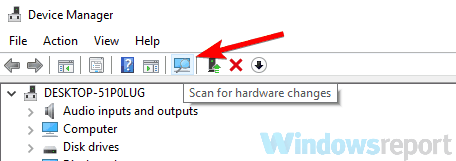








User forum
0 messages