Fix Windows 10 error 0x80070019
3 min. read
Updated on
Read our disclosure page to find out how can you help Windows Report sustain the editorial team Read more
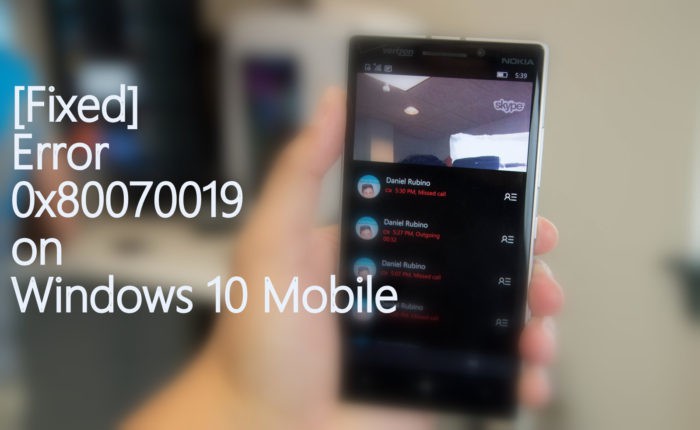
Microsoft Windows has always managed to fascinate professionals with its outstanding Work/Office functionality and productivity. Microsoft is planning to take over the mobile market with Windows 10 Mobile. In the recent update pushes, Microsoft had played hard on the code which resulted in the breakdown of Apps like Alarm/Clock, WhatsApp and Messaging services.
The affected apps would gray off and give a code 0x80070019 on updating. If you are having a similar problem as stated here, then you are just at the right place. In this post, we will guide you to fix the most annoying 0x80070019 error in Windows 10 Mobile.
Basically, we have 3 fixes. If you don’t get it right with the first fix proceed with the next one.
How to fix Error Message 0x80070019
Solution #1: Updating from Old Store
- Go to Store Beta app and tap on the Settings icon.
- Disable Auto Updates by tapping on the option
- Make sure you are on working Internet connection so that your settings get saved in the setting’s synchronization process.
- Then, open old Store app and install the updates which failed in Store Beta. If the app still gives update bug, then simply uninstall and install it afresh.
Have you tried this process and if it still didn’t bust your issue, then follow the soft reset method as mentioned below.
Solution #2: Performing a Soft Reset
Soft Reset is the quickest possible method to fix all around system bugs with minimum to no data loss.
- To Soft Reset, you just have to press Power Off + Volume Down button and hold it for a moment. Once you feel the vibration, let your device rest for a bit.
- Now what you need to do is leave your device alone for a good amount of time, say 10-20 minutes. It has just encountered a trauma. Give it space.
- After a while, it should boot up and ready to rock and roll as it were before.
Most of the cases might be fixed at this point. If you still didn’t get a way around this bug, then the ultimate method is posted just for you. Never say Never.
Solution #3: Performing a Hard Reset
Oh, well. Here we are on the edge. A Hard reset always settles things around. Make sure you have backed up the data well before you go for this mobile-nuclear deterrent. Back up your photos, important files and to mention that expressively adorable selfies.
Note: In case you just rolled your eyes over the paragraph and landed on this note. It’s just to inform you that all your data will be wiped off via following method. The Author won’t hold any responsibility regarding data loss and Mad Max Fury device behaviors.
- To perform a Hard Reset, go to Settings and tap on About.
- Then Select, Reset your phone and Yes after reading the warning.
- After Hard Reset completes you can set-up your phone all over again.
That’s all for now. If you have queries then post them in the comments below. Also, don’t forget share this post among your fellow mates. Happy Bug fixing!








