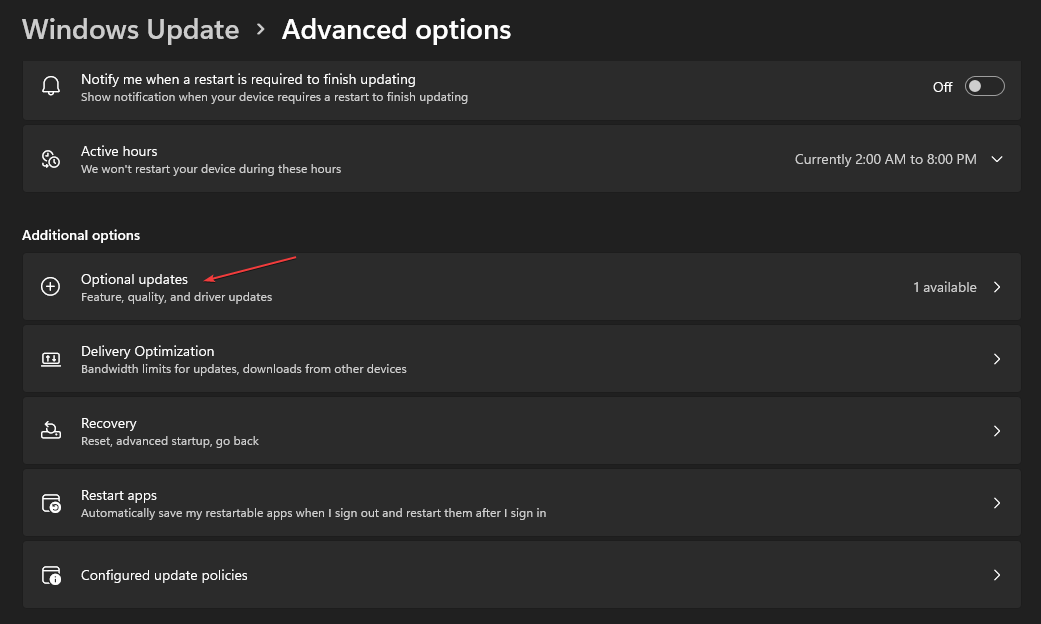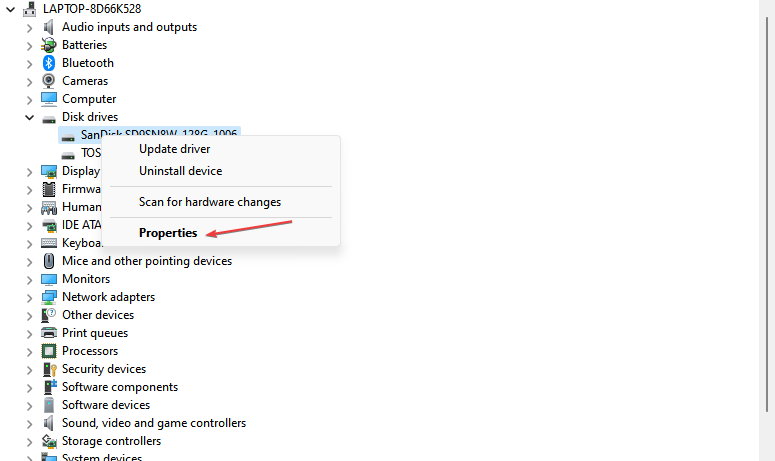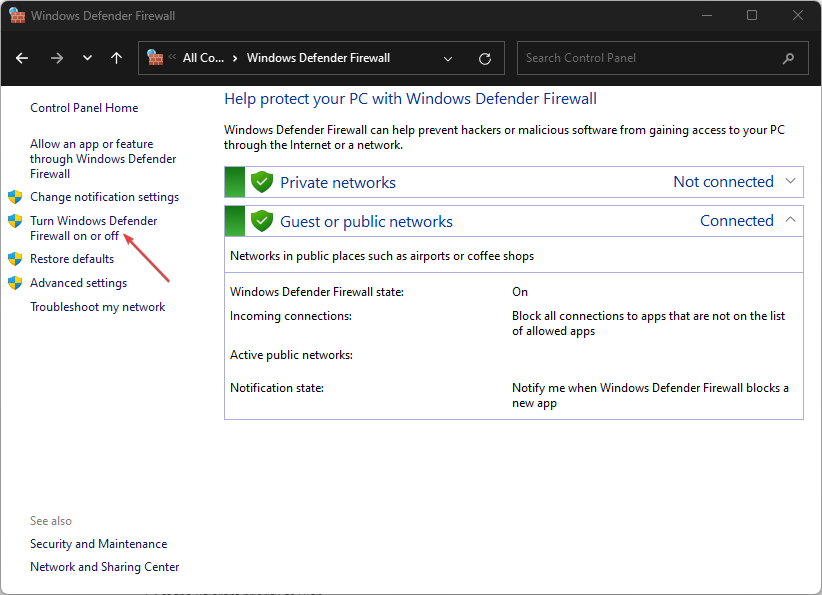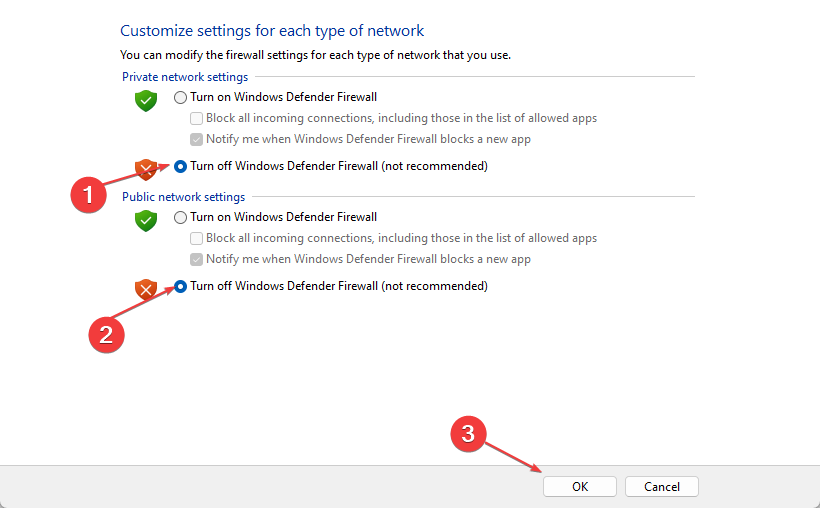Fix: PAGE FAULT IN NONPAGED AREA Error 0x00000050
Hardware issues may also be the cause of this error
5 min. read
Updated on
Read our disclosure page to find out how can you help Windows Report sustain the editorial team Read more
Key notes
- You can encounter PAGE FAULT IN NONPAGED AREA stop error 0x00000050 randomly.
- Often, this occurs when there are disk errors and faulty device drivers.
- Running SFC and CHKDSK scans and updating drivers should resolve the issue.
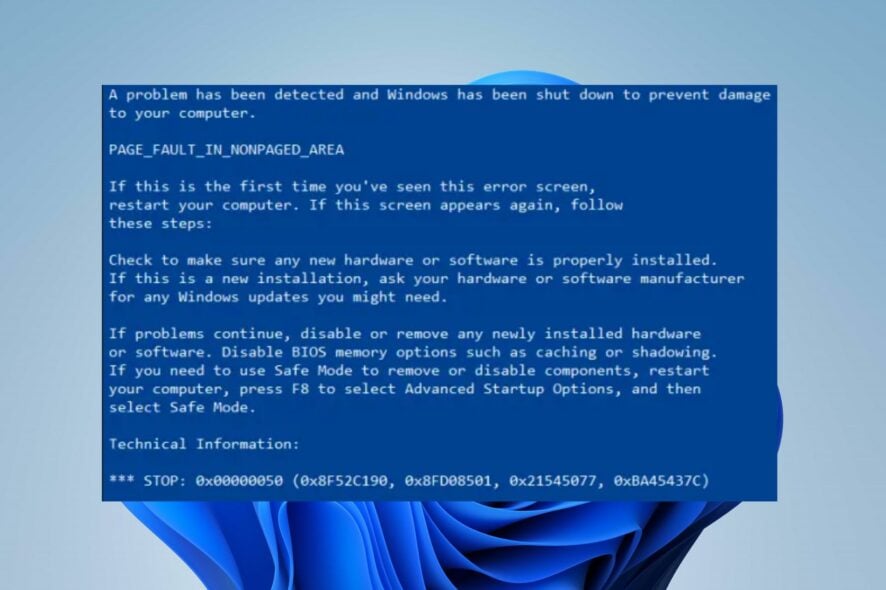
The PAGE FAULT IN NONPAGED AREA stop error 0x00000050 can appear when requested data is not found in memory. It may cause the system to restart frequently, get stuck, or crash suddenly. Fortunately, this guide has some steps to help you resolve the error.
Also, you may be interested in the operation failed error 0x00004005 and how to fix it on Windows 11.
What causes the 0x00000050 error code?
The Stop 0x00000050 (parameter 1-4), PAGE_FAULT_IN_NONPAGED_AREA error can occur when Windows cannot access the needed page for the process it started to run. Some notable factors that can cause the error are:
- Corrupt or faulty device drivers – When the device drivers are outdated, they can become corrupt and faulty, causing issues with the activities of the drivers across the computer. So, it can result in the bug check error 0x00000050.
- Faulty hardware – Running into the error is usually related to corrupt or defective RAM on the computer. They affect the communication between the system and the services running on it.
- Interference from third-party Antivirus software – The system can often be interrupted by the activities of antivirus software. Features such as Firewall may block the tasks of the services operating on the system, prompting errors when using it.
- Corrupt system files – When the system files are corrupt, they affect the functionality of the system and cause errors.
These factors can vary on different PCs. Regardless, we’ll take you through basic steps to resolve the error and restore your system.
How can I fix the 0x00000050 error code?
Before attempting any advanced troubleshooting steps, go through the following:
- Turn off background apps running on your PC.
- Temporarily disable antivirus software.
- Restart Windows in Safe Mode and check if the Bugcheck error 0x00000050 persists.
If you can’t resolve the error, go ahead with the solutions below:
1. Update drivers via Windows update
- Press the Windows + I key to open Settings.
- Select Windows Update and select the Advanced options.
- Click on the Optional Update button.
- Click the drop-down button on the Driver Update and checkmark the list of updates available.
- Select the Update and Install button and wait for the drivers to install.
Installing driver updates allow users to fix errors or bugs affecting the devices and update drivers to improve performance.
Our readers can read about ways to diagnose and fix Windows Update not loading on Windows 11.
Alternatively, it’s possible to manage all your drivers in a more efficient way, using trustworthy software to update drivers automatically.
Outbyte Driver Updater will start by fully scanning your system and detecting outdated drivers. Afterward, you can update them by pressing one click.
2. Rollback recent driver updates
- Press Windows + R key to open the Run dialog box, type devmgmt.msc, then press Enter to open the Device Manager.
- Open the device driver you recently updated, right-click on the driver, and select Properties from the drop-down menu.
- Navigate to the Driver tab, select the Roll Back Driver option, and click OK.
- Restart your PC and check if the error persists.
The above steps will remove the faulty hardware updates causing the error and resolve compatibility issues. You can check our article about how to uninstall updates on Windows 11 for more steps.
3. Run the CHKDSK command
- Left-click the Start button, type Command Prompt, and click the Run as administrator option.
- Click Yes on the User Account Control prompt.
- Type the following commands and press Enter:
chkdsk C: /r chkdsk/f - Restart your PC to see if the Blue Screen of Death 0x00000050 error appears.
The Chkdsk command will scan the disk drives on your PC and repair corrupt hard disks causing the error. Check our guide on what to do if Command Prompt keeps crashing on your PC.
4. Disable Windows Firewall
- Left-click the Start button, type control panel, then press Enter.
- Click the Windows Defender Firewall option.
- Click the Turn Windows Defender Firewall on or off option from the left pane.
- Go to Private network settings and Public network settings, then click the radio buttons for the Turn off Windows Defender Firewall (not recommended) option.
- Restart your PC.
Disabling the Windows Firewall will resolve any interference it’s causing. Check our article about how to disable the Windows Defender Firewall on Windows 11.
5. Perform an SFC scan
- Left-click the Start button, type Command Prompt and click on Run as administrator.
- Click Yes on the User Account Control prompt.
- Type the following and press Enter:
sfc /scannow
The scan will repair corrupt or missing system files responsible for the error. You can read about how to fix SFC scannow not working on your Windows device.
In addition, we have a comprehensive guide about error 0x000000CB & how to fix it on Windows 11 easily.
If you have further questions or suggestions, kindly drop them in the comments section below.