0x00000078 BSOD Error: 5 Ways to Fix It
Get rid of the error with our expert solutions
5 min. read
Updated on
Read our disclosure page to find out how can you help Windows Report sustain the editorial team. Read more
Key notes
- 0x00000078 is a BSOD (Blue Screen of Death) error that crashes the OS.
- The error usually arises due to driver issues or problems with the hardware.
- To fix things, check the connections, update the BIOS, install the latest drivers, or remove recent Windows updates, amongst other solutions.
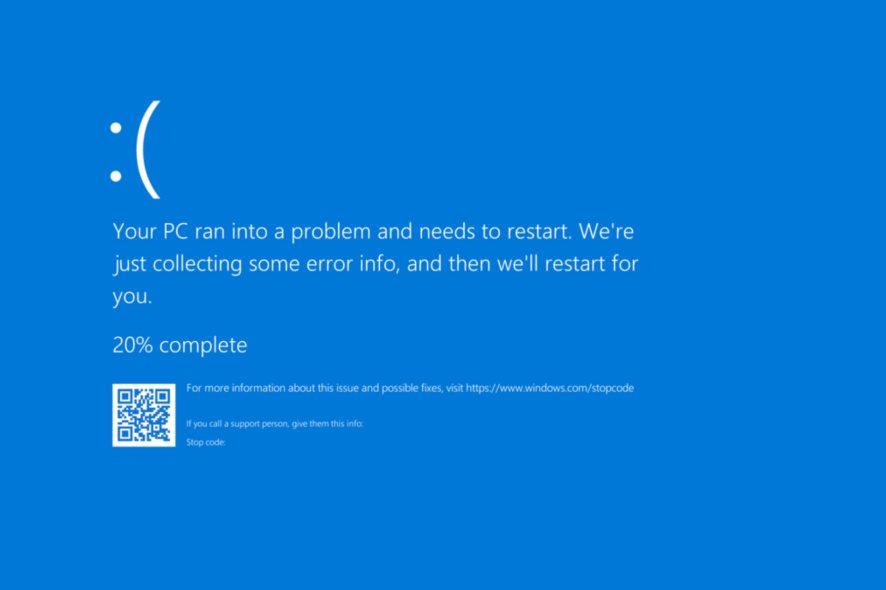
Regarding issues in Windows, BSOD errors are probably the most difficult to troubleshoot. Also known as the Stop Code errors, because each has a specific value, these crash Windows and lead to a blue screen. Lately, several users have reported the 0x00000078 BSOD error.
The problem with the 0x00000078 Windows error is the dearth of reliable information and solutions on the web. And it’s also imperative to eliminate the underlying cause, given the trouble accompanying a BSOD. So, let’s find out the fixes that did the trick for others!
What is 0x00000078?
As per Microsoft’s official website, the PHASE0_EXCEPTION bug check is triggered when HAL (Hardware Abstraction Layer) is in action, and users have the /break parameter without kernel debugging enabled. Simply put, it’s a BSOD encountered at boot and caused by malfunctioning hardware or driver issues.
Here are the primary reasons the 0x00000078 error appears in Windows:
- Outdated or buggy drivers: The most common reason you will get the BSOD is when buggy or outdated drivers are installed. If the problem arises after a driver update, it’s likely that the new version contains a bug or is incompatible.
- Problems with hardware: In many cases, it was hardware, usually the disk or RAM, that triggered the error. However, you can’t ignore the possibility of other devices being responsible.
- Improper Windows installation: Missing critical Windows components or corrupt system files not just lead to performance issues but can also cause a blue screen error.
- Issues with the settings: Since the 0x00000078 BSOD is generally encountered when you boot Windows, it could be the BIOS or boot settings to blame.
How do I fix the 0x00000078 blue screen error?
Before we move forward, try these quick solutions:
- Restart the computer.
- Check for available new versions and update the BIOS.
- Remove overclocking, if any.
- Disconnect any non-critical peripherals from the PC.
If none work, move to the fixes listed next.
1. Update the drivers
- Press Windows + R to open Run, type devmgmt.msc in the text field, and hit Enter.
- Expand the relevant entry, right-click on the problematic device, and select Update driver.
- Now, select Search automatically for drivers and wait for it to install.
- Restart the computer once done.
One of the quickest solutions when getting the 0x00000078 error is to update the drivers. Regarding that, check updates for the graphics driver, one for the disk, and all other significant devices.
Since most of the BSoD errors are related to outdated drivers, keeping the drivers updated to the latest version can help you prevent other errors like EMPTY_THREAD_REAPER_LIST.
In addition, we advise you to choose the intelligent method to update any OS drivers using automatic support from professional software.
It scans your PC entirely and detects outdated drivers, which can be renewed with their official versions in one click.
2. Uninstall recent Windows updates
- Press Windows + I to open Settings, select Windows Update from the navigation pane, and click on Update history on the right.
- Now, scroll down to the bottom and click Uninstall updates.
- Click on Uninstall next to the recently installed update.
- Again, click Uninstall in the confirmation prompt.
- Similarly, remove a few other recent updates.
In case the problem appears after updating the OS, uninstalling Windows updates should get things up and running when you get the 0x00000078 BSOD in Windows 11.
Uninstalling the updates can also help you fix other BSoD errors like the BSoD INVALID_AFFINITY_SET error on Windows 11; read this guide to learn about other solutions.
3. Run tests on the memory
For some users, the problem was linked to the RAM modules. In this case, your primary approach should be to run the built-in Windows Memory Diagnostic tool and allow it to identify and fix problems with the installed physical memory.
If that doesn’t work, use Memtest86+, a dedicated open-source memory testing tool that runs an extensive series of tests, locates any issues with the RAM, and eliminates them. It’s best to run the tool overnight to fix 0x00000078 in Windows 7.
4. Reset the BIOS
- Turn off the computer, then press the power button to turn it on, and hit the F1, F10, F12 or Del key to access the BIOS, depending on the system manufacturer.
- Now, locate the Default option or one that looks similar, and click on it.
- Choose the appropriate option to confirm the change.
- Finally, restart the computer and check whether the error has disappeared.
5. Reinstall Windows
When nothing else works, the only option to fix 0x00000078 is to reinstall Windows. We recommend creating a bootable USB drive, changing the boot configuration to load from it, and then running the setup to install Windows, instead of resetting the PC with the built-in option.
This is because a reset is not as effective as a reinstall. While doing so, you will lose the personal files and apps stored on the PC, so use a reliable backup tool or copy the critical files to a USB drive.
Once you have fixed the BSOD, do not forget to check some quick tips to improve Windows 11 performance and make it faster.
For any queries or to share what worked for you, comment below.
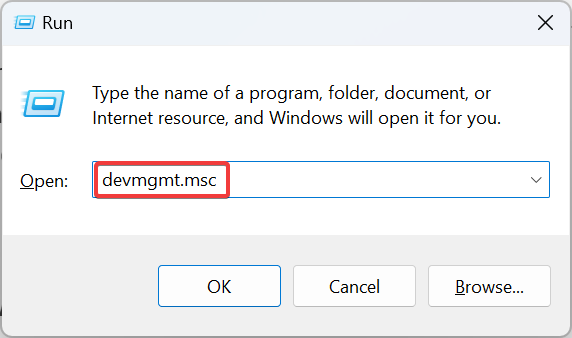
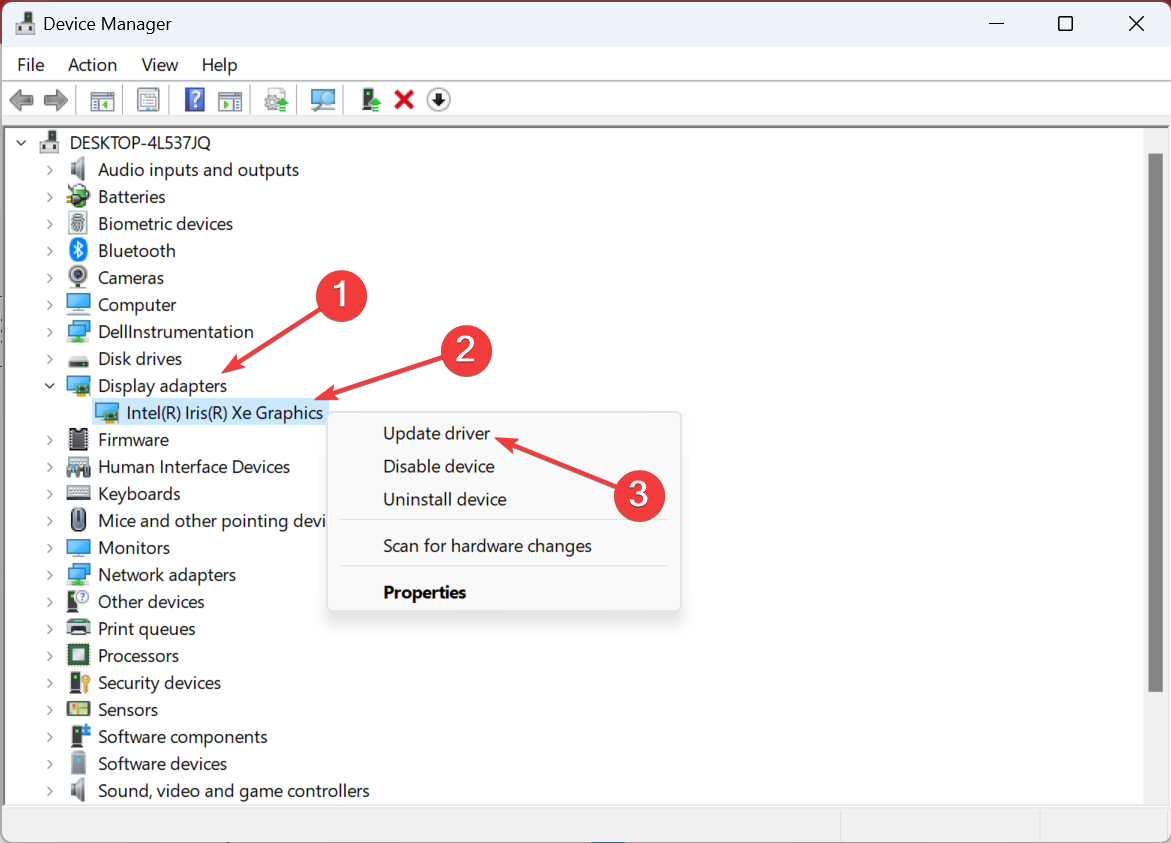
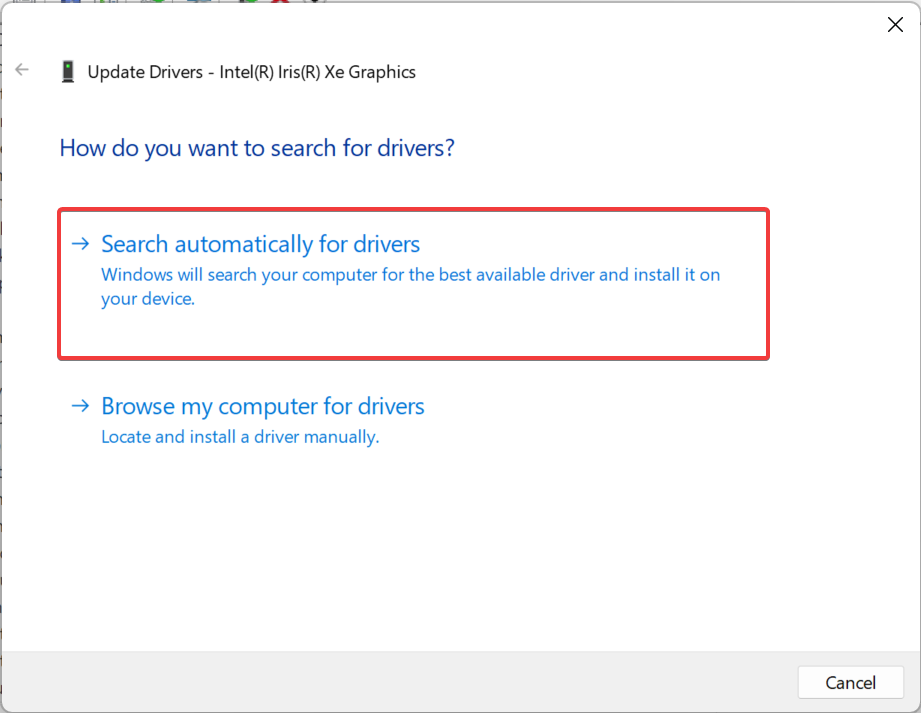
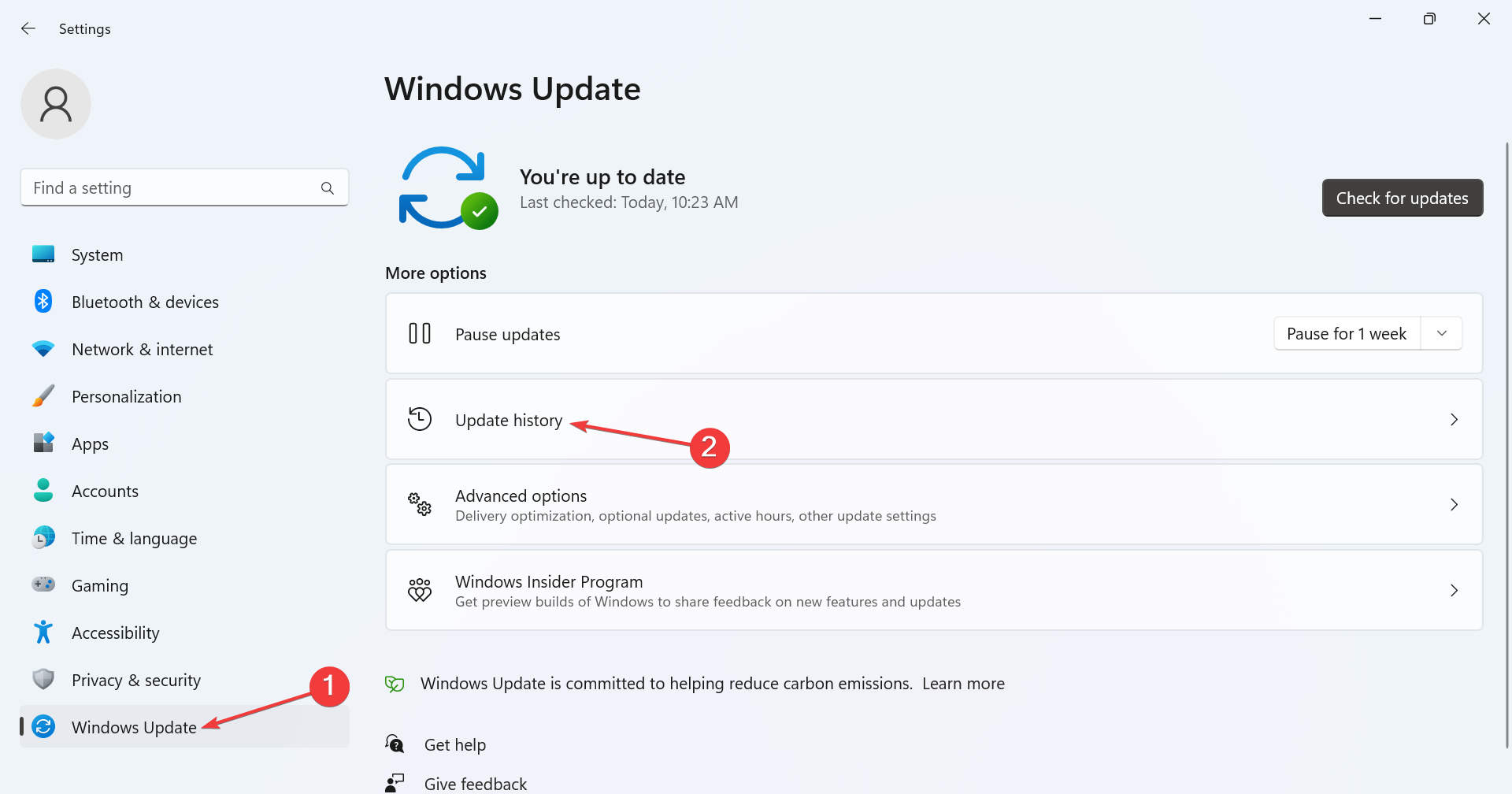

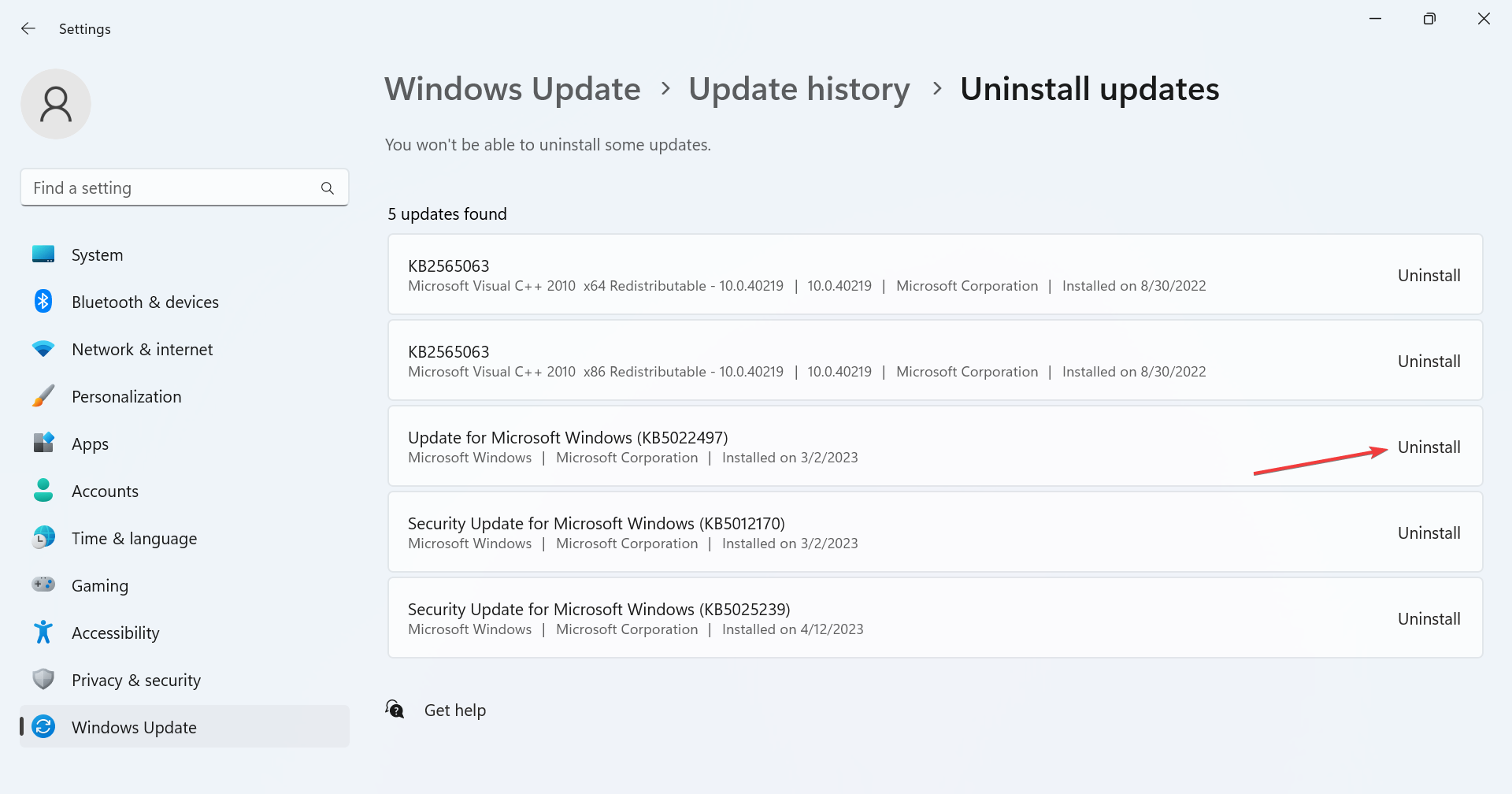
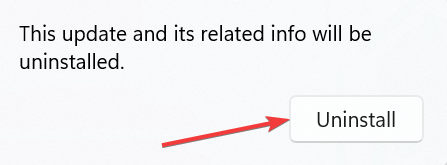

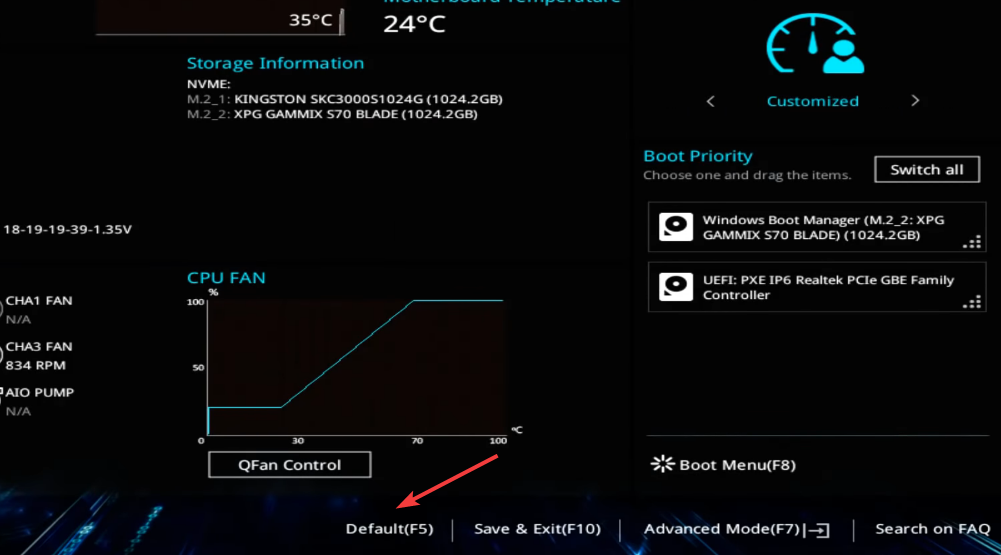
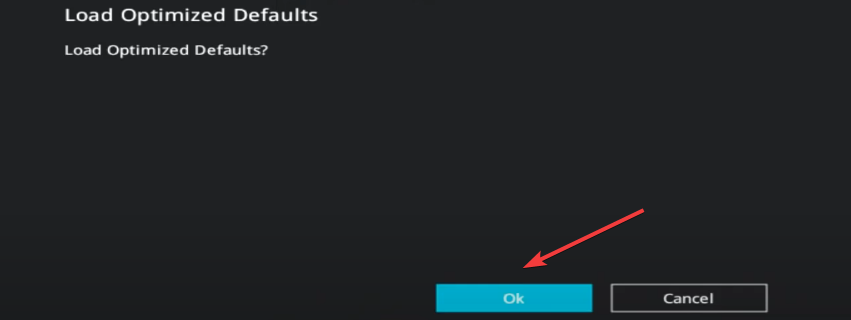









User forum
0 messages