Error 0x0000142: How to Fix It in 5 Simple Steps
Try opening the associated app as an administrator
5 min. read
Updated on
Read our disclosure page to find out how can you help Windows Report sustain the editorial team. Read more
Key notes
- Have you tried to launch an app from the Microsoft Office suite but are unsuccessful?
- You could be running a pirated copy, or the initial installation was corrupted.
- If so, verify that your copy is legitimate, then reinstall the app.
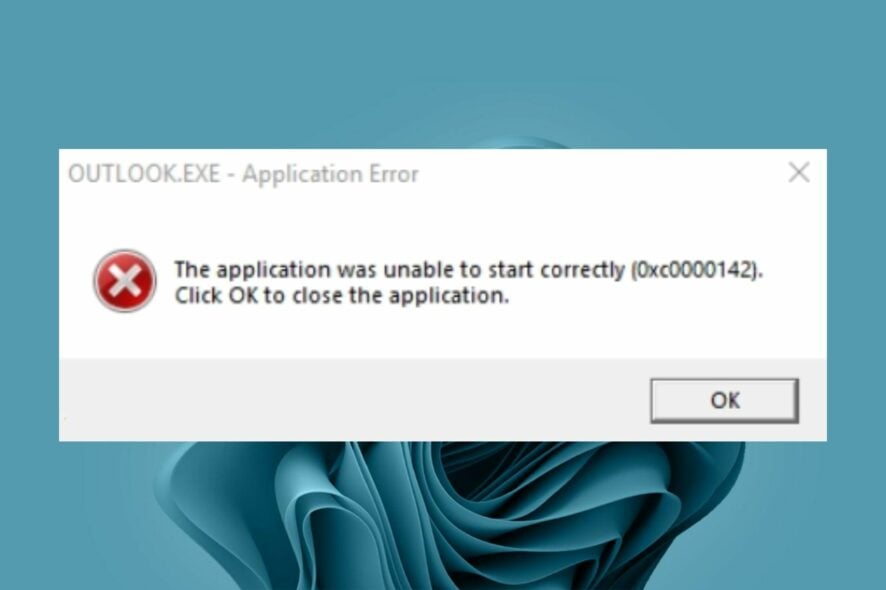
The error 0x00000142 is a Microsoft Office-related issue that can happen when you try to launch any of its programs. Outlook seems to be the most affected culprit, as most users who reported this error associated it with the email client.
While there are other alternatives for Office apps, it can sometimes be tedious because the Office Suite comes as a package that makes work easier. If you have been unable to launch the associated app, we share how to fix this error below.
What is error 0x0000142 in Outlook?
The error 0x00000142 occurs when you try to open any of the Microsoft Office-related apps. It could be Word or Outlook.
Some of the possible triggers for this error include:
- Add-ins – You may have recently downloaded Outlook add-ins or other third-party computer applications causing conflicts.
- Damaged system files – If any system files related to Microsoft Office are corrupted or damaged, you might get this error message.
- Outdated app – Sometimes Microsoft releases updates for its Office suite that can cause problems with older versions of its software.
- Incomplete installation – If you installed Microsoft Office, but the process was interrupted, or some installation files were missing, an app may fail to open.
- Multiple versions – Office apps are designed to work with only one version of a file at a time. If you have multiple app versions installed, it may fail to open.
- Insufficient permissions – You may not have permission to access the Office 365 subscription associated with your Microsoft account.
How do I fix error 0x0000142?
Before you try out the slightly complex solutions listed below, apply the following basic steps:
- Close all instances of Microsoft Office from the Task Manager, then try restarting the problematic app.
- Ensure your Microsoft Office Suite is updated.
- Verify that you’re not using a clone or pirated version of the Office suite.
- Run Office as an administrator.
- Make sure that you have enough memory space on your device. If not, delete some apps or photos to free up space.
- Run Windows update to ensure the OS and Office suite are compatible.
- Perform a system scan by running the SFC scan.
- Sign out of your Microsoft account, restart your PC then sign in again.
1. Restart the Office Software Protection Platform
- Hit the Windows + R keys to open the Run command.
- Type service.msc in the dialog box and hit Enter.
- Locate Office Software Protection Platform or Software Protection, depending on your Windows and Office version. Next, right-click on it and select Properties.
- Navigate to the Startup type, click the drop-down menu, and select Automatic.
- Hit Start, then click Apply and OK to save the changes.
Note that the Office Software Protection Platform may not be present in newer versions of Office. If so, skip this step and proceed to the next one.
2. Repair Microsoft Office
- Hit the Windows + R keys to open the Run command.
- Type appwiz.cpl in the dialog box and press Enter.
- Select your Microsoft Office suite software. Then, click the Change button to open a repair utility for MS Office.
- Select the Online Repair option and click the Repair button.
3. Start the associated program in Safe Mode
- Hit the Windows Search icon, type outlook.exe /safe in the search bar, and click Open.
- Try opening the app again and check whether the problem persists.
Since Outlook is the associated Office app that kept bringing up the error 0x0000142, we chose to run it in Safe Mode to see if it would work.
4. Reinstall Microsoft Office
- Hit the Windows key, type Control Panel in the search bar, and click Open.
- Click on Uninstall a program under Programs.
- Find your MS Office suite software and click Uninstall to remove the software.
- Restart Windows after you’ve uninstalled MS Office.
- Go to Microsoft’s website and download MS Office.
Also, do a clean sweep by removing any software leftovers. These files are often problematic and downloading the app again will present the same problems if not removed.
5. Perform a clean boot
- Hit the Windows key, type msconfig, and open System Configuration.
- Switch to the Services tab and select Hide all Microsoft services.
- Click on the Disable all button, then hit the Apply button to save the changes.
- Go back and click on the Startup tab, select Open Task Manager then click OK.
- In the Startup tab of the Task Manager, Disable all the Enabled startup items.
- Close Task Manager and restart your PC.
Hopefully, at this stage, you have resolved the error 0x0000142. In case Office is having temporary server issues, we have a few tricks up our sleeves that could fix this issue for you.
We also share how you can get rid of office installation bug in our expert article, so don’t hesitate to check that out too.
Let us know in the comment section which method fixed this error for you.

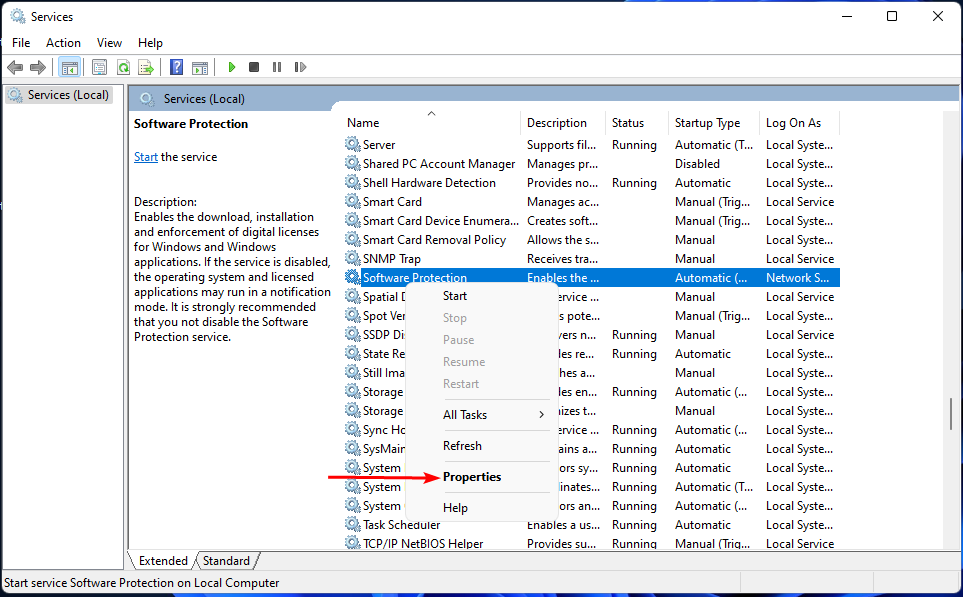
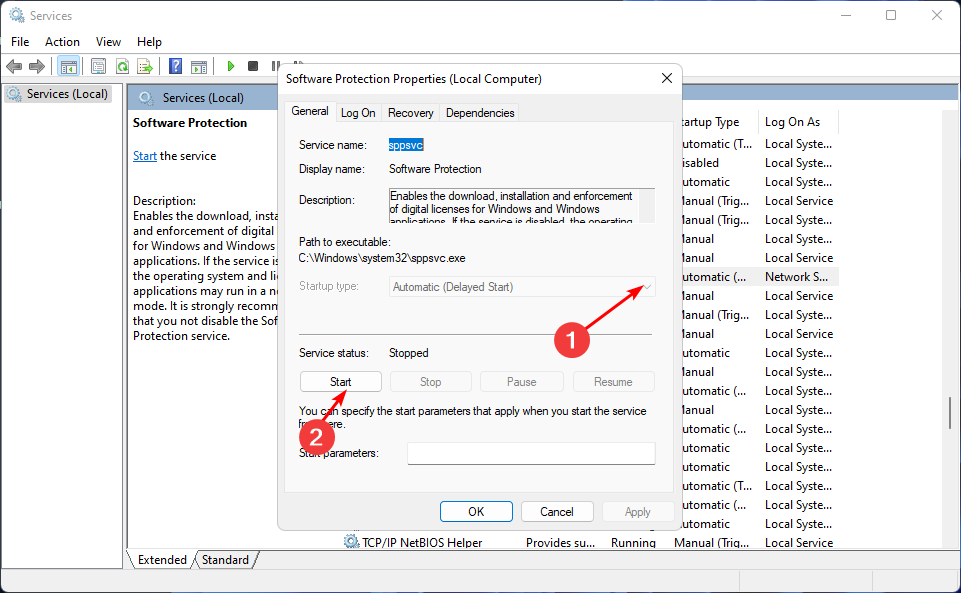
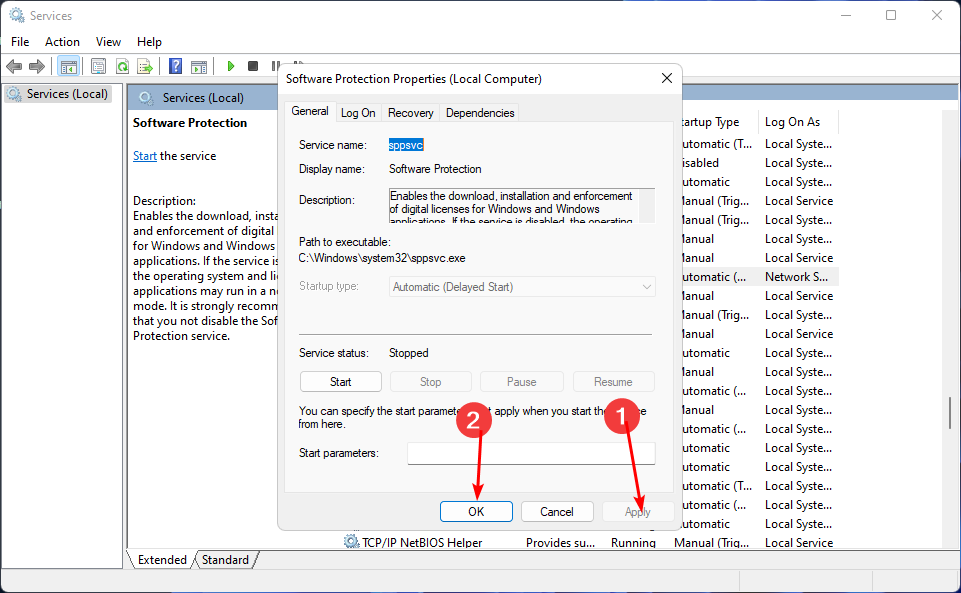
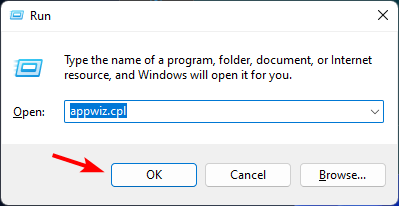
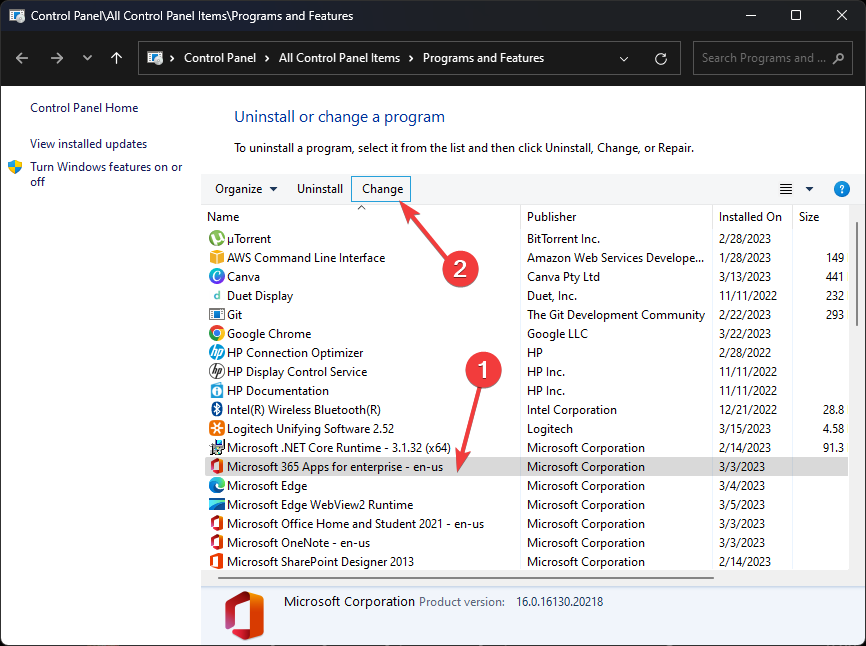
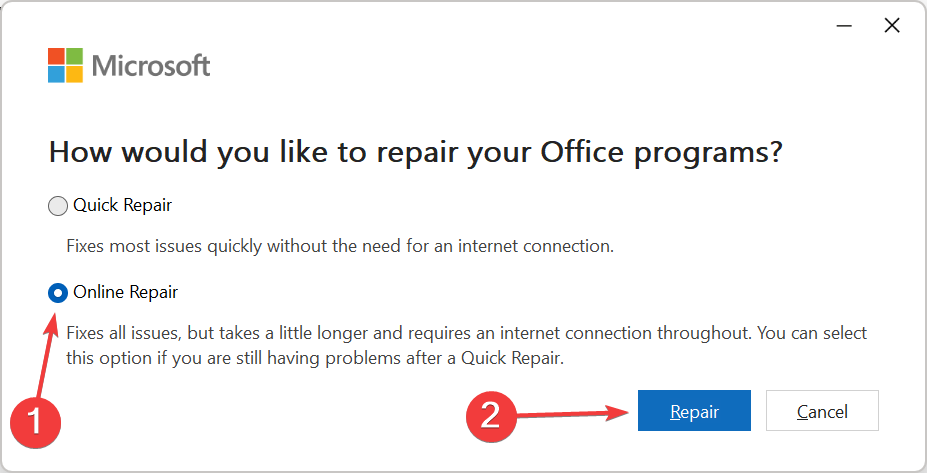



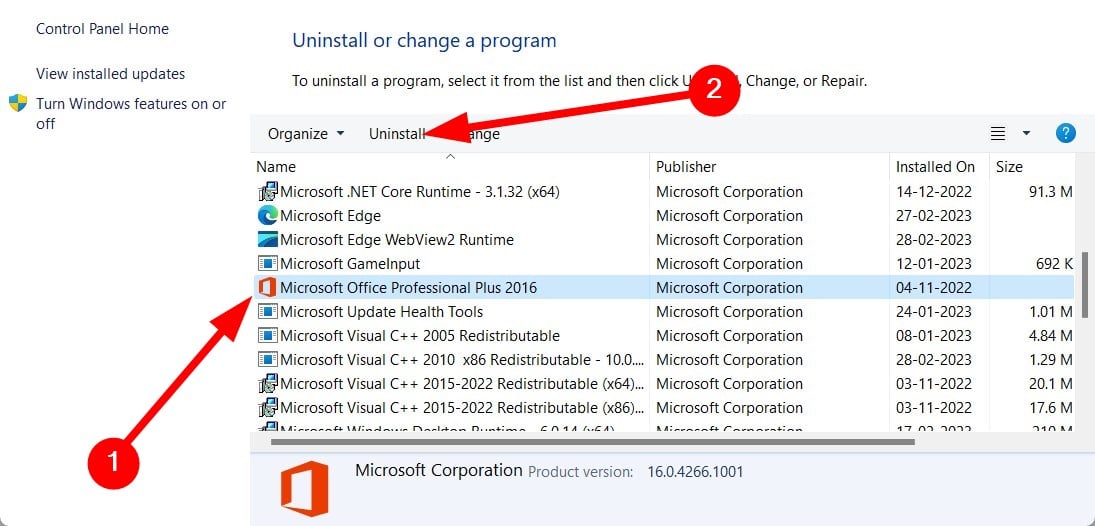













User forum
0 messages