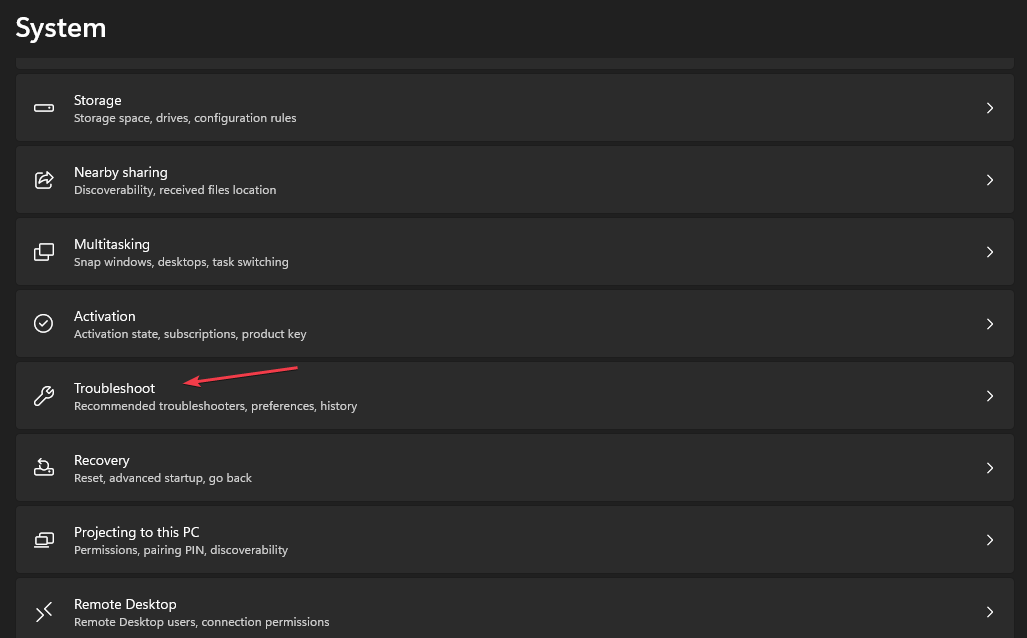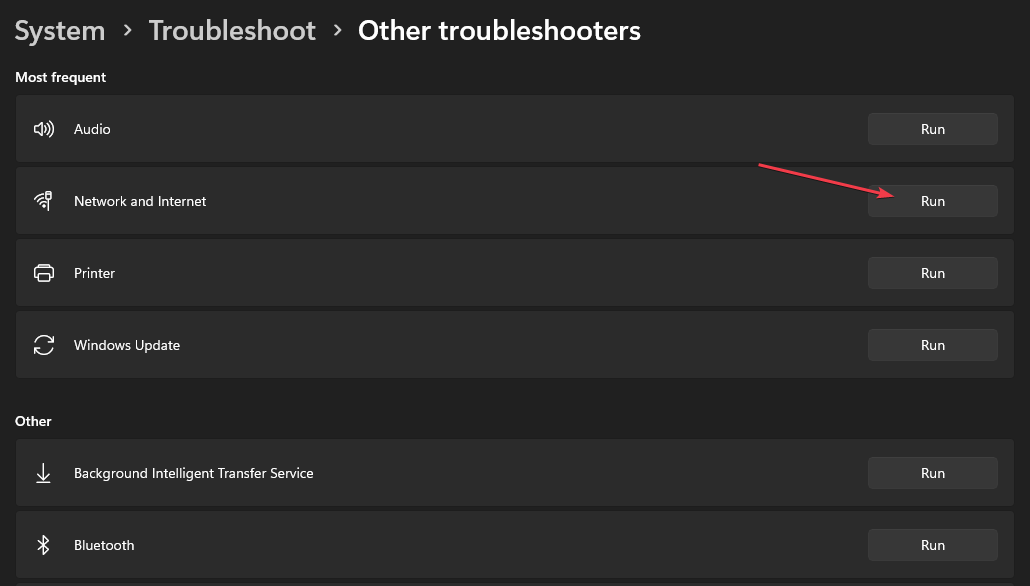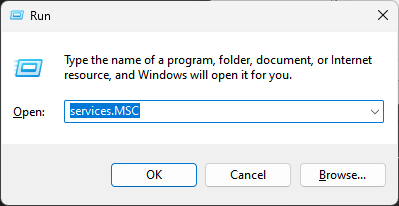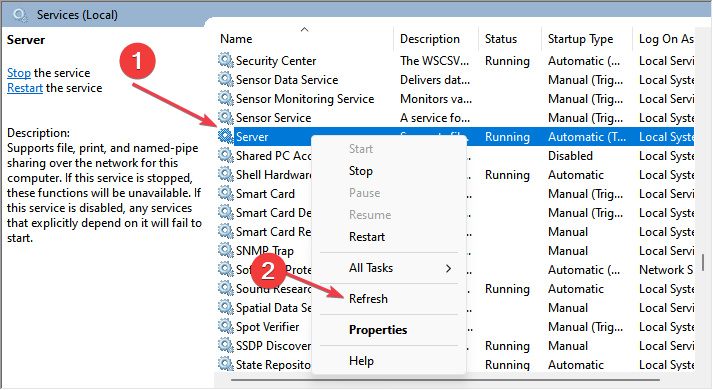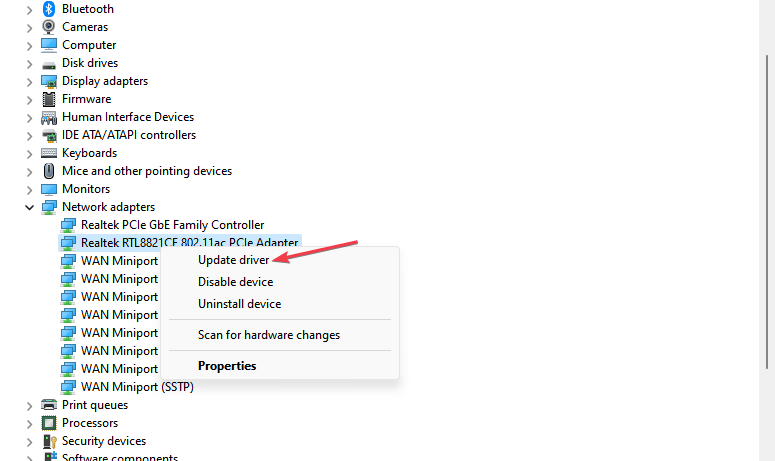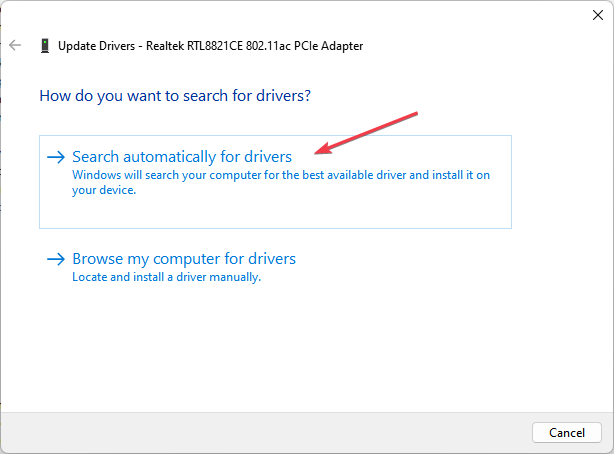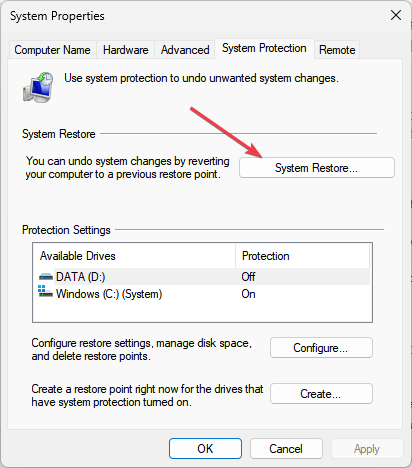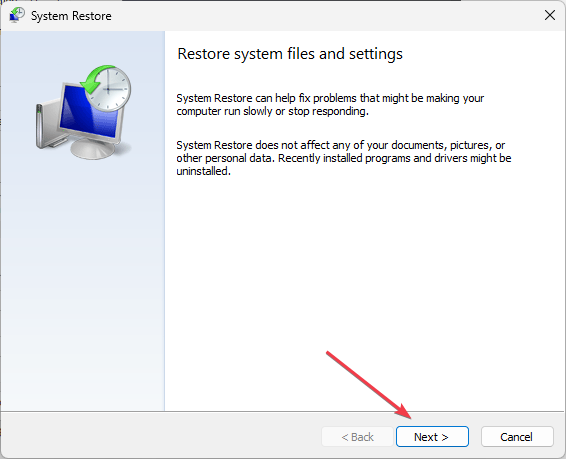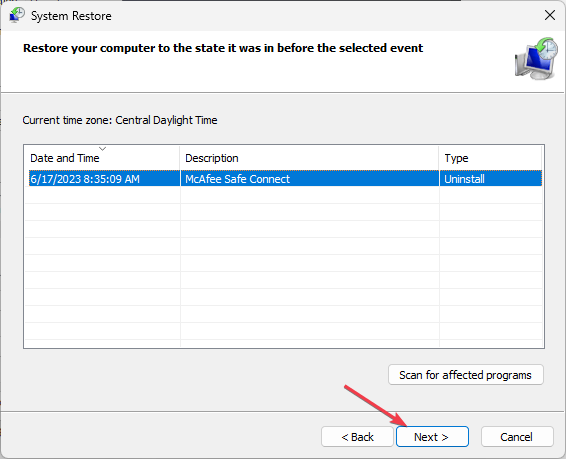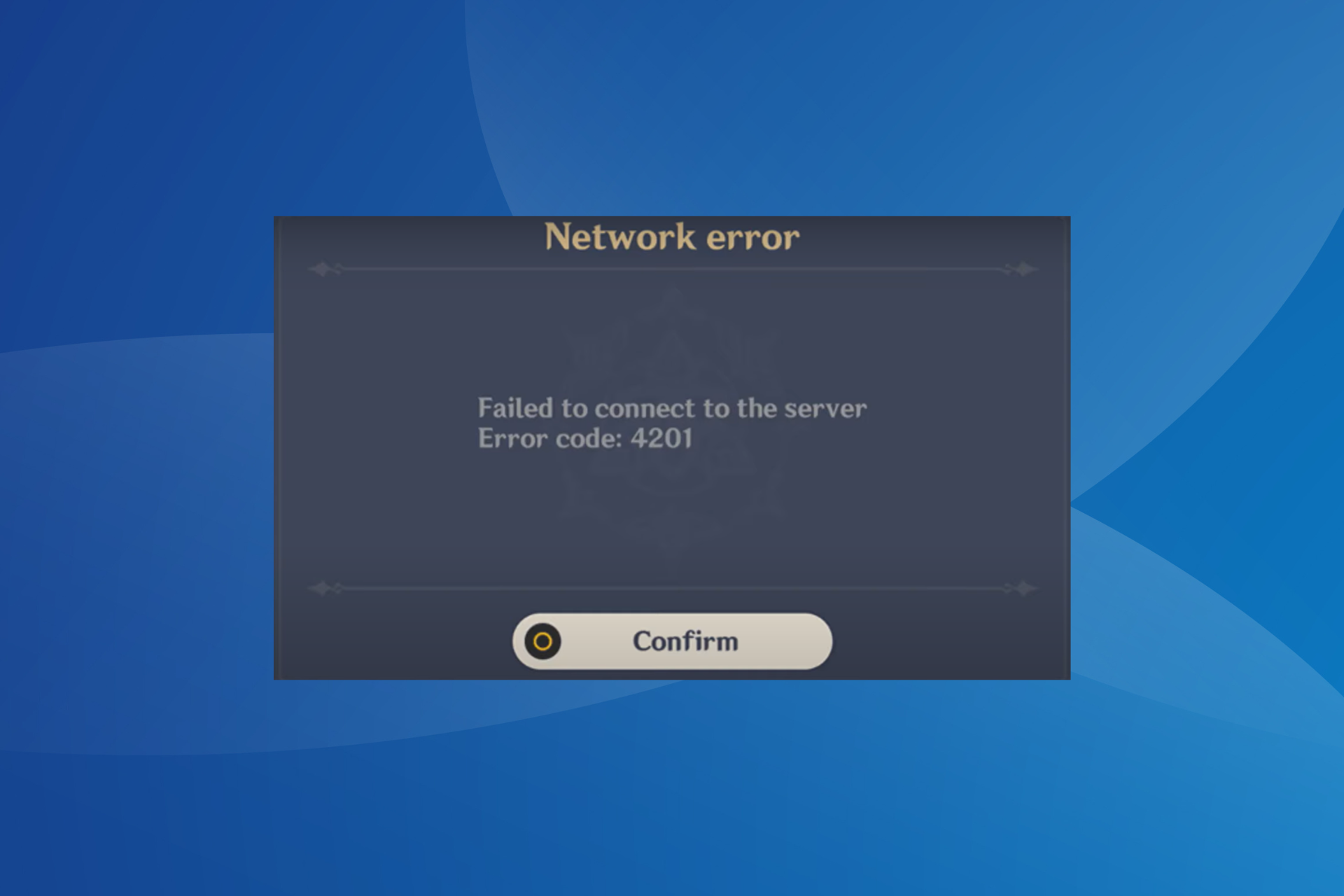0x8007003a When Copying Files: How to Fix This Error
Make sure that your network connection is working fine
4 min. read
Updated on
Read our disclosure page to find out how can you help Windows Report sustain the editorial team Read more
Key notes
- The error code 0x8007003a is a problem with file sharing or network connectivity in Windows OS.
- Incorrect network path or lack of network permission may prompt this error for you.
- Try restoring your system or run the network troubleshooter to solve the issue.
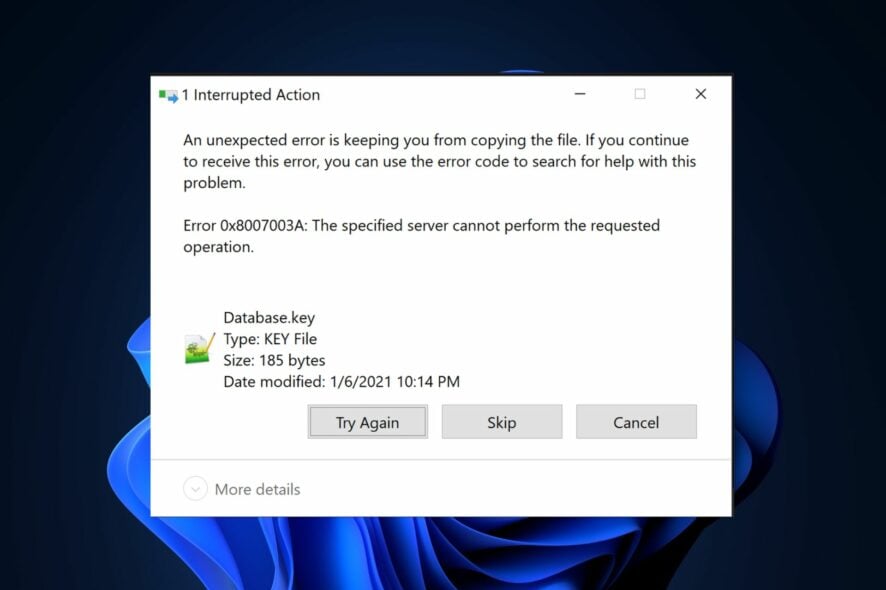
Some users in the Microsoft Community forum and even some of our readers have recently reported that they encountered the error code 0x8007003a, but they don’t seem to know what it means or how to fix it.
This error code 0x8007003a relates to some errors encountered when users try to share files from a network drive to their PC. In this article, we will tell you what causes it, and what fixes to apply.
What causes the error 0x8007003a?
This error typically occurs in scenarios involving network file sharing or communication between computers. Below are some common causes for encountering the 0x8007003a error:
- Network connectivity issues – Network hardware issues or misconfigurations between the computers involved often prompt the error.
- Firewall or antivirus settings – Sometimes, firewall or antivirus software can block network access, leading to the error code 0x8007003a.
- Incorrect network path – If you are trying to access a shared folder or a network resource using an incorrect or invalid network path, the error may occur.
- Network permissions – Lack of necessary permissions to access the shared resource or folder, the error code 0x8007003a may be triggered.
Now that you know some of the potential reasons behind the error code 0x8007003a, let’s proceed to possible fixes.
How can I fix the error 0x8007003a?
Before anything, perform the following preliminary checks:
- Ensure that cables are securely connected.
- Verify that your network connection is stable and functioning correctly.
- Verify that the network path you are using is correct and properly formatted.
- Temporarily disable your firewall or antivirus software.
- Make sure you have the necessary permissions.
Having confirmed the above checks, if the problem persists, you can proceed to the next section for advanced solutions.
1. Run the network troubleshooter
- Press the Windows key + I to open the Settings app.
- Go to System and click on Troubleshoot. Then click on Other troubleshooters.
- Locate the Network and Internet and click the Run button beside it.
- Follow the on-screen recommendations to complete the troubleshooting process.
The network troubleshooter will attempt to detect and resolve any network-related issues.
2. Restart the Server and Workstation services
- Press the Windows key + R to open the Run command dialog. Type services.msc in the dialog box and press Enter.
- Now, in the Services window, locate the Server service (on the computer hosting the shared resource) and the Workstation service (on the computer trying to access the shared resource).
- Right-click on each service and select Restart from the context menu.
Restarting these services can help resolve any temporary issues related to 0x8007003a when copying files and accessing network resources. Now, check if the problem is fixed.
3. Update your network drivers
- Left-click the Start menu and select Device Manager.
- Then, expand the Network adapters category, right-click on the network adapter you wish to update, and select Update driver from the context menu.
- Next, select the Search automatically for drivers option to initiate a Windows search.
- Follow the on-screen prompts to complete the installation.
Updating your network drivers should help get rid of all network connection problems. You can also explore this guide to know how to manually update your network drivers on Windows 11.
4. Perform a System Restore
- Press the Windows + R keys to open the Run command dialog. Type rstrui in the text field and press Enter.
- Choose System Restore under System protection tab.
- Click Next to proceed.
- Select the desired restore point and click Next.
- Click on the Finish button to confirm your selection and restart your PC.
The system restore should help revert your PC to a perfect state before the 0x8007003a error code. Remember to create a system restore point before performing a system restore or use one created by your system.
And that’s it on how to fix the 0x8007003a error code when copying files. In case you are facing similar issues in error code 0x8007003b, check our expert guide for 7 quick fixes to apply.
Moreover, if you’re experiencing sluggish or laggy file transfers, you can explore our detailed guide for tips to speed up file transfer on your Windows 11 PC.
Feel free to use the comments section below if you have any questions or suggestions regarding this issue.