0x80070483: How to Fix This Microsoft Store Error Code
Don't get locked out of the MS Store, reset it
4 min. read
Updated on
Read our disclosure page to find out how can you help Windows Report sustain the editorial team. Read more
Key notes
- What are the odds that you would go looking to download or update an app on the Microsoft Store and end up not getting access?
- This is the latest mind-boggling situation for users as they struggle to keep their apps updated. If this sounds familiar, this article explores possible solutions.
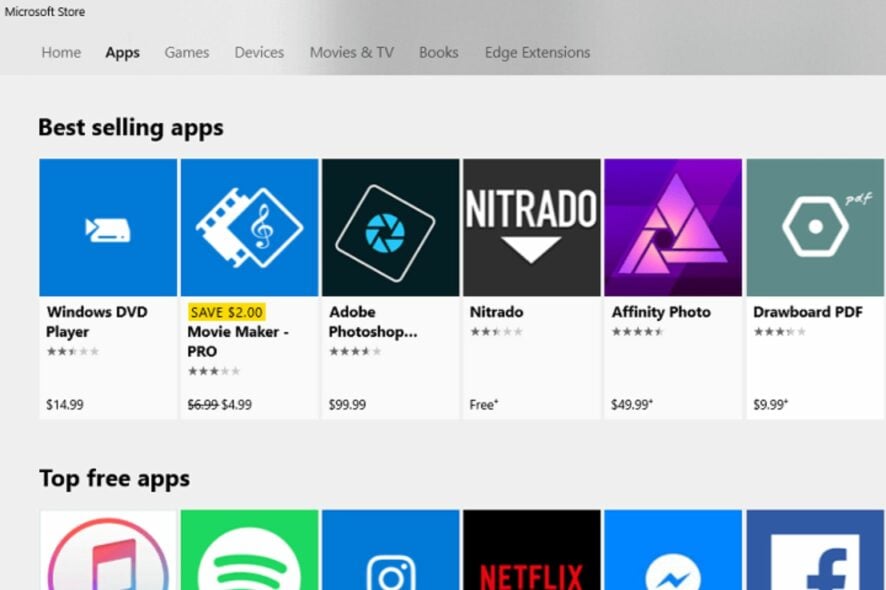
The Microsoft Store comes in handy when you want to update an app and continue using it seamlessly. However, users are now reporting that the error code 0x80070483 is appearing on their screens.
As such, they can’t access the store and are locked out. This can be frustrating, especially because some apps won’t function until updated. If you’re in the same boat, this article may be of help.
Why am I getting the error code 0x80070483 in Microsoft Store?
The error code 0x80070483 is occasioned by some of the following reasons:
- Virus infection – If you don’t have a comprehensive antivirus to secure your system, malware can easily find its way to your device.
- Microsoft Store cache – If you have been downloading and installing a significant number of apps, there’s a probability that there’s too much Microsoft Store cached.
- Conflicting apps – If you have another similar app installed on your PC, it may be causing conflicts with the Microsoft Store and present some errors.
- Microsoft Store is blocked – In some peculiar situations, you may find out that the Microsoft Store is blocked on your Windows 11 so ensure that you check for such anomalies.
- Missing system files – Editing the registry can help solve some issues, but if you don’t know what you are doing, you can end up with more problems.
How do I fix error 0x80070483?
A few preliminary checks to perform before moving to the slightly technical troubleshooting include:
- Close any background programs and apps that may be interfering with the Microsoft Store.
- Try restarting your PC. Here’s what to do if you keep hitting the Restart button but nothing happens.
1. Run a virus scan
- Press the Start Menu, search Windows Security, and click Open.
- Select Virus & threat protection.
- Next, press Quick scan under Current threats.
- If you don’t find any threats, proceed to perform a full scan by clicking on Scan options just below Quick scan.
- Click on Full scan to perform a deep scan of your PC.
- Wait for the process to finish and restart your system.
2. Run the Windows Store troubleshooter
- Hit the Start menu icon and click on Settings.
- Click on System on the left pane then Troubleshoot on the right pane.
- Select Other troubleshooters.
- Scroll down, locate Windows Store Apps and click the Run button.
3. Repair/reset Microsoft Store
- Hit the Windows key and click on Settings.
- Click on Apps on the left pane then Apps & features on the right pane.
- Locate the Microsoft Store app, click on the three vertical ellipses and select Advanced options.
- Click on Repair.
- Go back and click on Reset.
- Restart your PC and check whether the error code still appears.
4. Run DISM and SFC scan
- Hit the Windows key, type cmd, and hit Run as administrator.
- Type the following commands and press Enter after each one:
DISM /Online /Cleanup-Image /RestoreHealthsfc /scannow
The manual process can be very helpful, but sometimes you also rely on specialized repair software to scan your PC for corrupt or missing files and find the best replacements for them in no time.
5. Reinstall the Microsoft Store
- Press Windows + I keys simultaneously to open Settings.
- Type Powershell in the search bar and click Run as administrator.
- Type the following command:
Get-AppxPackage -allusers Microsoft.WindowsStore | Foreach {Add-AppxPackage -DisableDevelopmentMode -Register "$($_.InstallLocation)\AppXManifest.xml"} - Press Enter to execute the command.
- Microsoft Store is now reinstalled on your computer.
If none of these bear fruit, your last option may be to perform a clean install of Windows. There is a chance your copy of Windows may be corrupted. If you choose this route, ensure you back up all your files.
The 0x80070483 error code is just one of the many Microsoft Store error codes that you may encounter so check out our comprehensive guide on the other errors for available fixes.
You may also get through the store, but then your apps are stuck on downloading. We not only have an answer for that but also how you can speed up your Microsoft Store downloads.
We’d love to know which solution was able to help you resolve this error. Leave us a comment down below.





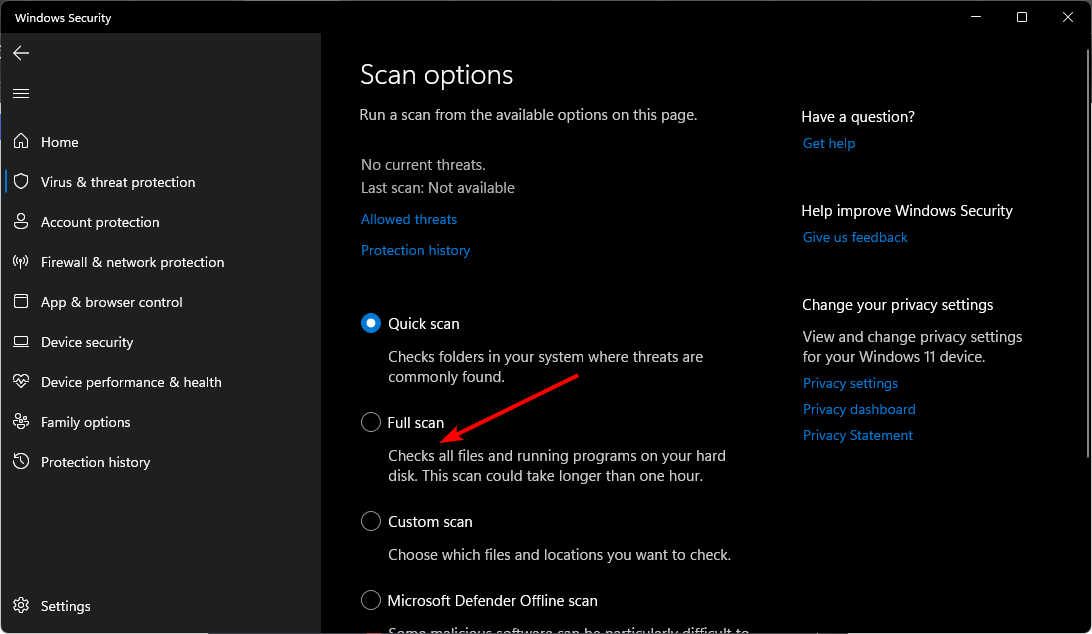



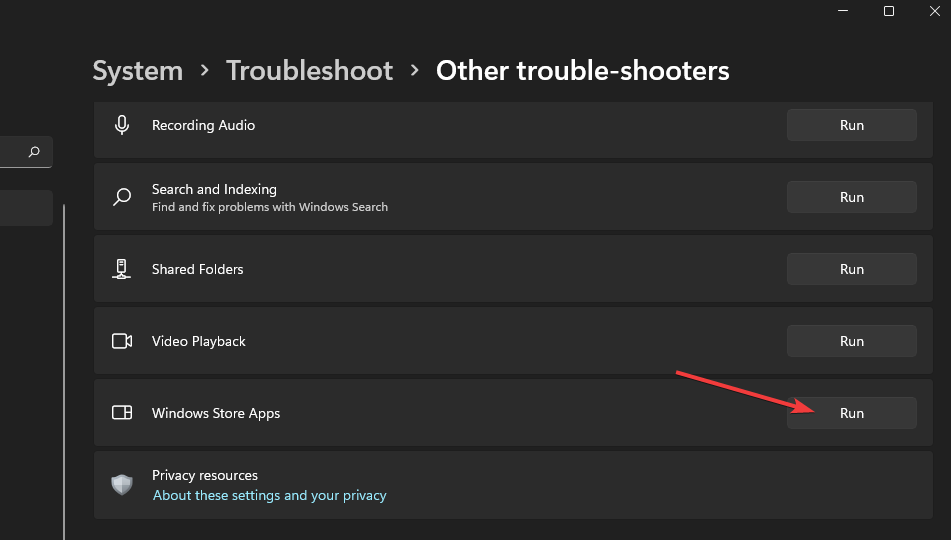

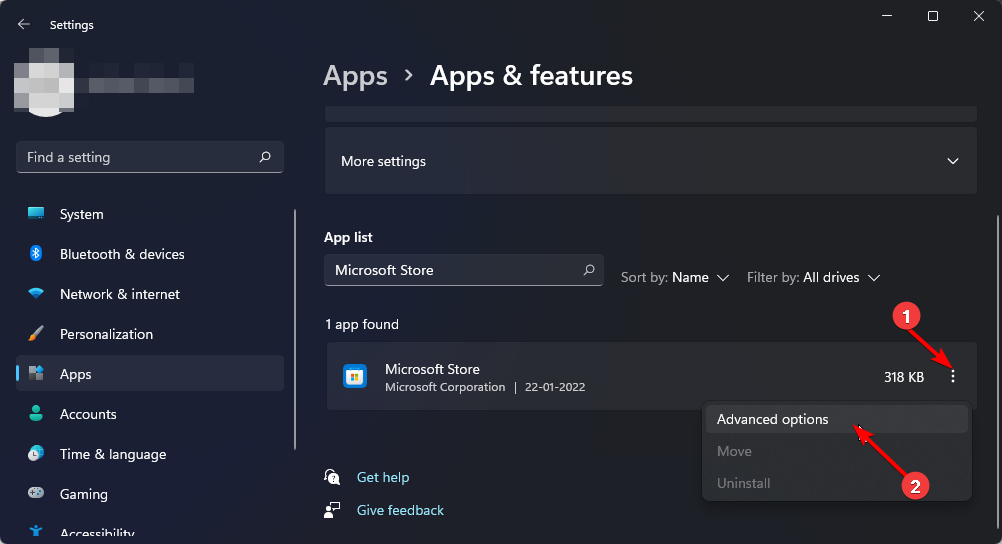
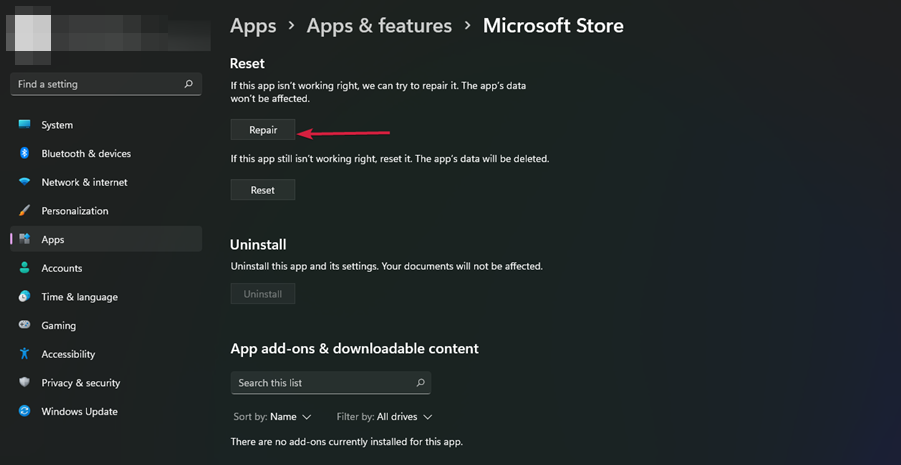
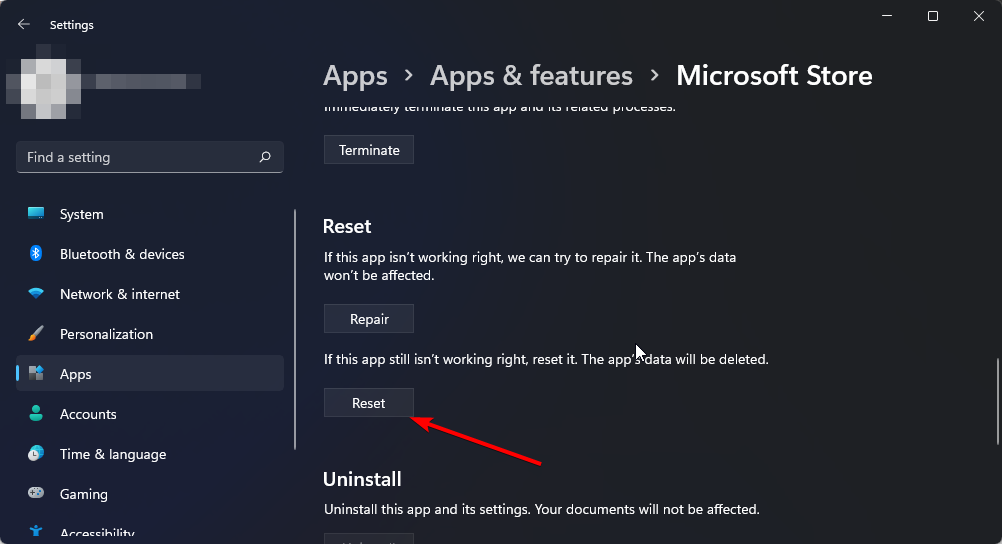


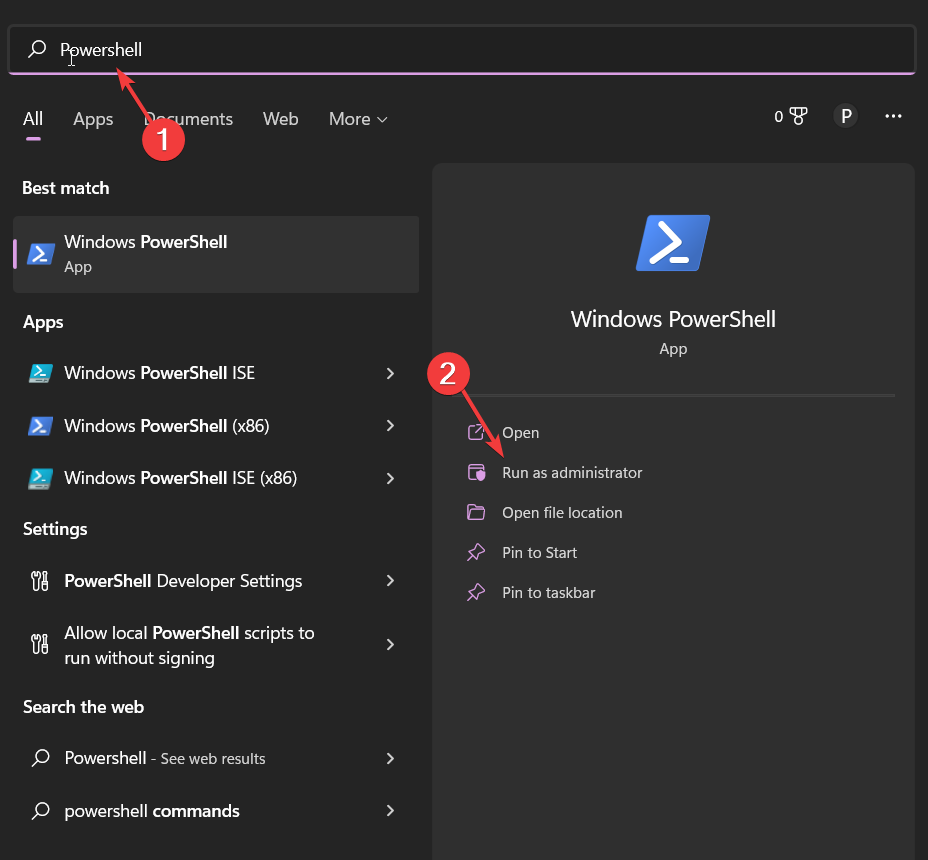
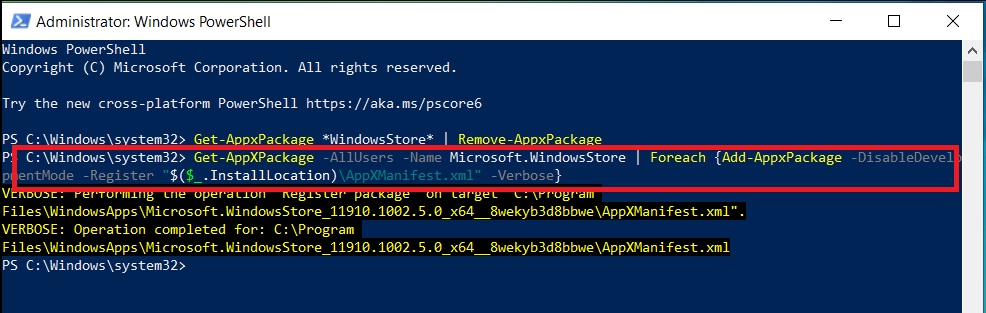








User forum
0 messages