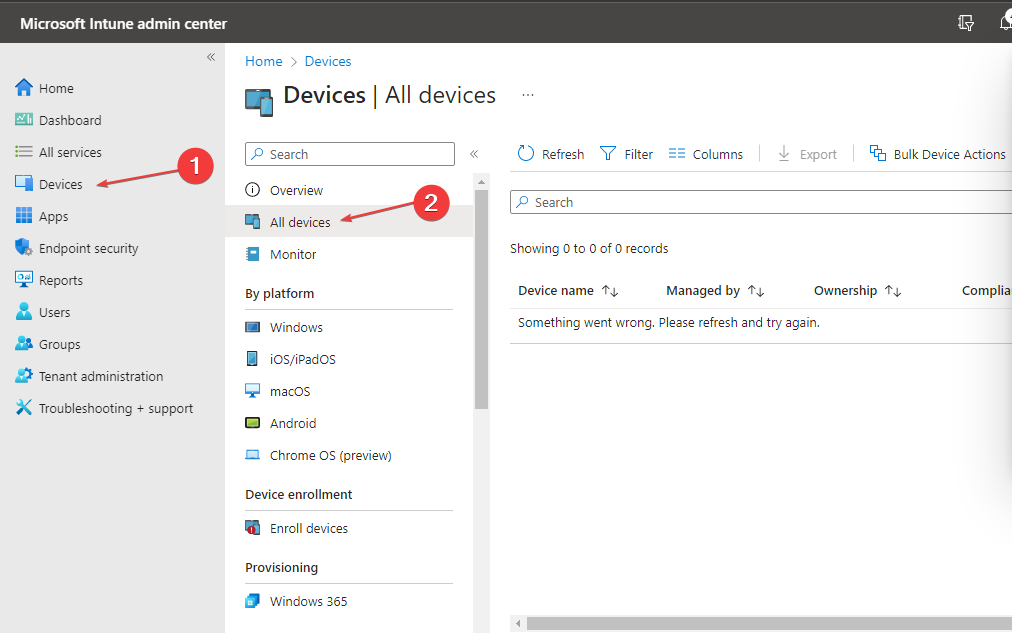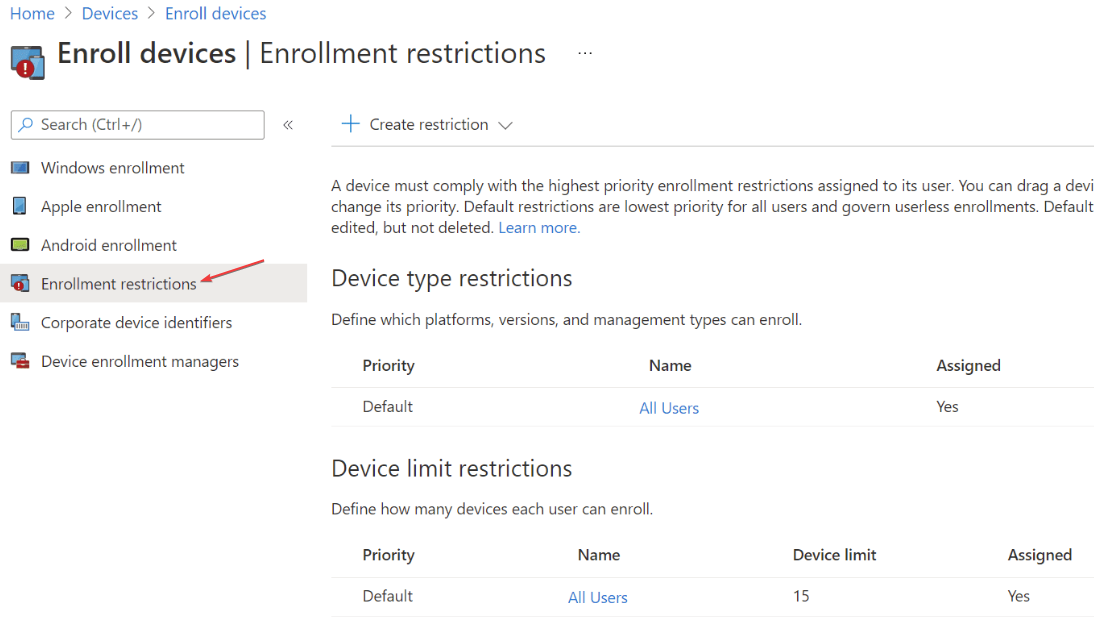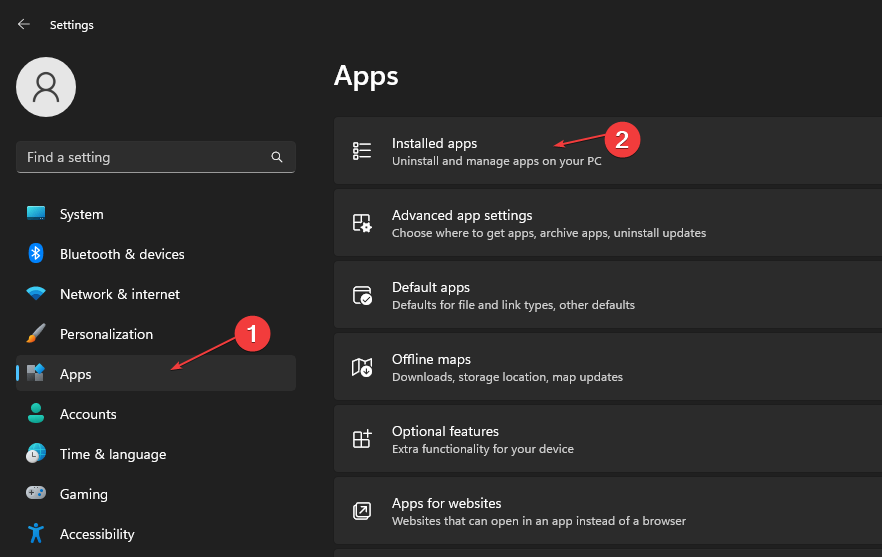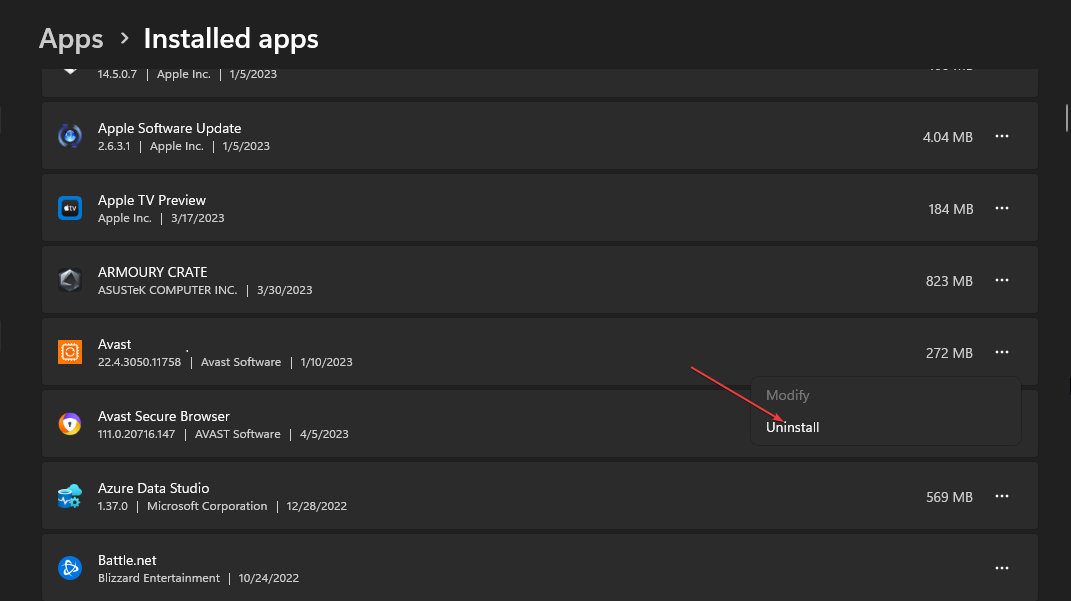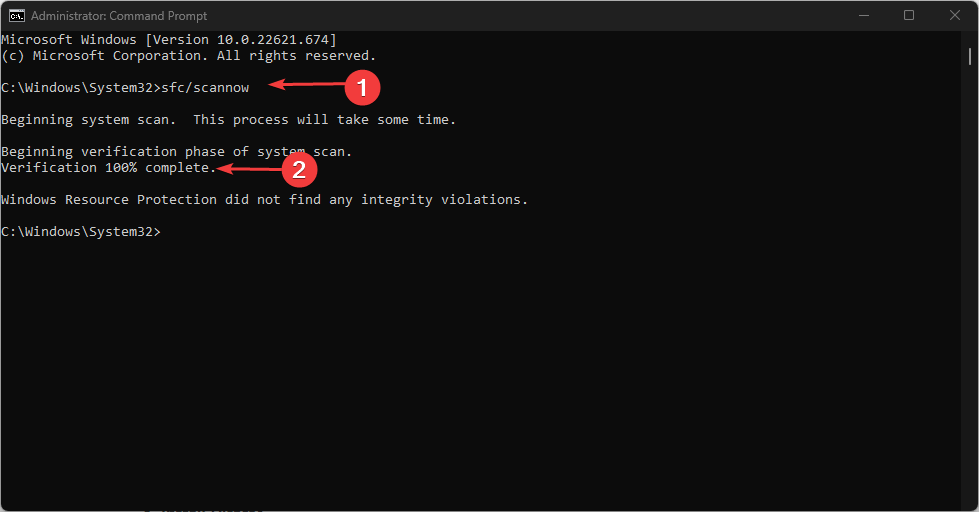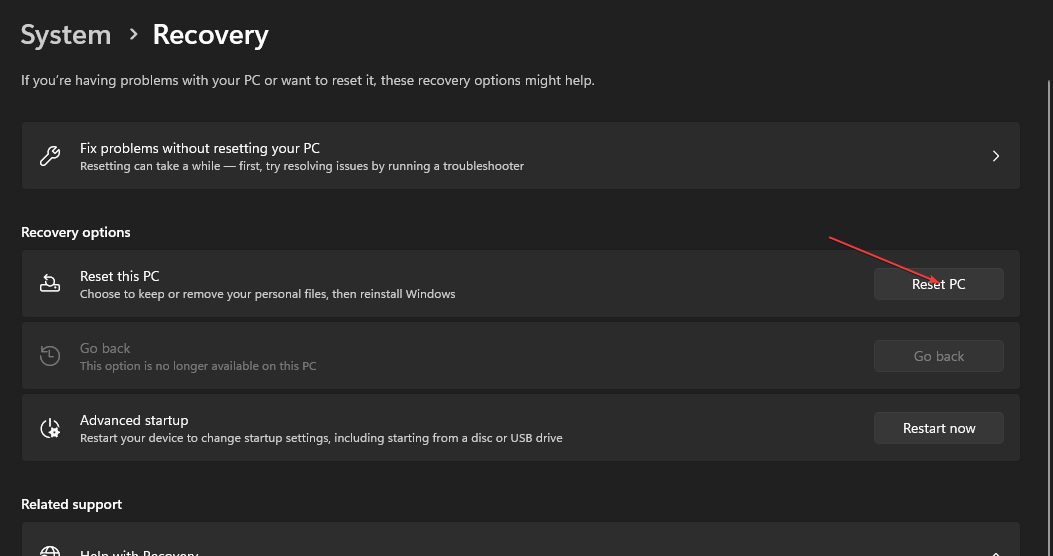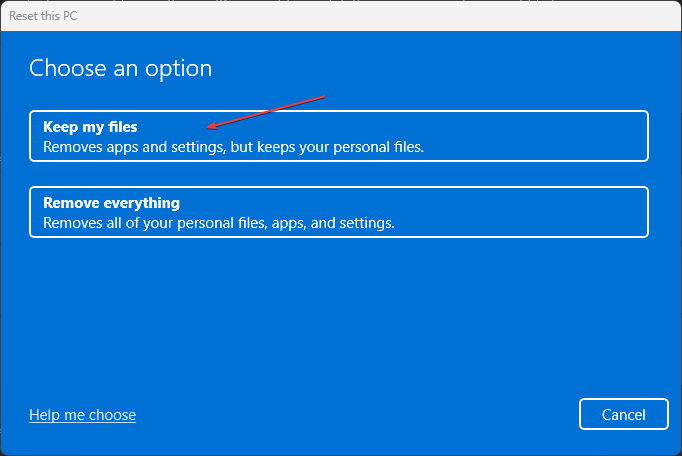0x80180014 Autopilot Error: 5 Ways to Quickly Fix It
Tested and trusted solutions for this Windows Autopilot error
4 min. read
Updated on
Read our disclosure page to find out how can you help Windows Report sustain the editorial team Read more
Key notes
- The Windows Autopilot error 0x80180014 implies an issue with its deployment process.
- The Autopilot error can occur due to a Microsoft Endpoint Manager error and outdated firmware.
- Troubleshooting this issue may require deleting your computer record from Intune admin.

Various reports online have indicated different issues using Windows Autopilot. The error code 0x80180014 is one of them, occurring during the Autopilot deployment process. Hence, we will explore the causes of this error and how to fix it.
Likewise, you can check our guide on fixing the Autopilot.dll WIL error that was reported on your PC.
What causes the Autopilot error 0x80180014?
The following are some likely reasons for the error:
- Microsoft Endpoint manager error – the MEM reconfigures the settings applied to the Windows Autopilot self-deployment mode can prevent the Autopilot deployment process from completing successfully and result in the error code 0x80180014.
- Disabled Windows MDM – Disabling Windows MDM enrollment can impede the interaction between the Autopilot deployment process and the system.
- Outdated device firmware – Your computer firmware may be obsolete or incompatible with the Autopilot deployment process, causing the deployment to fail and result in an error code.
- User error – Human errors such as entering the incorrect device ID, missing necessary configurations, or not having the correct permissions may cause the Autopilot deployment to fail, leading to the error code.
The factors above vary on different PCs. We will discuss resolving the error code as we go further into this article.
How can I fix the autopilot error 0x80180014?
Before trying advanced troubleshooting steps:
- Restart Windows in Safe Mode and check if the error is solved.
If you can’t resolve it, proceed with the following steps:
1. Delete PCs record from Intune admin
- Open your browser and sign in to the Microsoft Intune admin center on their official website.
- Select the Devices option and go to All devices.
- Select the devices you choose to delete and click the Delete button.
The above will check the MEM logs for errors that might negatively impact the Autopilot deployment process.
Read our detailed guide on how to fix Intune app installation errors on Windows.
2. Enable Windows MDM
- Go to the Microsoft Intune admin on your browser and sign in to your Microsoft account.
- Select the Devices option and click on Enrollment Restrictions.
- Select the device restriction type and click on Properties.
- Click the Edit button beside the Platform settings and select Allow for Windows (MDM).
- Select the Review option and Save your selection.
Enabling Windows MDM enrollment will adequately configure it to ensure that Autopilot deployments are successful.
3. Uninstall third-party antivirus app
- Left-click the Windows button and select Settings.
- Click the Apps category and select the Installed apps.
- Find the third-party antivirus app, select the options button, and click Uninstall.
- Click on Uninstall again to confirm your selection, then follow the on-screen command to uninstall it.
Having multiple antivirus software on a computer can cause the antivirus software to malfunction. Therefore, we recommend having one trusted antivirus software.
You can read about how to disable Windows Defender if you encounter issues with it.
4. Run an SFC/DISM scan
- Left-click the Windows icon, type Command Prompt, and choose Run as administrator.
- Left-click the Yes button if the UAC Windows prompt appears.
- Input the following command and press Enter:
sfc /scannow - Then input the following and press Enter:
Dism/Online/Cleanup-Image/RestoreHealth - Wait for the process to complete, restart your PC and check if the error is solved.
The SFC/DISM scan command will find and resolve all corrupt system files that can affect the deployment. Alternatively, you can read more about running an SFC scan on Windows.
If you require more support to fix damaged files on your PC, there is an efficient system repair software that will scan the system all around and solve all the issues within a few clicks.
5. Reset Windows
- Left-click the Windows icon, and click on Settings.
- Select System and click on Recovery.
- Then, select the Reset PC button from the right side pane.
- Select the Keep My Files option from the new Windows to keep your data, delete apps, and reset settings to default after reinstalling.
- Select the Remove Everything option, to perform a full Windows reset.
The method above will restore Windows operating settings to factory default and delete third-party as a last resort to fix the error. We have a step-by-step guide on reinstalling Windows 11 OS on your computer.
Further, you can read how to fix error code 0xc1900223: this Windows Update Issue on your PC.
Also, check our guide about fixing there were some problems installing updates on your Windows devices.
If you have further questions or suggestions, kindly drop them in the comments section.