0x80d02013 Windows Update Error: How to Fix It
Clear the Windows Update download path for a quick fix
4 min. read
Updated on
Read our disclosure page to find out how can you help Windows Report sustain the editorial team. Read more
Key notes
- When you encounter the Windows Update error 0x80d02013, it may be successful in downloading in your system, but no changes will be applied.
- This would indicate you either have storage or connection problems. If you check both and they’re okay, Windows Update repair tools may come in handy.
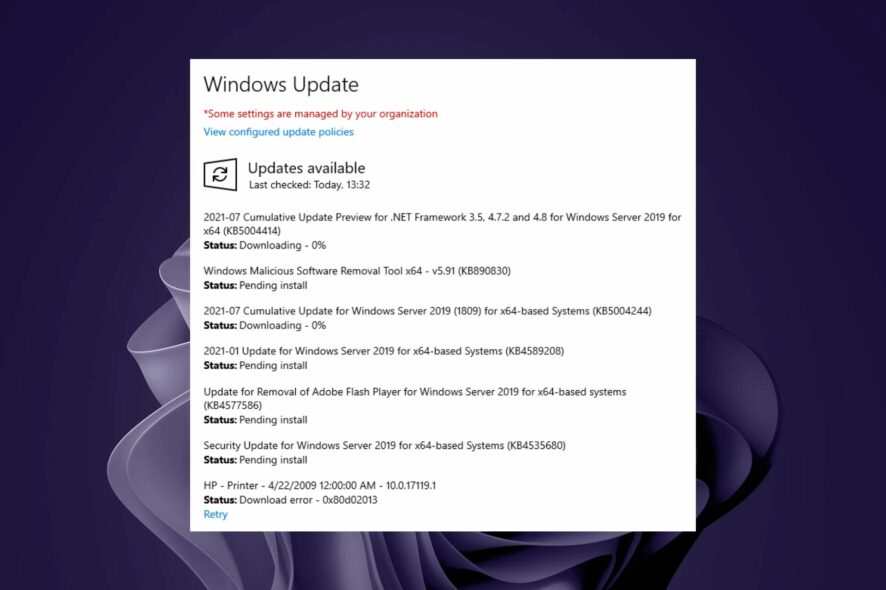
We all know Windows updates are supposed to make things better. If a few features have been experiencing glitches or your PC has been slow, updating it to the latest version could resolve this issue.
The Windows update error 0x80d02013 doesn’t seem to be doing any of these things. The download will complete successfully, but nothing changes on your PC. This sounds peculiar, but let’s try to figure it out below.
What is error code 0x80d02013?
The error code 0x80d02013 is a Windows update error that appears when you try to download and install the latest Windows updates. The results may vary across users, but a constant that remains is that the Windows updates are not successful.
For some, the updates download and install, but there are no notable changes, even those indicated in the bug fixes. Others report that they keep trying to install the updates but are unsuccessful in every instance.
So what causes these issues, and why is my Windows 11 update failing? Below are some possible reasons:
- Insufficient space – Each update comes with a certain download size. The download will fail if your PC does not have the requisite storage.
- Virus infection – If a virus has found its way to your hard drive, the updates may fail to be installed.
- Connection issues – If you’re having issues getting a stable connection, the Windows updates may keep getting interrupted and ultimately fail.
- Windows update service – The Windows update service ensures you get all the updates. If it has been stopped somehow, your updates will keep failing.
How do I fix the Windows Update error 0x80d02013?
Try the following before the more advanced solutions:
- Ensure you have a working internet connection.
- Free up some space for Windows updates in case that was the issue.
- Try starting your PC in Safe Mode and check whether the updates are successful.
1. Run the Windows Update troubleshooter
- Hit the Windows key and click on Settings.
- Click on System and select Troubleshoot.
- Navigate to Other troubleshooters.
- Click the Run option for the Windows Update troubleshooter.
2. Restart the Windows update service
- Hit the Windows + R keys to open the Run command.
- Type services.msc and hit Enter.
- Locate Windows Update service, double-click on it, and select Properties.
- Navigate to the General tab, under Startup type, select Automatic from the drop-down options, and click on the Start button.
- Next, click Apply and then OK.
3. Clear the Windows Update download path
- Hit the Windows + R keys to open the Run command.
- Type regedit in the dialog box and hit Enter to open the Registry Editor.
- Navigate to the following location:
HKEY_LOCAL_MACHINE\SOFTWARE\Policies\Microsoft\Windows\WindowsUpdate - Locate WUServer and WIStatusServer on the right-hand pane and delete them. (Note that these components may be missing from your PC. If so, skip this step).
- Restart your PC.
For users who will find the components available, remember that tampering with your Registry could have serious repercussions. If unsure of what you’re doing, you should skip this step or consult a tech expert.
Alternatively, you can create a restore point before editing the Registry so that if anything goes wrong, you can have a safe point of return.
4. Reset Windows update components
- Hit the Windows key, type cmd in the search bar, and click Run as administrator.
- Type the following commands and press Enter after each one:
net stop bitsnet stop wuauservnet stop appidsvcnet stop cryptsvcDel "%ALLUSERSPROFILE%\Application Data\Microsoft\Network\Downloader\*.*"rmdir %systemroot%\SoftwareDistribution /S /Qrmdir %systemroot%\system32\catroot2 /S /Qregsvr32.exe /s atl.dllregsvr32.exe /s urlmon.dllregsvr32.exe /s mshtml.dllnetsh winsock resetnetsh winsock reset proxynet start bitsnet start wuauservnet start appidsvcnet start cryptsv
Another side effect of the Windows updates failing, some users reported that other apps also failed to launch. The most notable is the Microsoft Store. If you face any issues with this or any other program, the best option would be to repair or reset it.
Finally, if the built-in troubleshooter is still giving you problems after all these solutions, you can visit Microsoft’s official page and download the updates manually.
Consider using Windows Update Repair tools to help you resolve this issue faster, especially if you keep trying solutions with no success.
That’s all we had as far as the Windows update error 0x80d02013 is concerned. Unfortunately, such errors are in plenty, and you may come across 0x80080008 or 0xc1900223 errors. Luckily, we’ve covered their respective fixes in our helpful guides.
Before you leave, you might want to check our download error 0x80248014 guide for more solutions.
For any queries or additional troubleshooting, feel free to comment below.



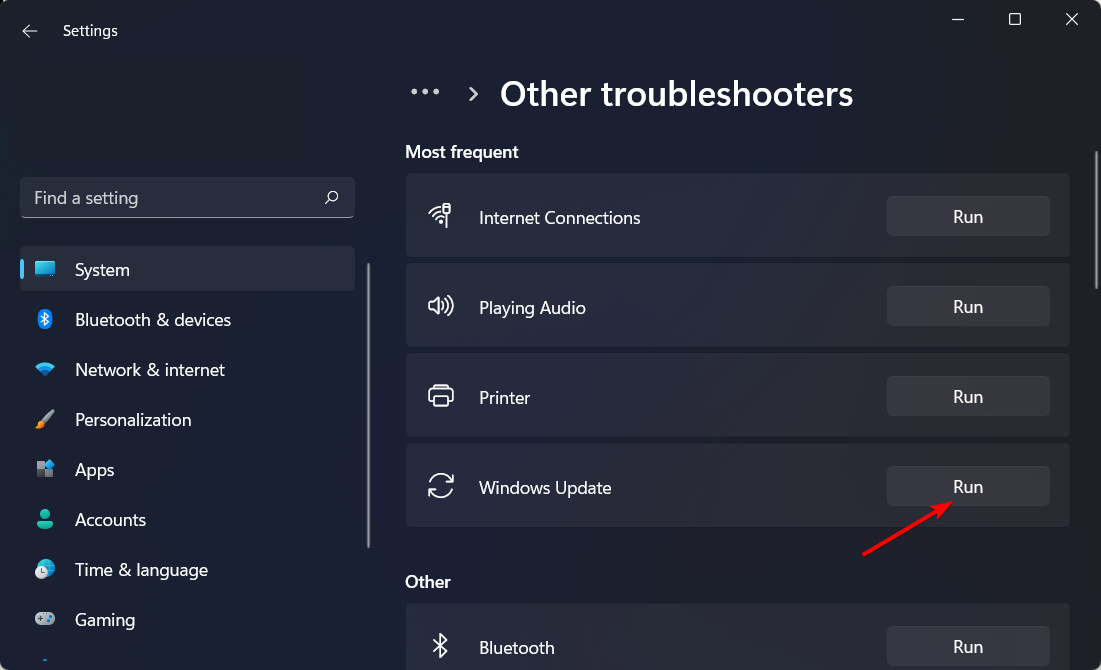

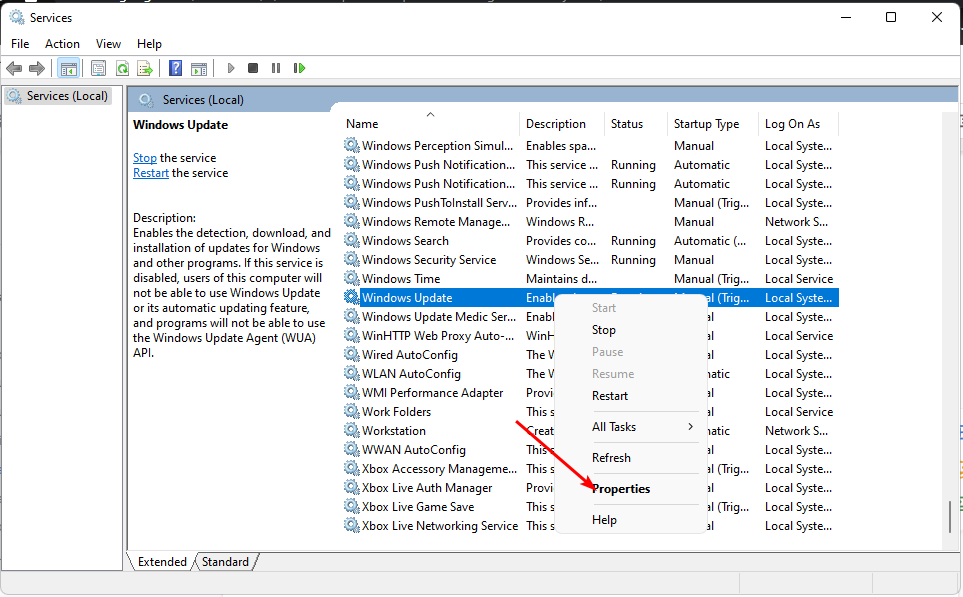
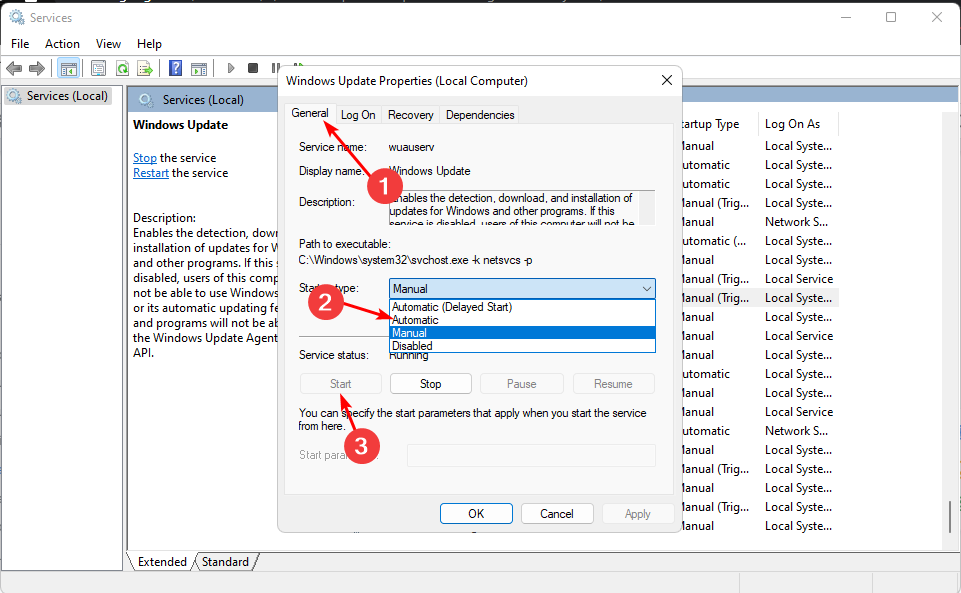










User forum
0 messages