Error Path Not Found: 5 Simple Methods That Can Fix it
Discover easy solutions to quick get rid of the error
5 min. read
Updated on
Read our disclosure page to find out how can you help Windows Report sustain the editorial team. Read more
Key notes
- Many users complained that they get the ERROR_PATH_NOT_FOUND error when trying to open an app or perform an update.
- Ensure that the security solution you’re using doesn’t interfere with the OS.
- To fix this error, you should use dedicated software to repair the registry or clean the temporary files, amongst other solutions.

While some error codes are specific, others can be encountered in a wide array of problems, thus making it slightly trickier to troubleshoot them. One such is the ERROR_PATH_NOT_FOUND message in Windows.
It indicates that Windows can’t access the disk or the data it’s trying to read. The error has been reported while opening files, running applications, and even during a Windows update. So, let’s find out how you can fix things.
Why does ERROR_PATH_NOT_FOUND error occur?
Here are a few reasons you might be getting the error:
- Critical files are missing: When critical files, either related to the program, a specific driver, or even Windows Update components, are missing, you may come across the error.
- Corrupt system files: In case the system files are corrupt, you are bound to face issues using the PC, and there’s a chance that apps crash at launch.
- Improper installation of the app: If the problem is limited to a particular program, it’s likely that the initial installation didn’t go through properly.
- Issues with the disk: Corrupt disk sectors can also affect the process of reading data and trigger such errors.
How can I fix ERROR_PATH_NOT_FOUND error?
Before we start making the major changes, here are a few quick things you can try:
- Restart the computer and then try the operation that failed earlier.
- Disable any antivirus or security software on the PC and check whether the ERROR_PATH_NOT_FOUND code disappears during installing a Windows update or running a program. If it works, we recommend you switch to a Windows-friendly antivirus.
- Check for any pending updates and install them.
- Move the affected file to a different location.
- Take ownership of the folder where the file throwing the error is stored.
- Reinstall the app throwing the error. While removing it, use the dedicated tool or an effective uninstaller software to get rid of any leftover files and registry entries.
If none work, head to the solutions listed next.
1. Repair your registry
The simplest way to repair your registry is to use a dedicated tool. Don’t forget first to back up your registry in case anything goes wrong.
Many reasons are causing the ERROR_PATH_NOT_FOUND code, which means that Windows cannot access the main disk where your OS is installed.
We recommend using third-party software to fix it and keep your computer safe from common Windows errors.
2. Repair corrupt system files and check for disk issues
- Press Windows + R to open Run, type cmd, and hit Ctrl + Shift + Enter.
- Click Yes in the UAC prompt.
- Paste the following commands individually and hit Enter after each to run the DISM tool:
DISM /Online /Cleanup-Image /CheckHealthDISM /Online /Cleanup-Image /ScanHealthDISM /Online /Cleanup-Image /RestoreHealth - Now, execute the following command to run the SFC scan:
sfc /scannow - Once done with both, run the following command for Check Disk:
chkdsk /f /r /x - Press Y and then hit Enter to confirm running the utility the next you restart.
- Finally, restart the computer and wait for the scan to run.
The DISM (Deployment Image Servicing and Management) and SFC (System File Checker) scans primarily repair the corrupt system files, while Check Disk aims to fix issues with the storage drive, if any. After running the three, check whether the ERROR_PATH_NOT_FOUND message is fixed.
3. Replace the affected file
Some users checked the error logs and were able to identify the affected file. This is usually tricky because once you know what’s causing the trouble, simply replacing the file (or the whole folder) fixes things in no time.
All you have to do is find a healthy computer with the same Windows version and architecture and copy the files from it to the PC throwing the error.
Here are a few of the affected files/folders, replacing which helped users:C:\Windows\System32\DriverStore\FileRepository\hpsamd.inf_amd64_0784fd3ef0d7ec93 C:\Windows\System32\DriverStore\FileRepository\capimg.inf_amd64_5a4379f63bea786c
4. Clean the temporary files and folders
- Press Windows + S, search for Disk Cleanup, and then launch the utility.
- Select your system drive and click OK. By default, it should be C:, so choose that from the dropdown menu.
- When Disk Cleanup window opens, you’ll see a list of files. Select all files on the list and click OK.
- You may also choose Clean up system files if this doesn’t work, but be extra cautious when deleting any entries there.
After using Disk Cleanup, check if the ERROR_PATH_NOT_FOUND code is still there. Several users claim that Windows.old folder was the cause for this issue, so be sure to select Previous Windows installations in Disk Cleanup to remove it.
5. Perform a System Restore
- Press Windows + R to open Run, type rstrui.exe, and hit Enter.
- If there’s an option, select Choose a different restore point, or simply click Next.
- Choose a restore point from the list created before the error first appeared, and click Next.
- Finally, verify the restore details, and click Finish to start the process.
Wait for the restore process to complete. Your computer will restart during the process, so we recommend you save any open files. And once it’s complete, the ERROR_PATH_NOT_FOUND error should be gone for good.
Also, before you leave, check some quick tips to boost Windows performance and the best repair tools to get rid of such errors easily.
If you’ve encountered other workarounds for this error, please list the troubleshooting steps in the comment section below.
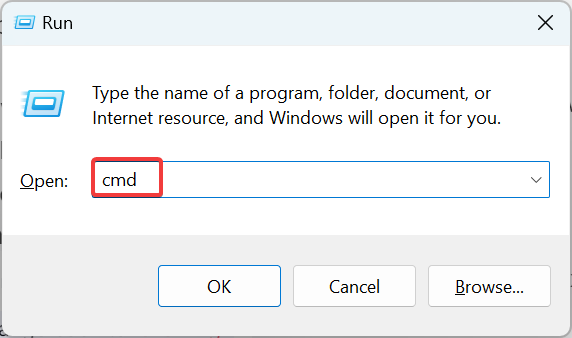

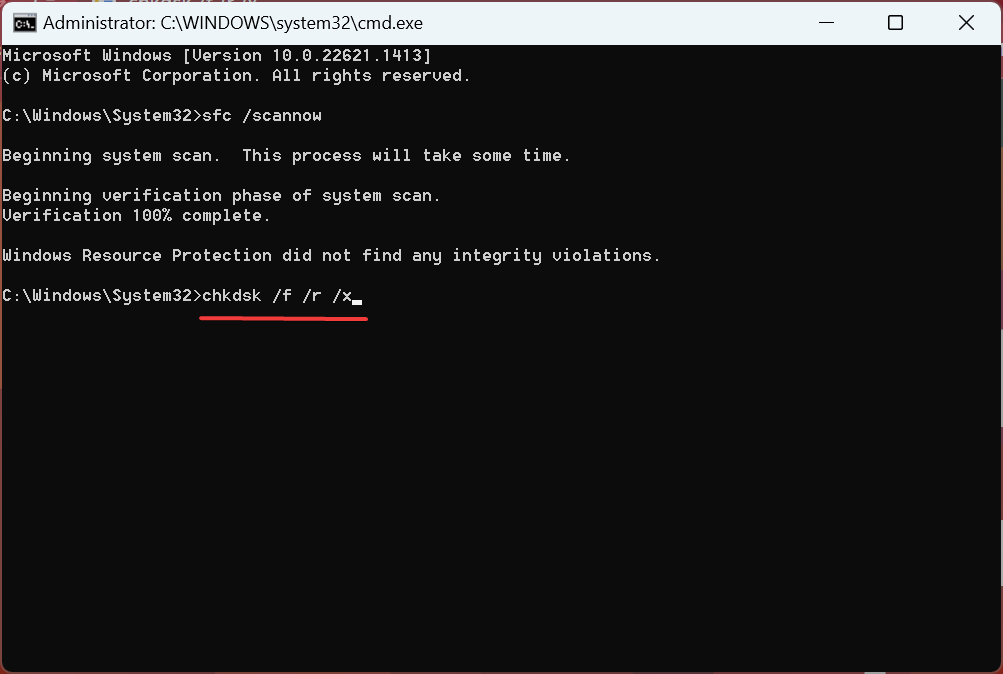
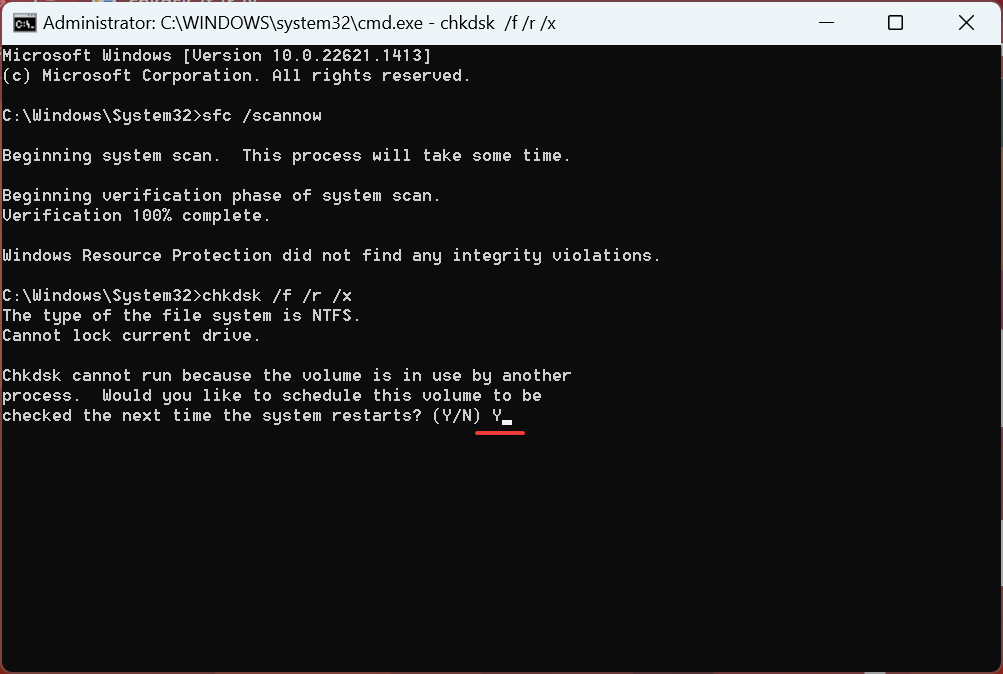
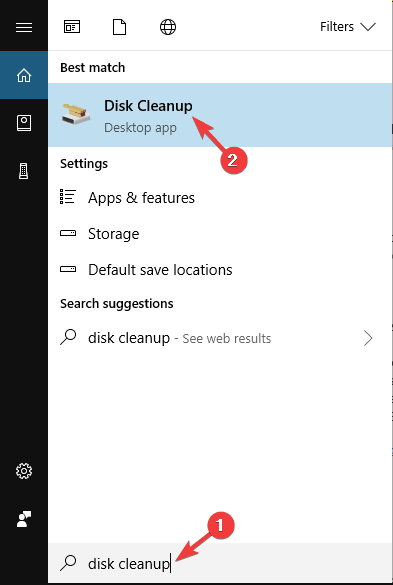
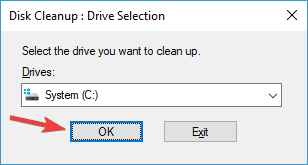
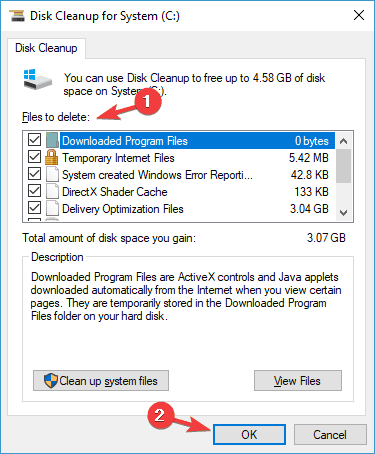
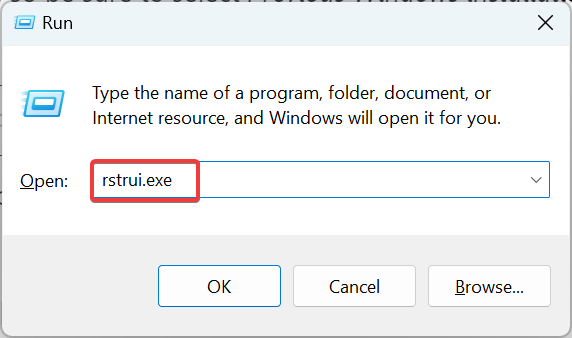
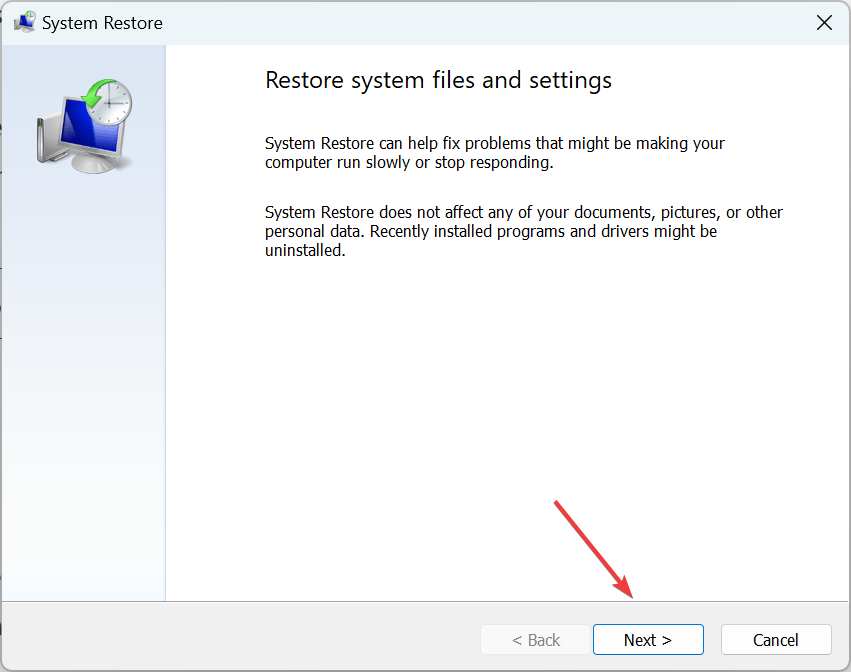
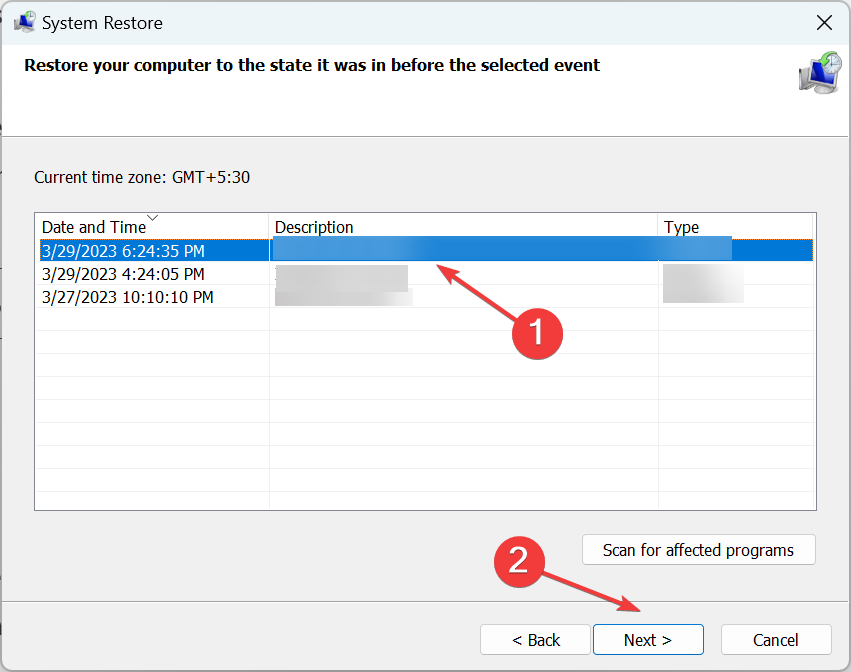
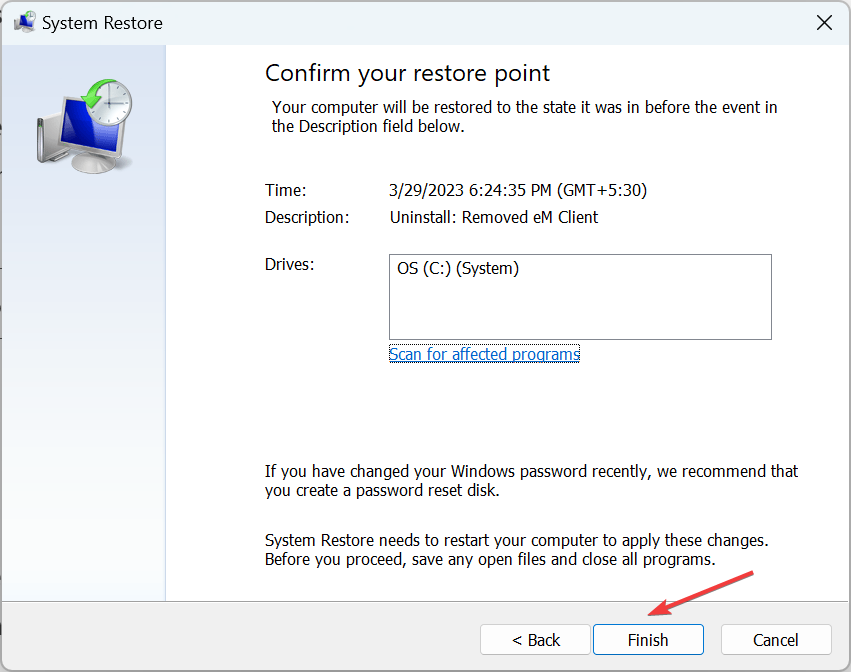








User forum
0 messages