Fix: Your Device is Offline. Try a Different Sign in Method
1 min. read
Updated on
Read our disclosure page to find out how can you help Windows Report sustain the editorial team. Read more
Key notes
- Usually, the Your PC is offline alert is displayed after a reboot or when you power on your computer, the error will be displayed even if your device has been working properly. A quick fix is to use registry editor. If you are not familiar with that read this article for more details.
- Additional troubleshooting steps will be related to various network connectivity issues. We have a solution for each one of them.

Do you like to keep your Windows 10 system secured? Of course, you do, as everyone tries to keep their data in safe hands all the time; but what should you do when getting the following message from Windows: Your pc is offline; please enter the last log in repeatedly as Microsoft might suspend your account and as you will notice each time you will try to enter your username and password you will be prompted with the following message That password is incorrect. Make sure you’re using the password for your Microsoft account.
Now, if you are experiencing these issues, then don’t hesitate and use the below guidelines below.
Usually, the Your PC is offline alert is displayed suddenly, after a new reboot or when you power on your computer; the error will be displayed even if your device has been worked properly only a few minutes back, so if that happens to try to fix it without rushing in applying operations like a clean install of Windows, or a Recovery procedure by using the installation disk (these should be the last solutions to apply as you will end up in losing your data).
Here are some more examples of this problem:
- Your device is offline. Please sign in with the last password Windows 10
- My Computer is offline
- Windows 10 your PC is offline please sign in with the last password
- Your PC is offline please enter the last password
How do I fix your device is offline try a different method error?
1. Re-connect to your network
- Remove the network plug-in cable and wait a few seconds.
- If you have a network adapter, reset it.
- Reconnect your network wire on your Windows device and try to log in.
- If you have a WiFi connection, just check the WiFi transmitter – it should be turned on and it should provide a good signal to your laptop, tablet, or desktop.
Now, usually, this should do the trick; but if you can’t address the Your PC is offline error by applying this method, then try the following one.
2. Reset your Microsoft Account
- If you have tried to connect to your Microsoft account several times within a short period, probably your account has been suspended and you will have to reset it.
- In that matter just follow the Microsoft troubleshooting process which implies accessing the official Reset Your Microsoft Account Password web page.
- From that point, you should only follow the on-screen prompts until Microsoft resets your account and provides you access to your Windows device.
3. Run PC in Safe Mode
- Restart your computer while holding the SHIFT button.
- The Advanced Startup menu will open on the boot. Go to Troubleshoot.
- Now, go to Advanced Options > Startup Settings.
- Click the Restart button.
- A window with various startup options will show up. Press 5 or F5 on your keyboard to choose Enable Safe Mode with Networking.
- Wait for your computer to boot.
Safe Mode allows you to run Windows without any additional processes, so you’ll be able to boot, even if you don’t have access to your account.
Now that you’re in the Safe Mode, you can perform some of the following workarounds.
4. Check your network connection
- Restart your modem or WiFi adapter by pressing Windows Key + X to open Win + X menu and select Device Manager from the list.
- Find your networking device, right-click on it and click Disable.
- Restart your computer
- Go to Device Manager again, and enable the networking device the same way you disabled it
This will restart your networking device, and hopefully, your network connection will be back to normal. If this doesn’t solve the issue and your network connection is still not working, then take a look at the following articles
- FIX: Limited Internet Connection in Windows 10
- FIX: Problem with wireless adapter or access point on Windows 10
- FIX: Network Protocol Missing in Windows 10
- FIX: No Internet Connection After Applying Windows Updates
If your network connection is now available, you should check the following two solutions.
5. Use your Local Account temporarily
- Open the Settings app.
- Go to the Accounts section. Now navigate to the Your info tab.
- Click Sign in with a local account instead.
- Enter your password and click Next.
- Now enter a username for your local account and click Next.
- After doing that, click the Sign-out and finish button.
- Now log into Windows 10 with your local account.
Switching to a Local User Account should be a temporary solution until you resolve the Your pc is offline; please enter the last password you used on this computer problem.
Using a Local Account is more practical and accessible than using a Microsoft Account because it allows you to log in without a password and without being online.
6. Use Registry Editor
- Go to Search, type Regedit, and go to Registry Editor
- Navigate to the following registry key:
- Expand the StoredIdentities key, and you’ll see your Microsoft account sub-key under it.
- Now, just find the problematic sub-key, and delete it.
- Restart your computer.
So, that’s how you can get pass through the Your PC is offline Windows 10 issue. If you can’t manage to address this issue, then you will have to run a System Recover operation by using the Windows installer disk or why not you should perform a clean Windows install.
Anyway, don’t forget about us and share your experience and thoughts with our team and with our readers by using the comments field from below.



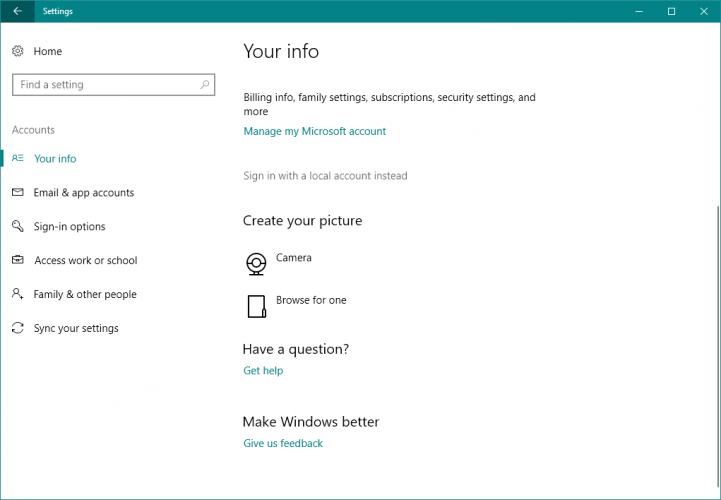
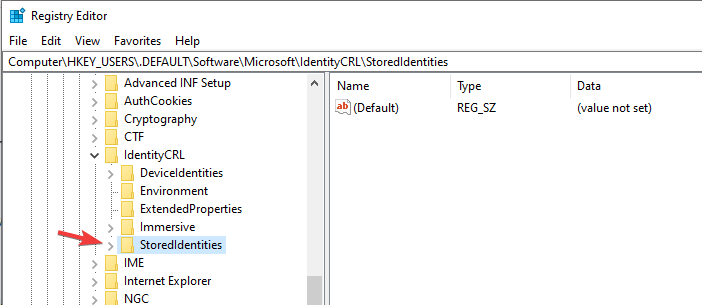









User forum
4 messages