5 Ways to Fix Error 0x80070194 in OneDrive [Cloud Issues]
Try these quick solutions for error 0x80070194 right away
4 min. read
Updated on
Read our disclosure page to find out how can you help Windows Report sustain the editorial team. Read more
Key notes
- OneDrive error 0x80070194 may occur when there's an issue with the sync feature.
- Unlinking OneDrive from the PC can fix the error in no time.
- Reinstalling OneDrive can clear the corrupt files and bugs impeding its operation.
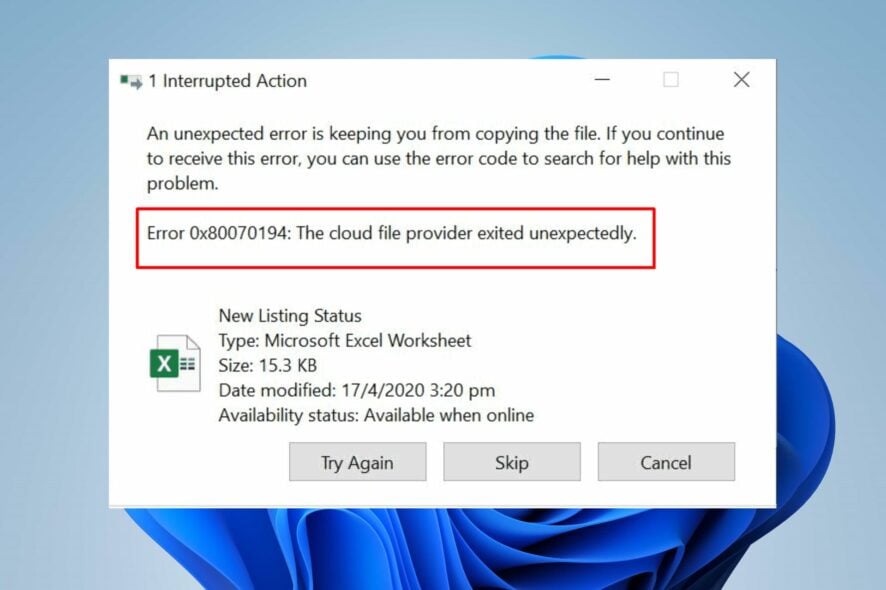
The OneDrive error 0x80070194: The cloud file provider exited unexpectedly occurs when you open the files in OneDrive or want to copy something. It prevents you from accessing the folder or file. Users also complain about issues with moving folders in OneDrive on Windows 11.
What causes error 0x80070194 in OneDrive?
Users may encounter the OneDrive error 0x80070194 for several reasons involving issues with the OneDrive app or the PC. However, the main culprit for this error is the outdated OneDrive app. It can pose a lot of threats to the app’s activities.
Other factors that can cause the error 0x80070194 in OneDrive are:
- Sync issues on OneDrive – Engaging in some activities on the OneDrive client may run into errors due to issues with the OneDrive sync process on Windows 11. Also, because it works with the Cloud service, it can cause the cloud file provider to exit unexpectedly.
- Network connection issues – You need a stable network connection to access your OneDrive cloud files. So, you can encounter errors with the cloud file provider if your network connection is not fast. Also, network congestion can cause issues.
- Outdated Windows OS – Outdated Windows OS can impede the performance of apps running on your computer. It lacks patches and updates that help your PC to improve security and performance.
What does error code 0x80070194 mean?
The error code indicates an issue with syncing in Windows and prevents users from accessing files in the OneDrive folder or moving them to another location.
Also, in some cases, the 0x80070194 SharePoint error might lead to File Explorer or OneDrive crashing on the PC.
How do I fix error 0x80070194 in OneDrive?
We recommend you perform the following checks before proceeding with any advanced troubleshooting:
- Make sure you connect to a stable and fast Internet network.
- Close other apps running in the background on your computer.
- Exit and relaunch the OneDrive client.
- Restart your PC and check if the error is fixed.
If you’re not able to fix the error after these checks, go on with the solutions below:
1. Pause and Resume Sync on OneDrive
- Right-click on the OneDrive app icon on the right side of the Taskbar.
- Click the Help & settings option at the bottom right of the screen.
- Click on Pause syncing from the drop-down.
- Re-open the OneDrive app icon in the Taskbar.
- Click on Help & settings, then click the resume syncing.
Launch the OneDrive client and check if the error code 0x80070194 appears again.
2. Unlink your PC from OneDrive
- Right-click on the OneDrive app icon on the right side of the Taskbar.
- Click on Help & Settings on the homepage of OneDrive and select Settings from the drop-down.
- Navigate to the Account tab and click Unlink this PC under the Add an account section.
- Click on the Unlink account option to confirm the unlinking process.
Unlinking links on OneDrive will help it act independently without interference with the shared PC settings.
3. Reset OneDrive
- Press the Windows + R keys to launch the Run window.
- Copy and paste the command below into the text space, then press Enter:
C:\Program Files\Microsoft OneDrive\onedrive.exe /reset
Wait for a while for OneDrive to reset. It’ll clear issues affecting the app and can fix error 0x80070194.
4. Uninstall and reinstall OneDrive
- Press Windows + I key to prompt the Settings app, then click on Apps from the menu and select Installed apps.
- Then find and select Microsoft OneDrive on the Apps and features window, click the Uninstall button, and click Uninstall in the new prompt to confirm the process.
- After the OneDrive app is uninstalled, go to the OneDrive download page and click Download to install the latest version for your device.
It will fix corrupt files and other issues with the app’s client on your computer. Also, it’ll update the app to the latest build. If the app fails to uninstall, check the solutions in this guide.
5. Update your operating system
- Click the Start button, select the Settings option, or press the Windows + I keys.
- Click on Windows Update and select Check for updates.
Windows will automatically search and download updates if there are any available. Updating Windows can help fix bugs affecting the OneDrive app on your PC and improve its performance.
Look at this article should you encounter a failed Windows update or if it’s not working. We recommend you read our article about how to solve OneDrive errors during shutdown on Windows 11 as well.
Also, you can check our guide on ways to fix the OneDrive upload issues you can encounter when uploading files on OneDrive.
For more questions and suggestions, kindly leave them in the comments below.
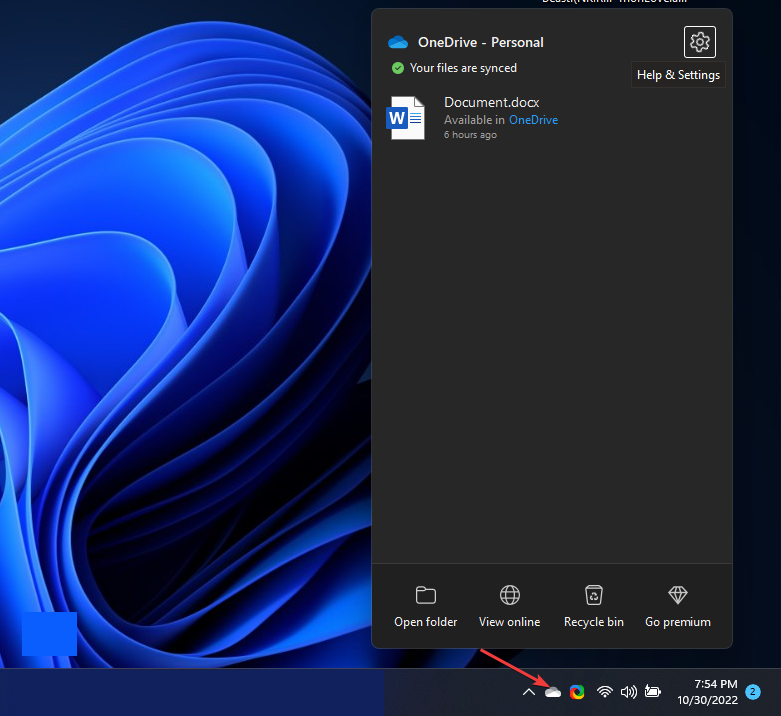
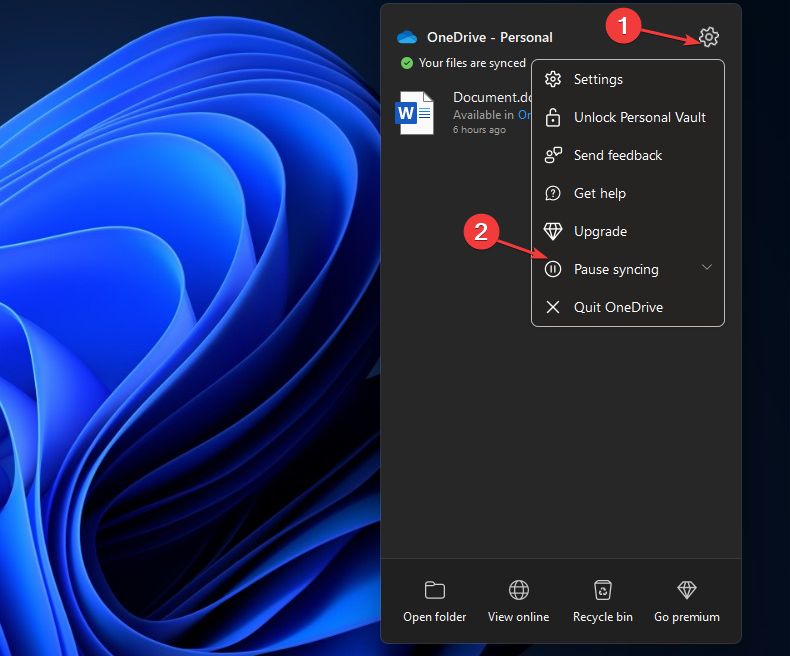
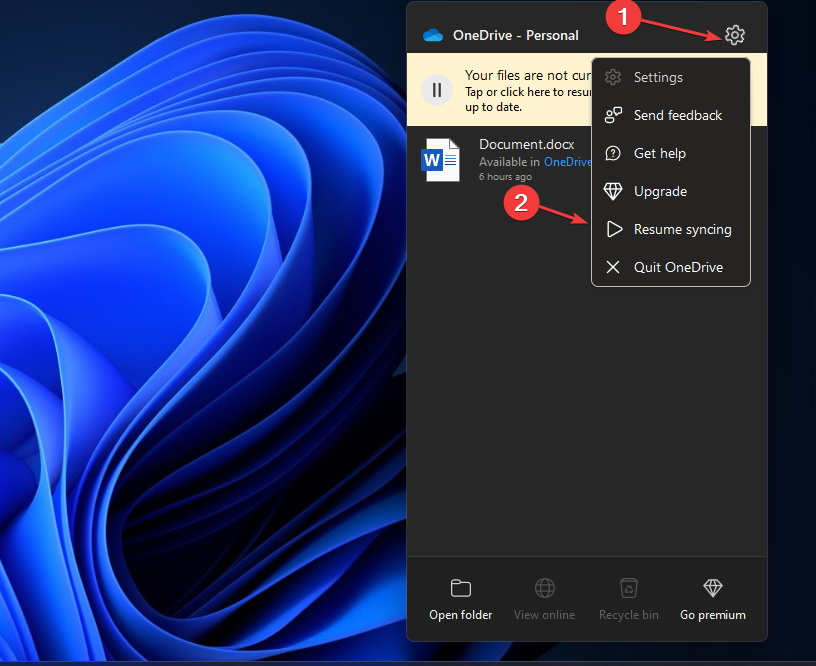
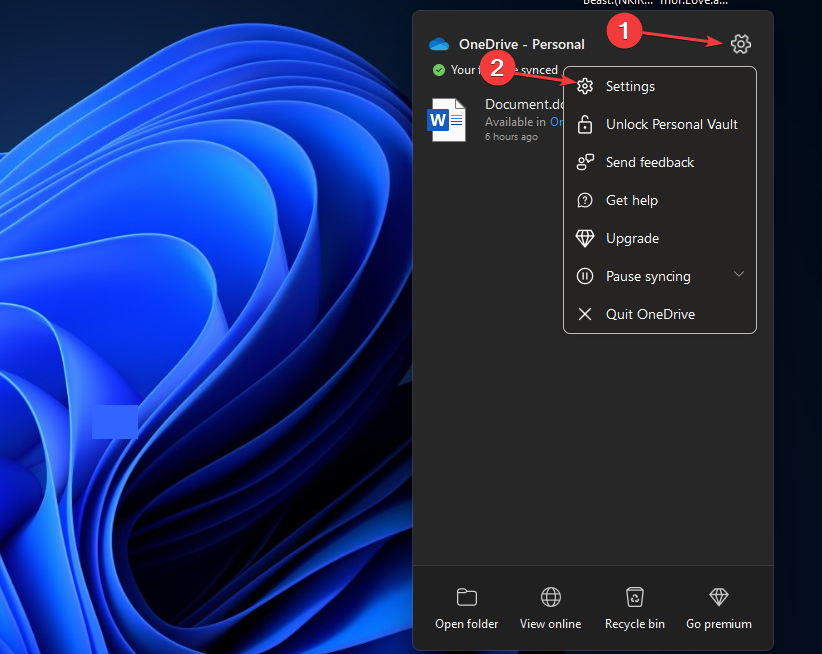

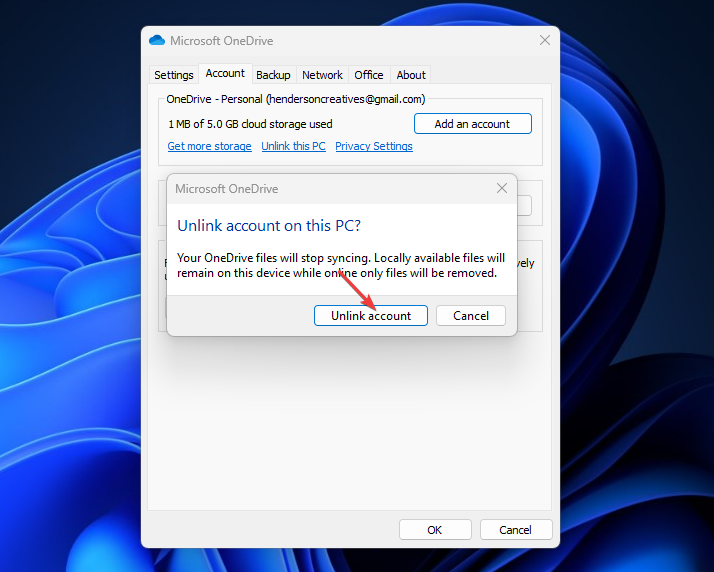
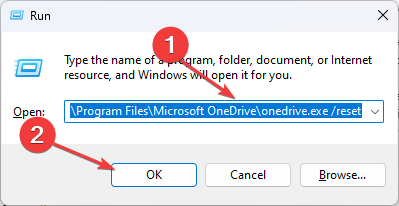

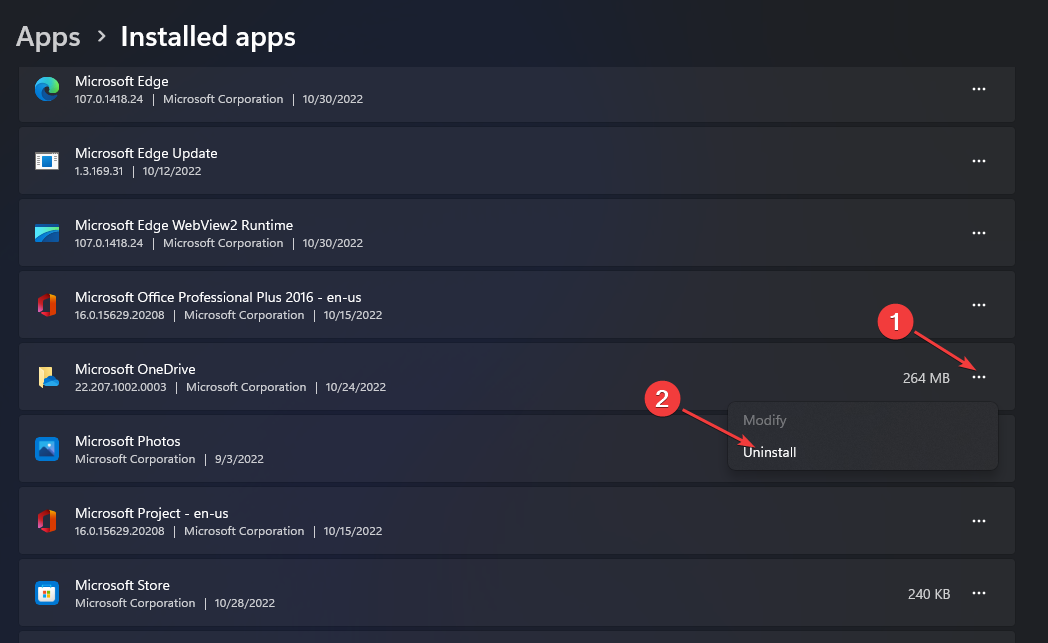

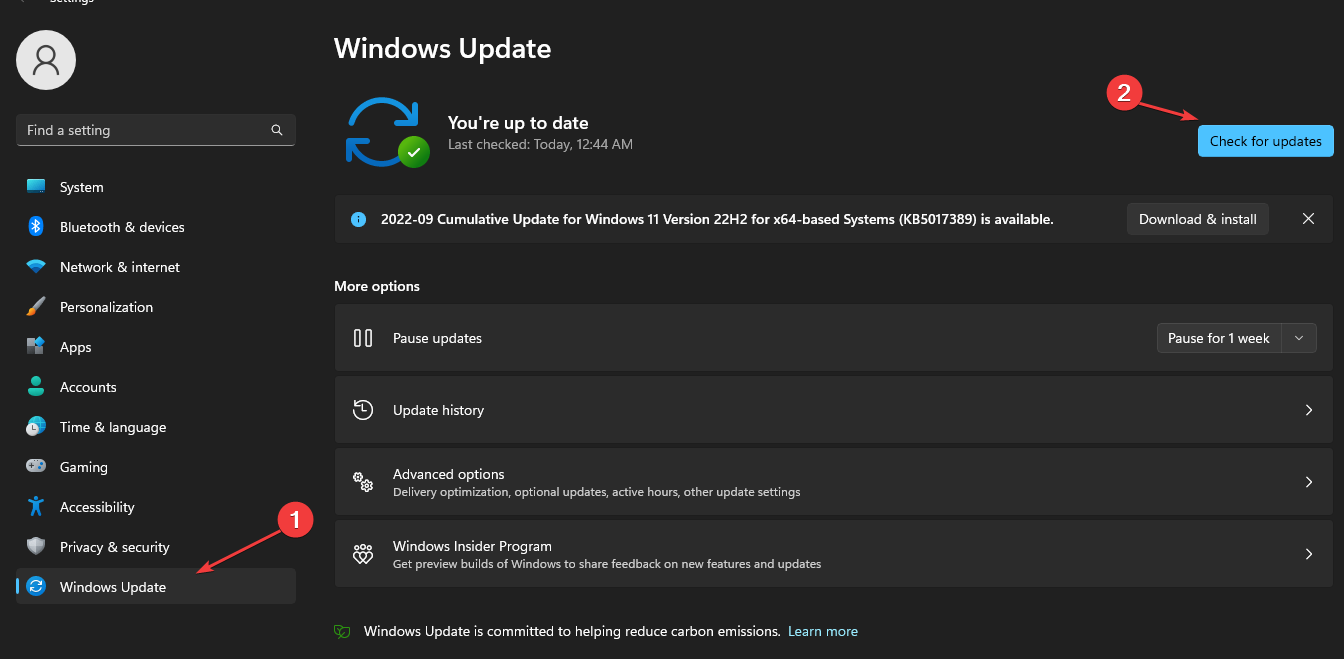








User forum
0 messages