PUBG Not Using GPU While Gaming: 9 Quick Fixes
Get your game back so you can achieve total victory
4 min. read
Updated on
Read our disclosure page to find out how can you help Windows Report sustain the editorial team. Read more
Key notes
- PUBG is a popular battle royale game that unfortunately has some performance issues.
- In this particular case, some players have noticed the game not properly utilizing the graphics card that much.
- Fixing this problem will require you to reconfigure your computer’s settings like maximizing the game’s performance.
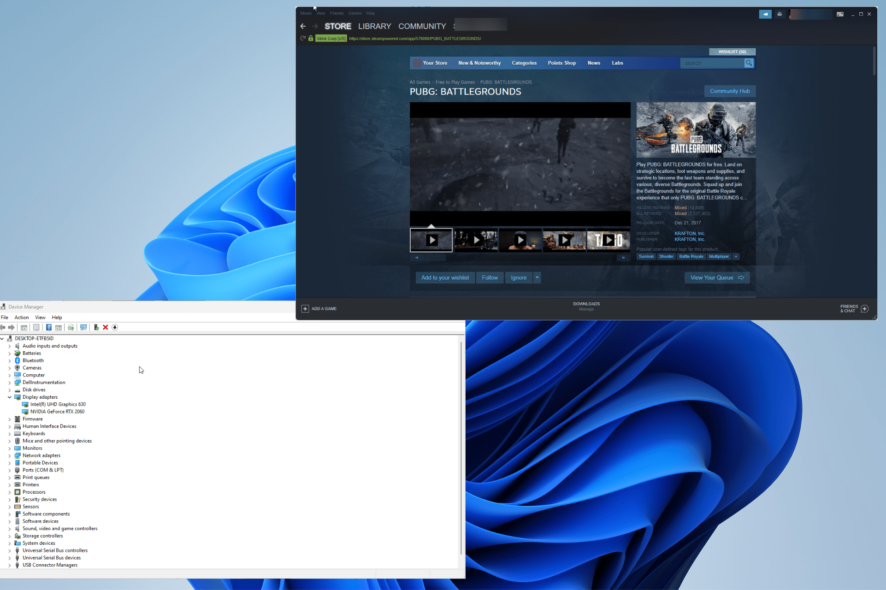
PUBG, also known as PlayerUnknown’s Battleground, is a battle royale game in a similar vein to Fortnite, but with a more mature style. It has seen continuous success and a ton of players since its release in 2017.
When the game launched, people complained it had many technical problems. And while many have been fixed, PUBG players still experience issues, such as not utilizing the GPU properly.
What causes PUBG to have GPU problems?
The thing about PUBG is the game is not well-optimized. Even after all these years, you will still find playing complaining about the title’s poor performance.
But poor optimization is just one aspect of PUBG’s problem. There are several other reasons behind it.
- Your CPU is bottlenecking: Bottlenecking happens when you use a high-end GPU with a low-end CPU. They can’t work together. Use a bottleneck calculator to see if this is happening to you.
- There are corrupt files on your system: Corrupted files can mess with computer performance, so you’ll need to clear it up.
- Your GPU drivers are out of date: It’s possible to go into the device manager and automatically install them from there, but you should do it manually.
- Your computer’s BIOS is out of date: Upgrading BIOS is a pretty complicated process requiring you to know important details like knowing your computer’s serial number.
How do I force PUBG to use my GPU?
Because there are so many solutions, it’s important to split all the entries down the middle and place them in two categories. The first category would be straightforward fixes while the other features slightly more complex solutions:
- Install the latest Windows update. Microsoft frequently rolls out patches every single month that normally address multiple bugs and glitches.
- Verify the game files on Steam. Ironically, even this solution has its own problems sometimes. If file integration fails, it’s recommended that you clear the download cache.
- Disable your computer’s antivirus software. Anti-virus apps can sometimes be overzealous and get in the way of other programs on your computer.
- Reinstall PUBG. This should be considered your last resort after you tried out everything else. If this fails, you should probably contact your computer’s manufacturer for help.
1. Change settings in NVIDIA Control Panel
- Launch the NVIDIA Control Panel.
- Click Manage 3D settings on the left-side menu, and stay on Global Settings.
- Scroll down until you locate Power management mode.
- Double-click the setting next to Power management mode, and in the drop-down menu, select Prefer maximum performance.
- Close NVIDIA Control Panel to apply the settings.
2. Automatically download the latest drivers
- Launch the Device Manager, then expand the Display Adapters entry.
- Right-click your graphics card and select Update driver.
- Click Search automatically for drivers.
3. Download graphics drivers manually
- Go to the NVIDIA Driver Downloads page and enter information on the type of GPU you have. The image below is an example.
- Click Search, then on the following page, select Download.
- Click Download again on the following page.
- Once downloaded, double-click the file to begin running it.
- Click OK in the new window that appears.
- Allow the installation enough time to finish.
- Now proceed through the installation wizard by selecting Agree and Continue.
- Select Express for the quickest installation then Next. Choosing Custom will let you decide which components you want to exclude.
- Give the wizard enough time to install the drivers.
4. Enable high performance for PUBG
- Search for Graphics Settings in the Windows 11 search bar. Click the first entry you see.
- In the graphics settings, click Browse.
- Locate PUBG’s game folder on your computer then click Add.
- Select Options under PUBG. Choose High performance, then Save.
5. Lower graphical settings
- In PUBG, click the gear icon in the upper-right-hand corner, then select Settings.
- Lower the in-game graphical settings. For example, try a resolution of 1280×720 pixels and lower the in-game FPS.
What can I do if PUBG won’t launch on my computer?
It depends on what the exact problem is with your computer and the game. You may have some DirectX components that are out of date or corrupt PUB files.
Solving the launching problem is pretty similar to the graphics card issue. You should disable your antivirus program, verify the game on Steam, and update your drivers.
Some players also run into the PUBG dxgi.dll not found error. For this particular issue, you will have to download a specialized repair tool to fix your computer.
Feel free to leave a comment below if you have any questions about other PUBG problems. Leave a suggestion about guides that you’d like to see or information on other gaming topics.
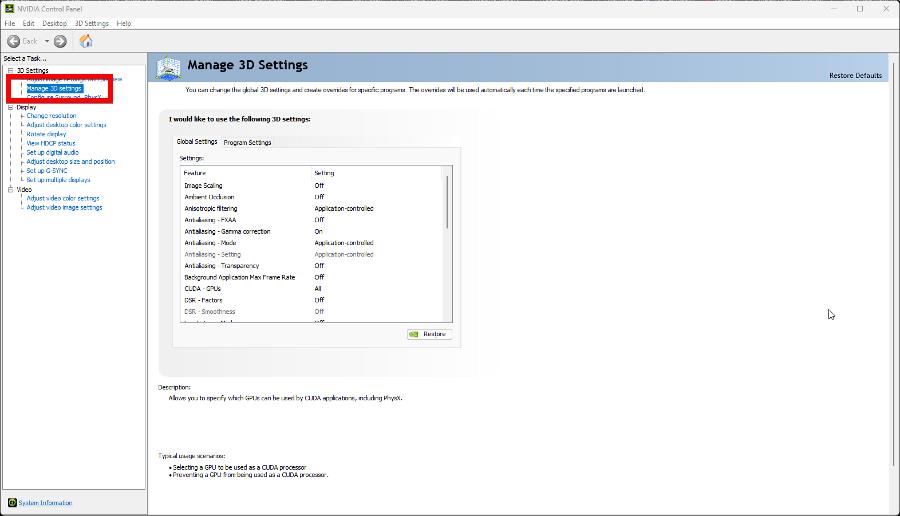
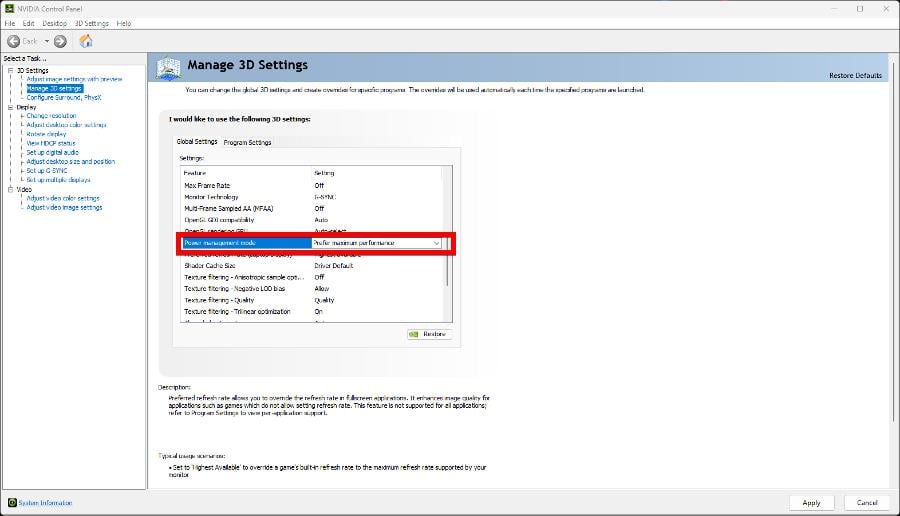
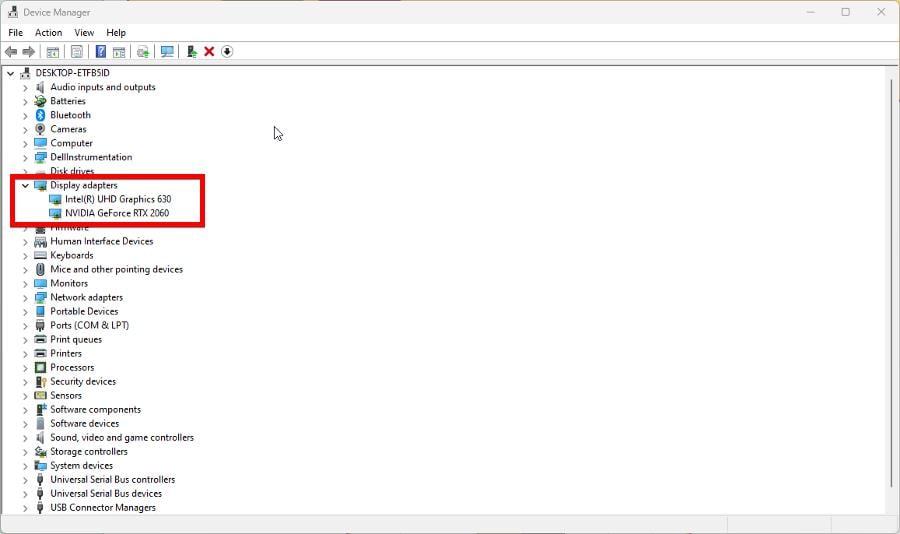
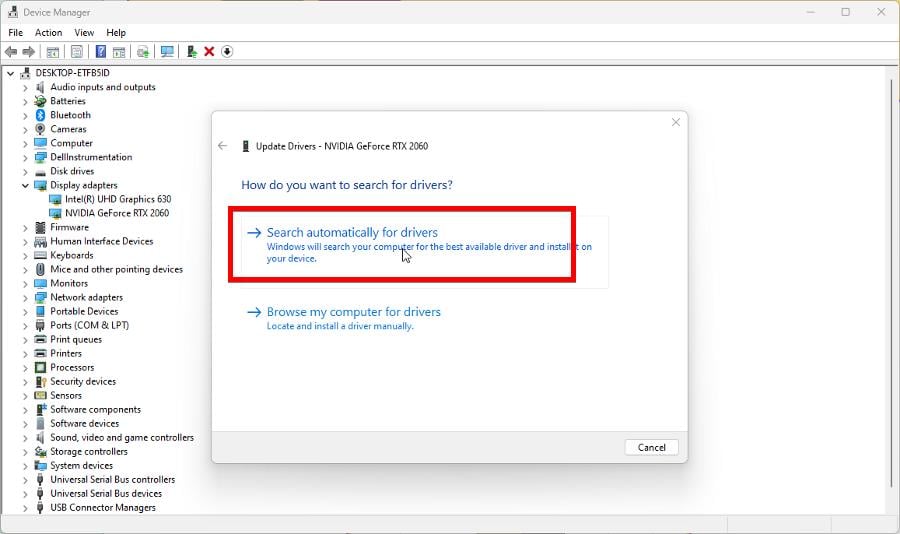
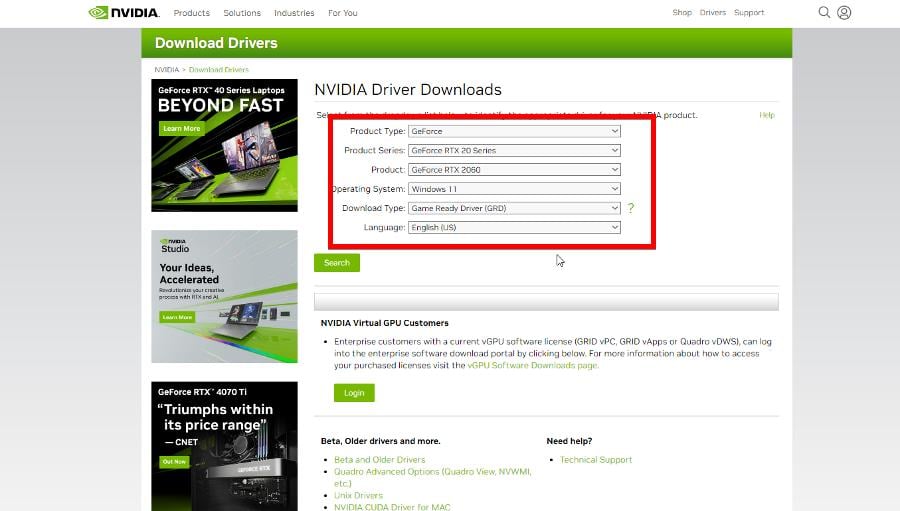


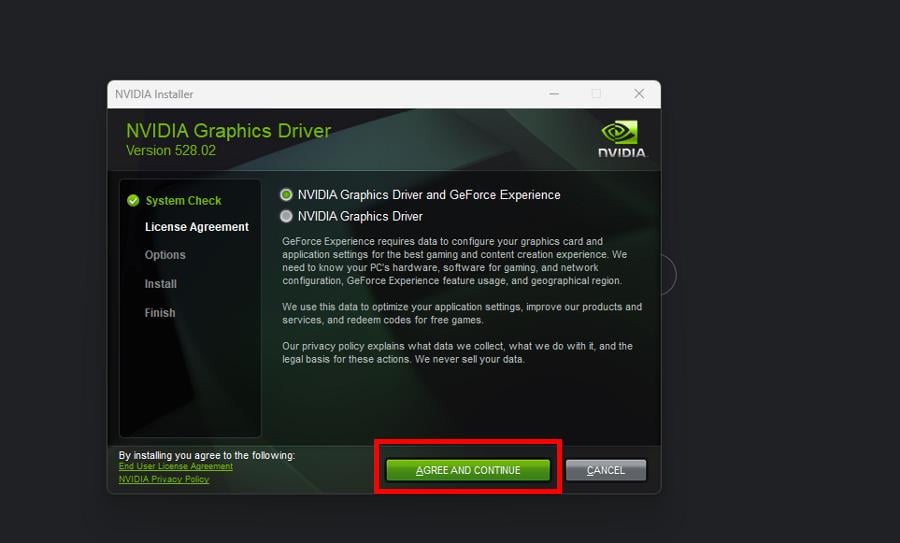
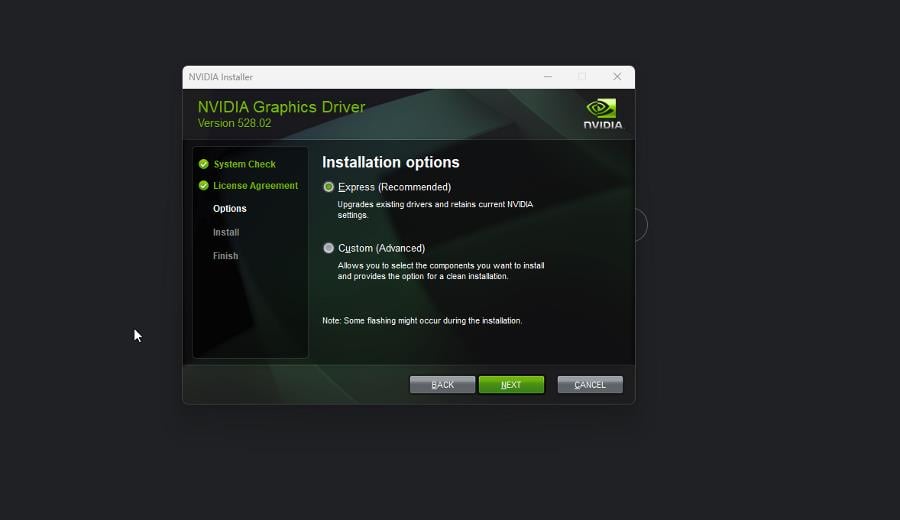
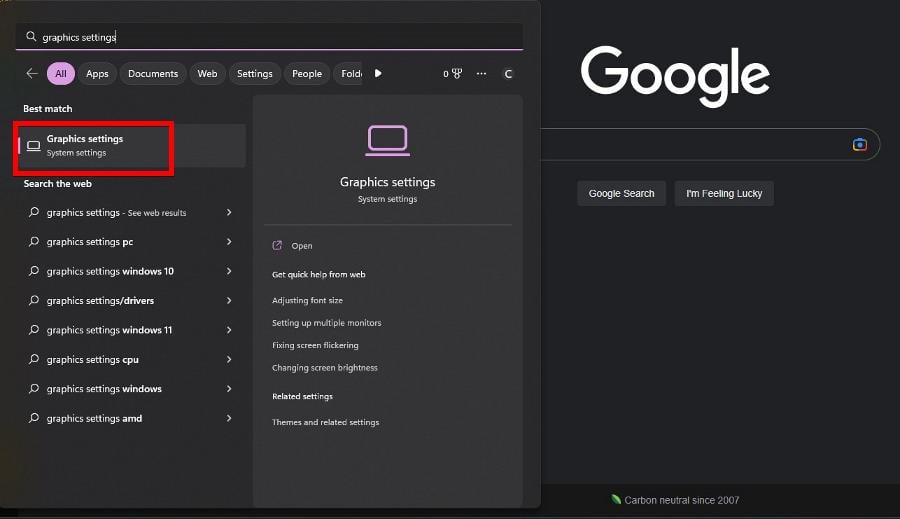
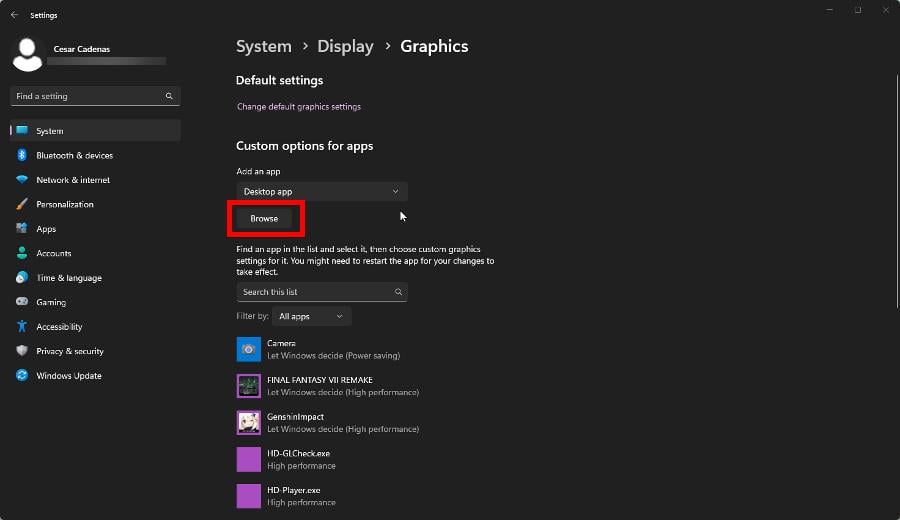
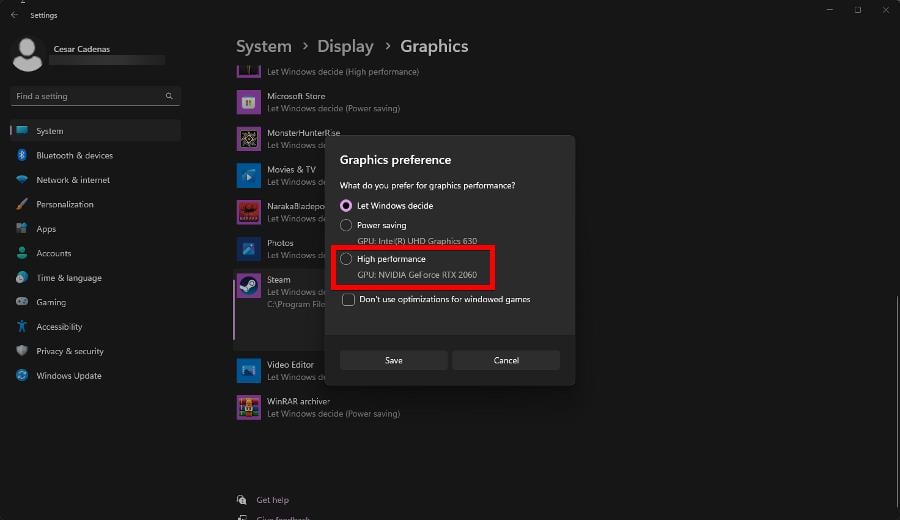
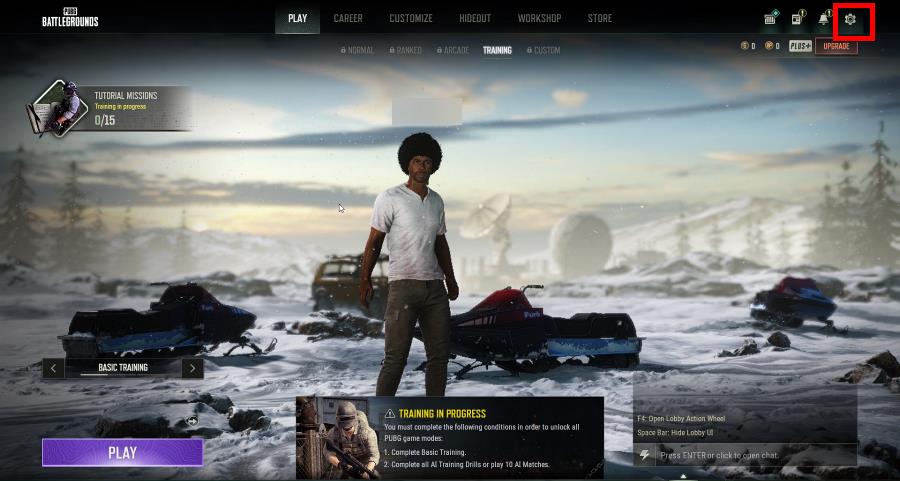
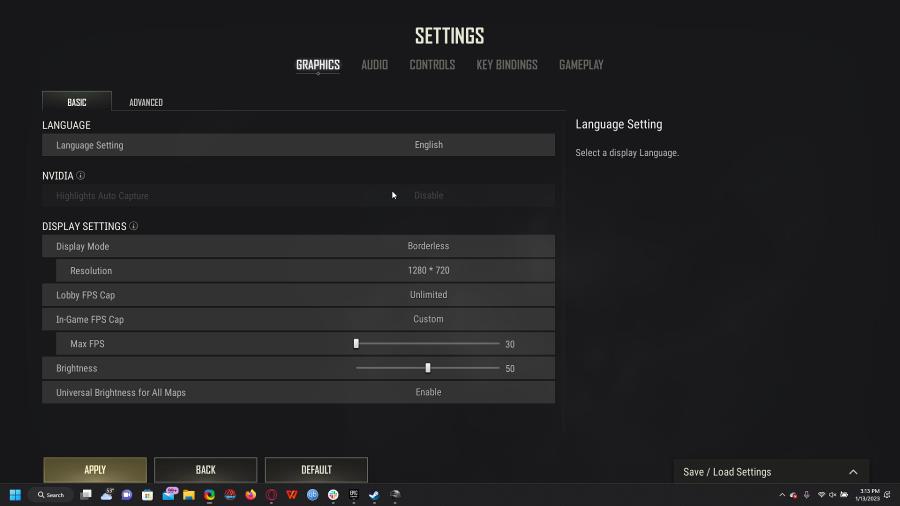








User forum
0 messages