0x8007054f: How to Fix This Windows Update Error Code
Sometimes, third-party apps may interfere with the update process
5 min. read
Updated on
Read our disclosure page to find out how can you help Windows Report sustain the editorial team. Read more
Key notes
- The error code 0x8007054F appears when trying to install a Windows update.
- It may occur due to issues with Windows update components and corrupt system files.
- Running the troubleshooter and resetting the Windows components are few of the ways to troubleshoot.
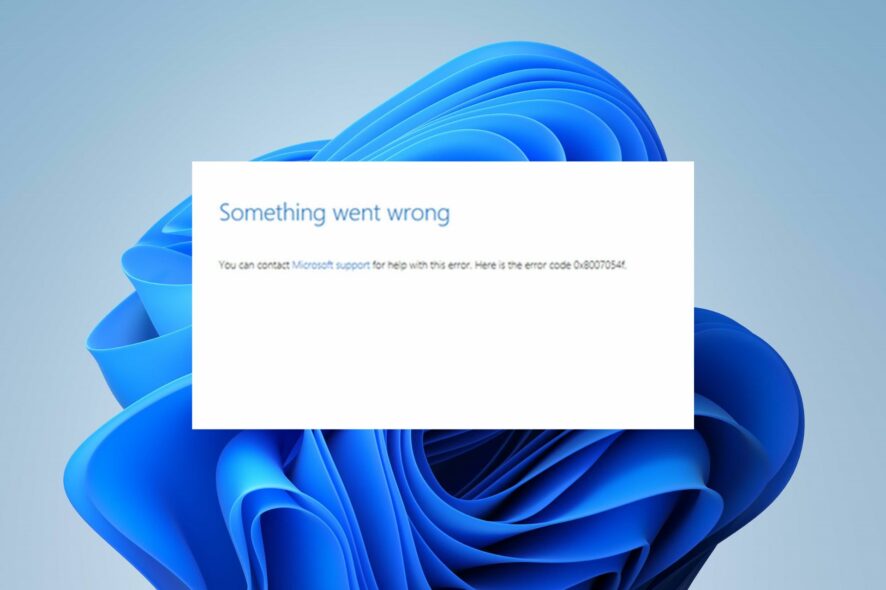
Updating the Windows operating system helps it fix bugs affecting the current version and install new features to improve performance. However, our readers report a Windows update error 0x8007054F preventing them from doing that.
Alternatively, we have a detailed article about Windows 10/11 not installing and effective ways to fix it.
What causes the update error code 0×8007054f?
Many factors can cause the error message Something went wrong. You can contact Microsoft support for help with this error. Here is the error code: 0x8007054F on your PC. Some are:
- Network-related issues – The error may occur due to network connection issues causing the Windows Update services not to connect to the server.
- Corrupt system files – When the system files are corrupt, it makes them inaccessible or damaged. Hence, it can prevent the Windows update process from accessing them when needed, resulting in the 0x8007054F error.
- Third-party app interference – The Windows update process on your PC may be impeded by installing third-party apps like antivirus software. They are liable to interfere with the connection between your PC and the Windows update service, resulting in error 0x8007054F.
- Issues with Windows Update components – If the services are not running or intact, it can cause the Windows Update error because it won’t have any support on your PC.
Fortunately, we have come up with some effective and easy fixes you can use for resolving the 0x8007054f error.
How can I fix the Windows update error code 0×8007054f?
Before attempting any advanced troubleshooting steps, go through the following:
- Turn off background apps running on your PC.
- Fix network congestion on the computer.
- Restart Windows in Safe Mode and check if the update error persists.
If you can’t resolve the error, go ahead with the solutions below:
1. Run Windows Update troubleshooter
- Press Windows + I key to open the Settings app.
- Select System, Troubleshoot, then click on the Other troubleshooters.
- Navigate to Most frequent and select the Run button beside Windows Update.
- Follow the on-screen instructions to complete, then restart your PC to check if the error is resolved.
Running the Windows Update troubleshooter will find and resolve issues impeding the updates process on your computer. Read our guide on other ways to run the Windows Update troubleshooter on Windows 11.
2. Reset the Windows Update components
- Left-click the Start button, type Command Prompt, and click the Run as administrator option.
- Click Yes on the User Account Control prompt.
- Copy and paste the following commands and press Enter after each one:
net stop wuauservnet stop cryptSvcnet stop bitsnet stop msiserver - Copy and paste the following command one after the other:
ren C:\Windows\SoftwareDistribution SoftwareDistribution.oldren C:\Windows\System32\catroot2 Catroot2.old - Type the following commands and press Enter after each one:
net start wuauservnet start cryptSvcnet start bitsnet start msiserver - Exit the Command Prompt and restart your PC.
The above steps will reset the components involved in the updating process and fix the problems causing the 0x8007054f update error.
If you encounter issues running the Command Prompt as an administrator on Windows 11, read our guide for quick fixes.
3. Run an SFC scan
- Left-click the Start button, type Command Prompt, and click the Run as administrator option.
- Click Yes on the User Account Control prompt.
- Type the following and press Enter:
sfc /scannow - Restart your PC and check if the Windows update 0x8007054f error persists.
An SFC scan will find and repair corrupt system files preventing the computer from installing the Windows update. Do not hesitate to check our guide on how to repair corrupt system files on your PC.
As a time-saving option, you can try dependable software that will help you find all corrupt files after a thorough scan and replace them with fresh parts from its repository.
4. Clear Windows Update cache via File Explorer
- Press Windows + E to open File Explorer.
- Navigate to Local Disk (C), right-click on it, and click on Properties from the drop-down.
- Select Disk Clean-up, then click the Cleanup system files button.
- Check the boxes for Windows upgrade log files and Temporary Windows Installation files, then click OK.
Deleting the Windows update cache files will clear the corrupt files affecting the update process and allow the system to write new files.
Read our article on what to do if File Explorer keeps crashing your PC.
Further, you may be interested in our article about fixing slow Windows updates on PCs. Also, we have a detailed guide on Windows Update error 0x8007045b and some fixes.
If you have further questions or suggestions concerning this guide, kindly drop them in the comments section.

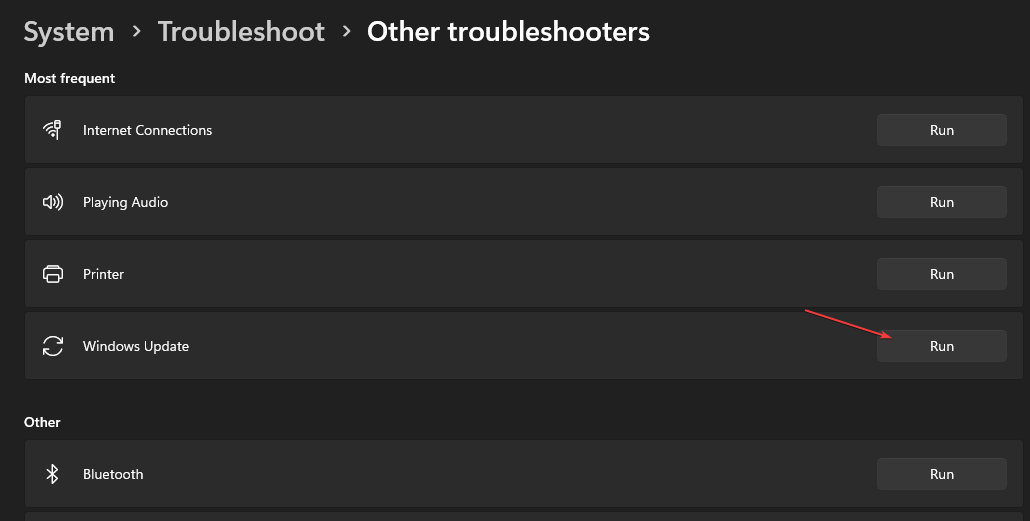

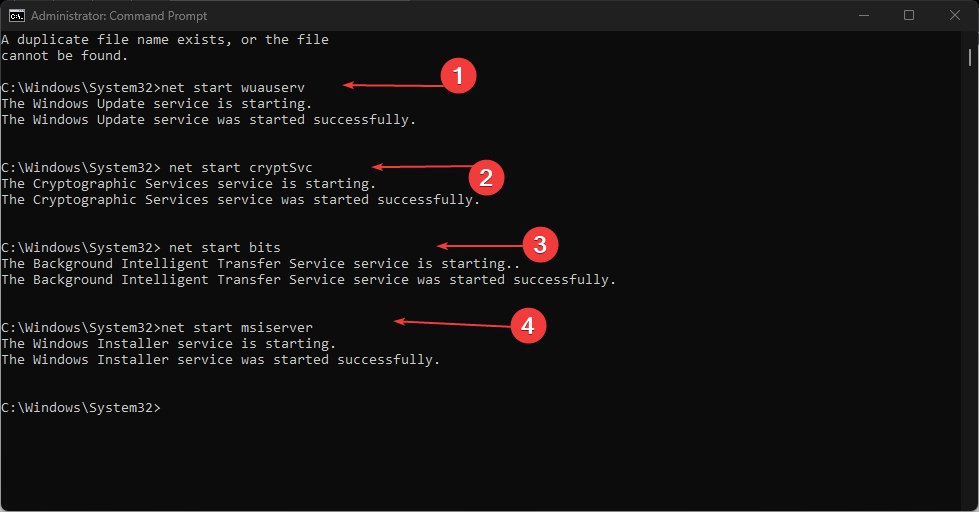
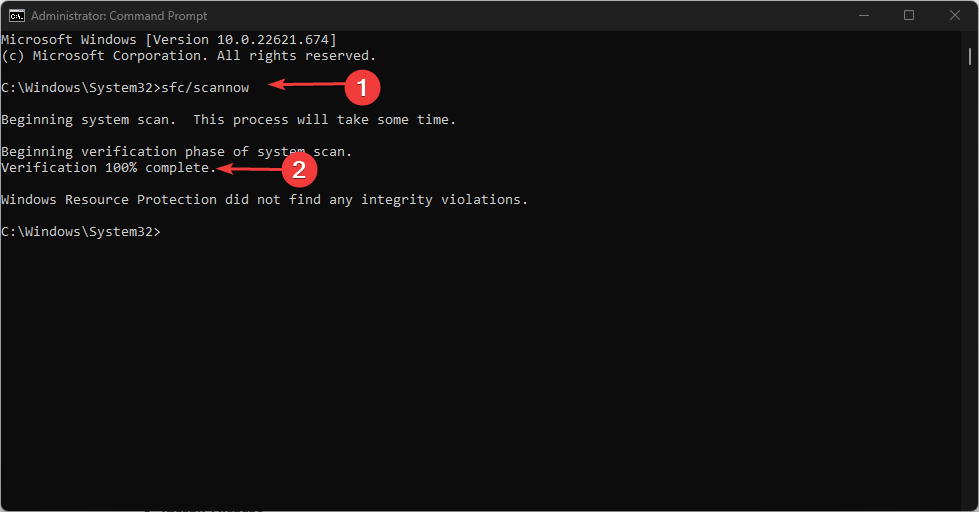

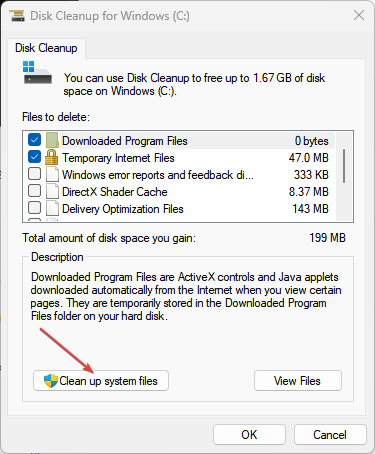








User forum
0 messages