How to Logout Mail From PC: Works for All Windows Mail Versions
Here's how to logout from Mail app in Windows 10, 11, or even 8 with great ease
2 min. read
Updated on
Read our disclosure page to find out how can you help Windows Report sustain the editorial team. Read more

If you want to logout from your mail account on your PC, keep reading. Removing an account you no longer use or signing out on a shared computer is helpful if you want to preserve privacy.
Obviously, you can choose to disable the Windows 10 Mail app altogether, but that’s not an option if you share your PC or use other email addresses.
So, let’s see how to sign out of your Windows Mail account:
How do I sign out of the Mail app on my computer?
1. How to sign out of mail on Windows 11
- Open the Mail app on your computer and access Settings by clicking on the gear icon.
- Select Manage accounts and click the email account from which you want to log out.
- Next, choose the Delete account from this device option.
- Finally, confirm the action by clicking the Delete button.
2. How to logout from Mail app in Windows 10
- Launch the Mail app, and select the Settings icon.
- Go to Manage Accounts to see the accounts added to the Mail app.
- Select the account that you want to sign out of.
- A new Account settings dialog will appear on the screen.
- Select Delete account to delete the respective account, signing you out of the Mail App.
- Hit the Delete button to confirm your choice.
3. How to sign out of Mail app in Windows 8
- Open your email client – it should be located right on your home screen.
- Open the Settings by launching the Charms bar (while you are using the email app, swipe the mouse in the bottom right corner of your screen).
- From the Charms bar, select Settings, and then choose Account Options.
- From that point, you will be able to choose whether to stay logged in or to temporarily disable your Microsoft account.
All you have to do to protect your email account in Windows 8 is to remove (don’t worry, it will be only temporarily) your Microsoft account.
With these simple ways, you get rid of the worries and sign out of the Mail app in Windows 10, 11, or 8. This ensures that you protect and secure your data from others who may have access to your device.
We hope that these recommendations from our list were helpful. For more suggestions or other questions, please access the comments section below.
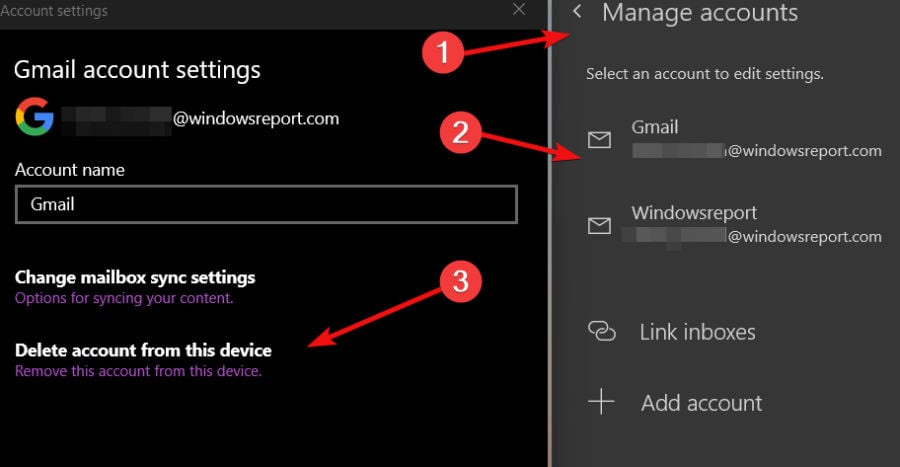
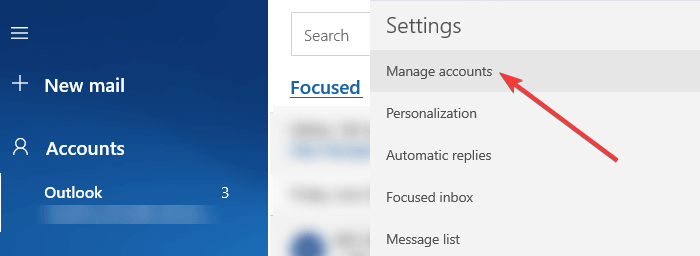
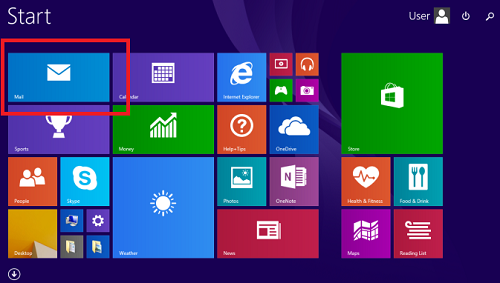








User forum
3 messages