What is vds.exe & How to Start or Stop it?
Restart the service to perform disk-related tasks
3 min. read
Updated on
Key notes
- Vds.exe process usually runs in the background when using the Disk Management utility.
- Stopping the vds.exe could trigger the Disk Management could not start Virtual Disk Service(VDS) error.
- In rare cases, when this process causes a problem, performing a malware scan and an SFC scan should fix it.
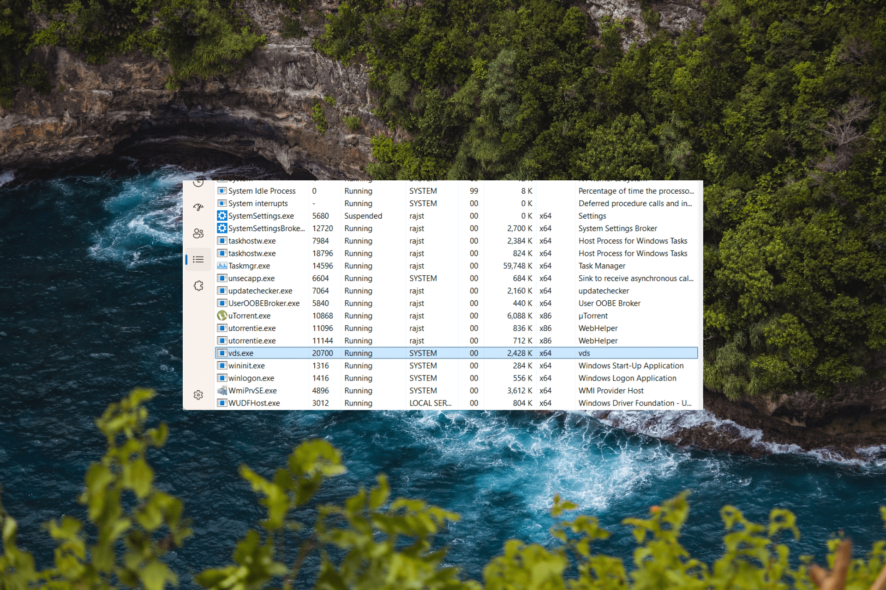
You may have encountered a vds.exe process running in the Task Manager, and unlike other processes, it may not disclose what it is or what program it belongs to. It may have prompted you to go online and learn more about it and whether you should keep it running. Hence, here you are.
This article will discuss the meaning of vds.exe and whether you should stop or start it if it’s not running.
Moreover, antivirus software is sometimes known to block harmless .exe files like vds.exe. So, find out what to do when an antivirus is blocking .exe files.
What is vds.exe?
The vds.exe, for Virtual Disk Service, is an executable file part of the Virtual Disk Service (VDS) process in the Microsoft Windows Operating System.
The Virtual Disk Service (VDS) is a Windows service that provides a framework for managing virtual disks, such as software-based RAID arrays, dynamic disks, and other storage solutions.
It allows you to create and manage volumes, extend or shrink partitions, initialize disks, and perform other disk-related operations.
Should I stop or disable vds.exe?
No, you don’t need to stop the vds.exe process, as it is necessary to function certain disk-related operations in Windows properly. It provides a framework for organizing and managing storage spaces on your computer.
Stopping or disabling the process could prevent you from performing certain disk-related tasks, such as creating, resizing, or formatting disks.
If you’re not actively performing disk-related tasks or using features that depend on the Virtual Disk Service (VDS), the VDS process might not be running actively and could remain idle.
If you are worried about the file’s legitimacy, you can verify its location. The vds.exe file is typically found in the following directory on a Windows system: C:\Windows\System32
How do I start vds.exe?
1. Enable Virtual Disk Services Manually
- Press Windows + R, type services.msc into the Run dialog box and press Enter.
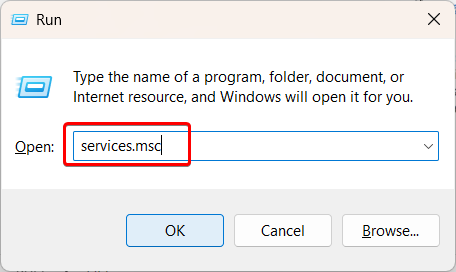
- Scroll down and then double-click on Virtual Disk.
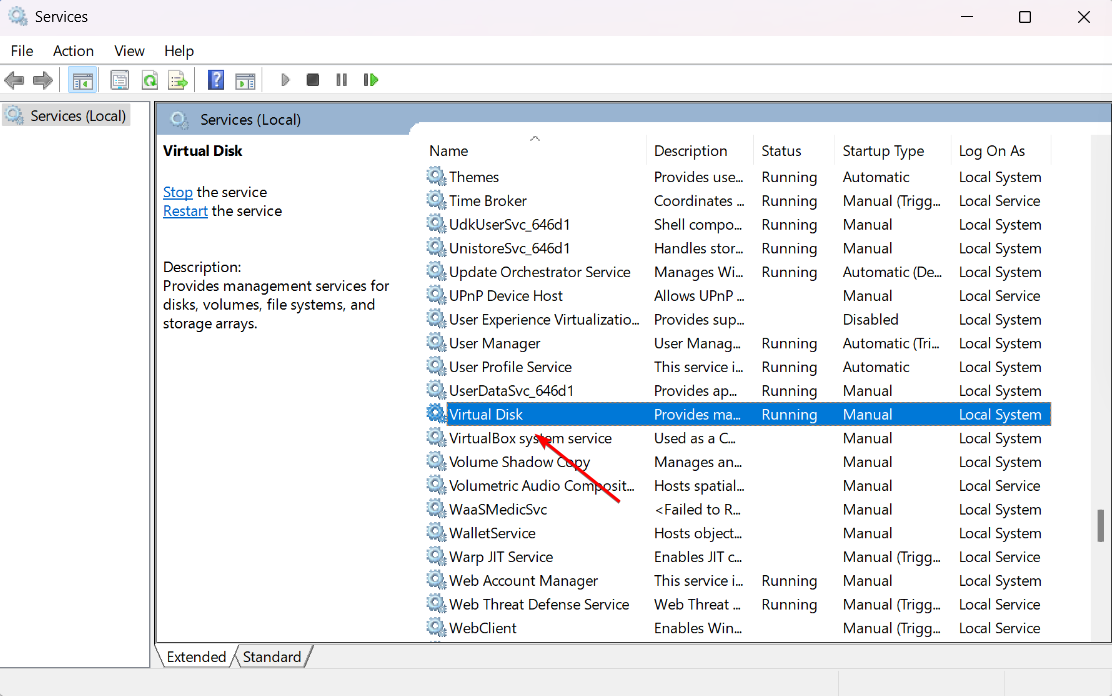
- Select Automatic from the Startup type menu.
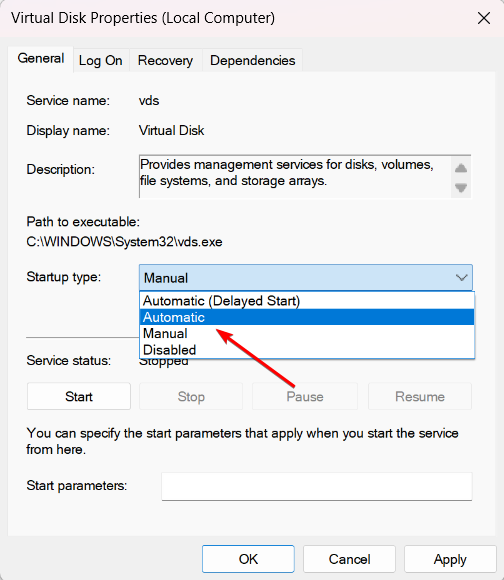
- Click on Start to manually start the service.
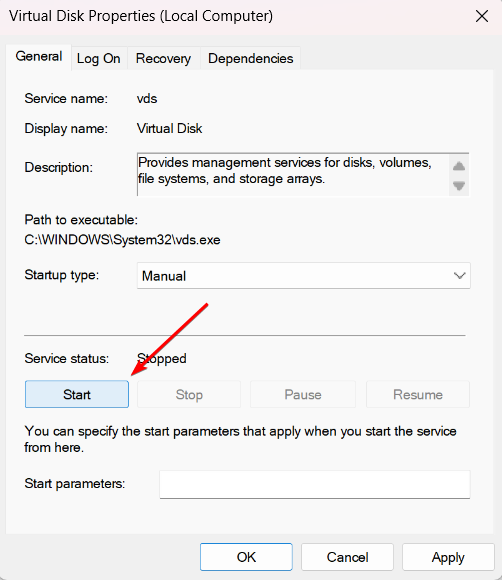
- Go to the Log On tab, and then check the Allow service to interact with desktop checkbox under Log on as section.
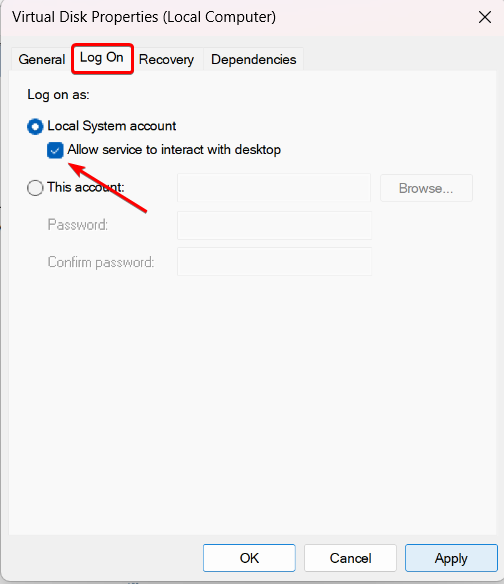
- Click Apply to save the settings, and then click OK.
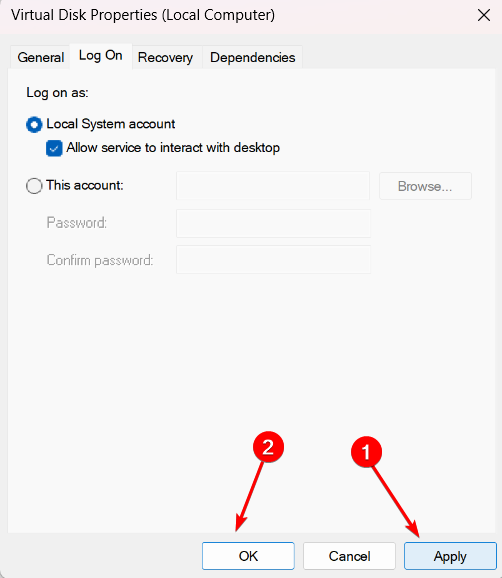
- Restart the computer and check if it works.
You can easily start the vds.exe process by configuring the properties from the underlying service through the Services console. Besides, if you want to stop the process, disabling the service will do the trick.
2. Start the Virtual Disk service from Command Prompt
- Press the Windows key, type cmd in Windows Search, and select Run as administrator.
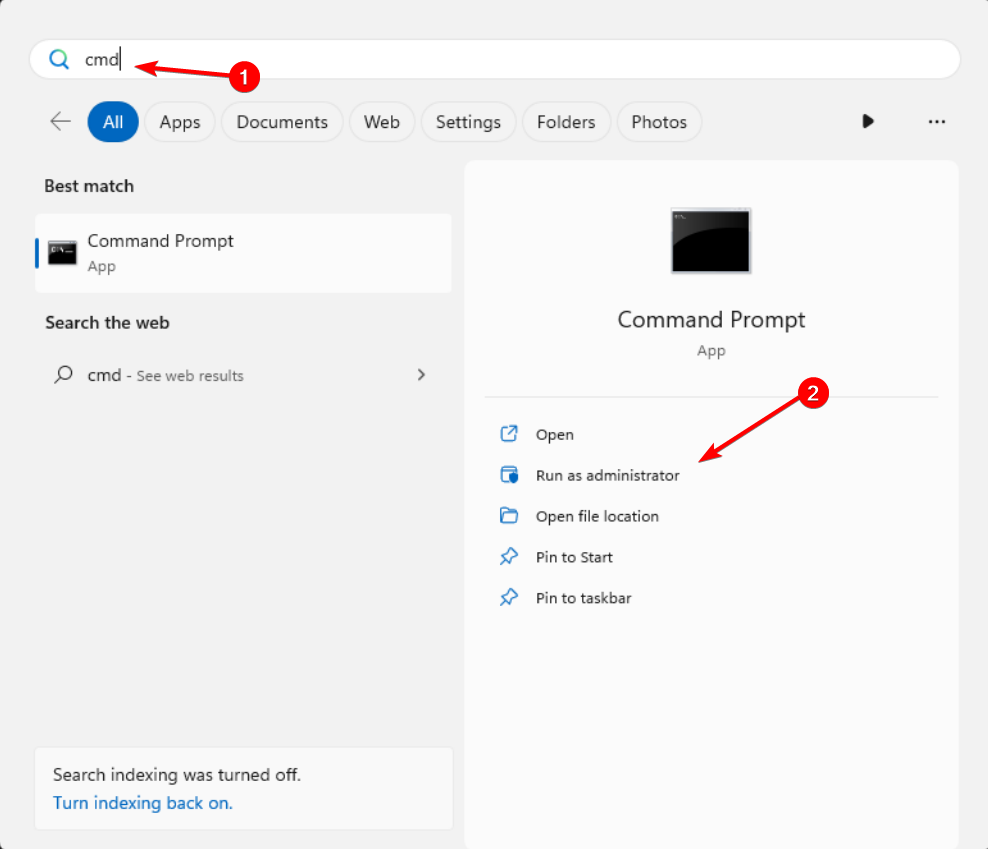
- Type the following command and press Enter:
net start vds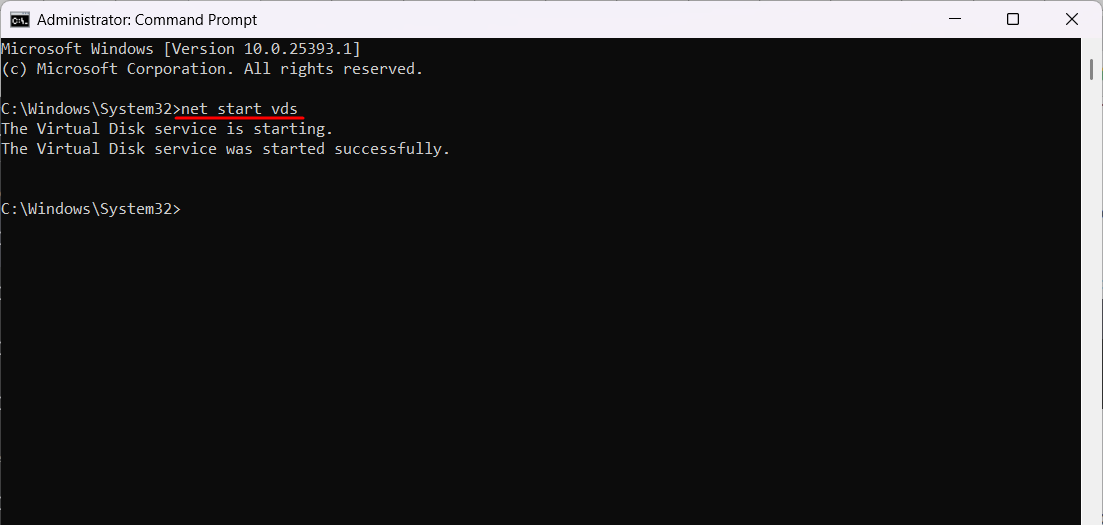
- To stop the service, run the following command:
net stop vds
Another way to start vds.exe is via the Command Prompt, a built-in utility that allows users to make complex changes within seconds.
Here are some top disk management tools for Windows that can help you in tasks such as creating, resizing, renaming, and deleting partitions, as well as optimizing your PC.
Please feel free to share any information, tips, or personal experiences about the file in the comments section below.

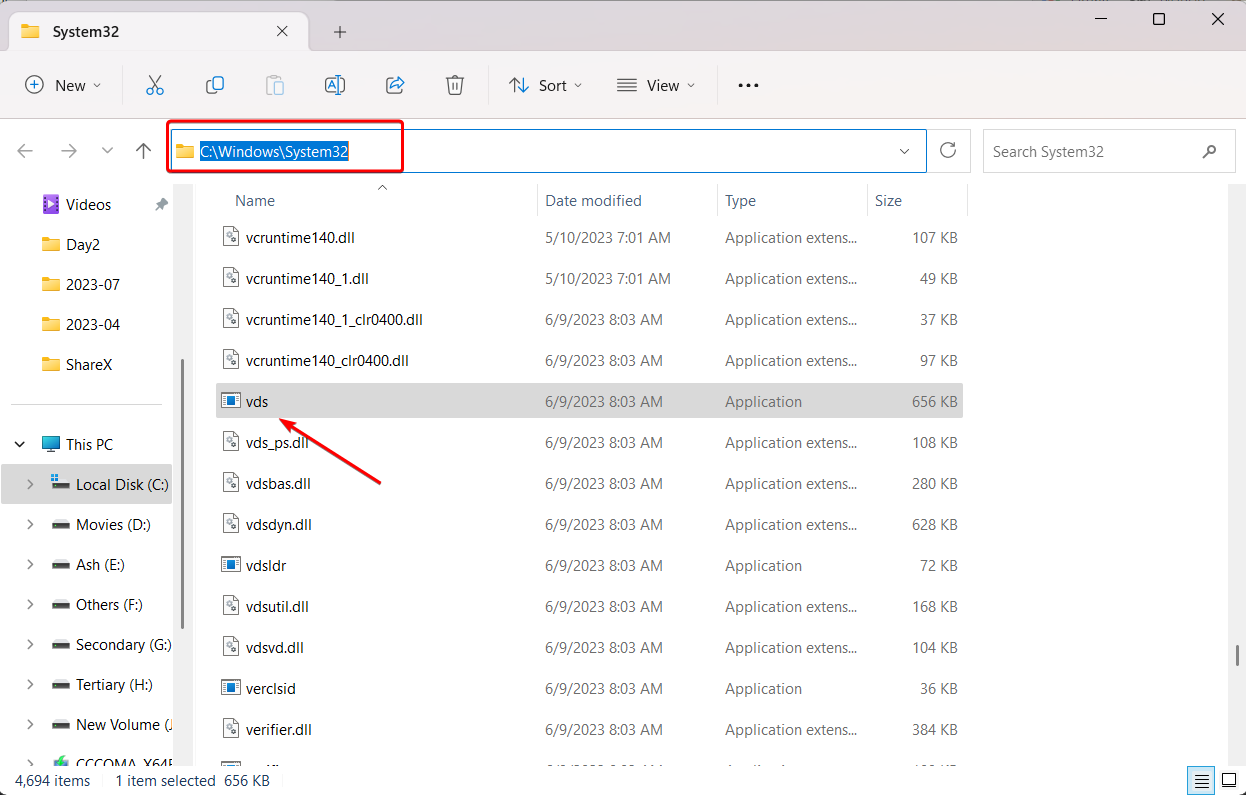
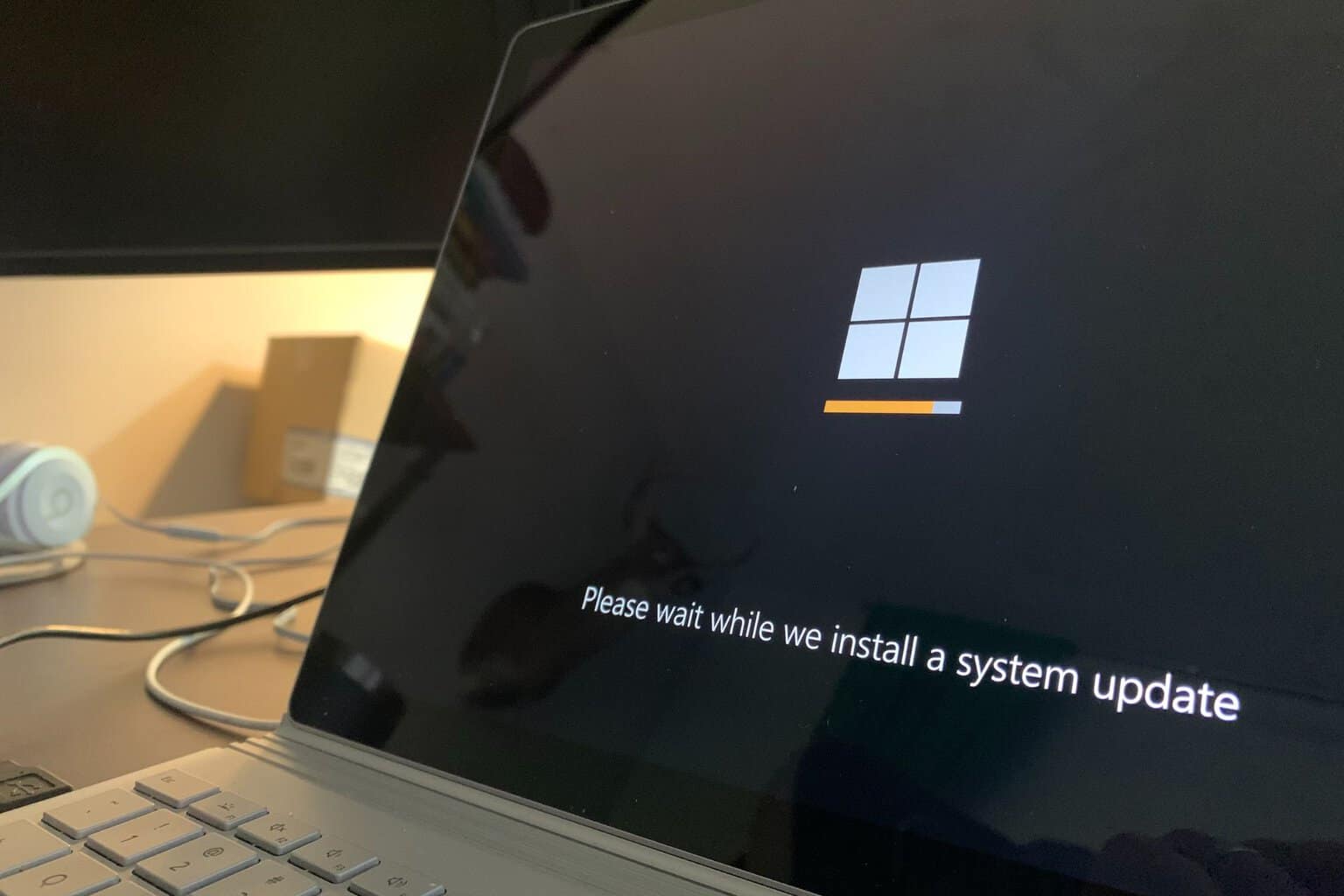
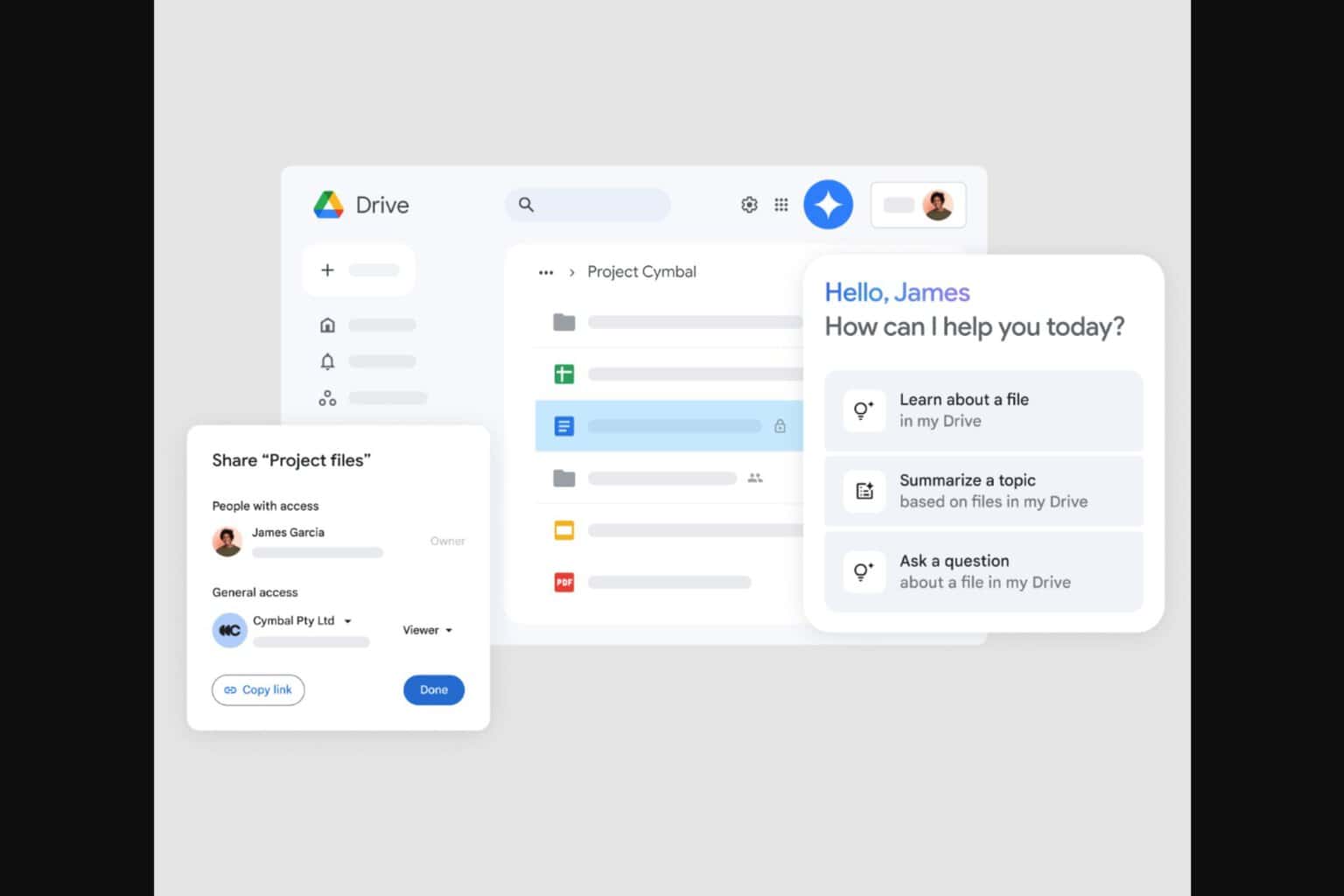
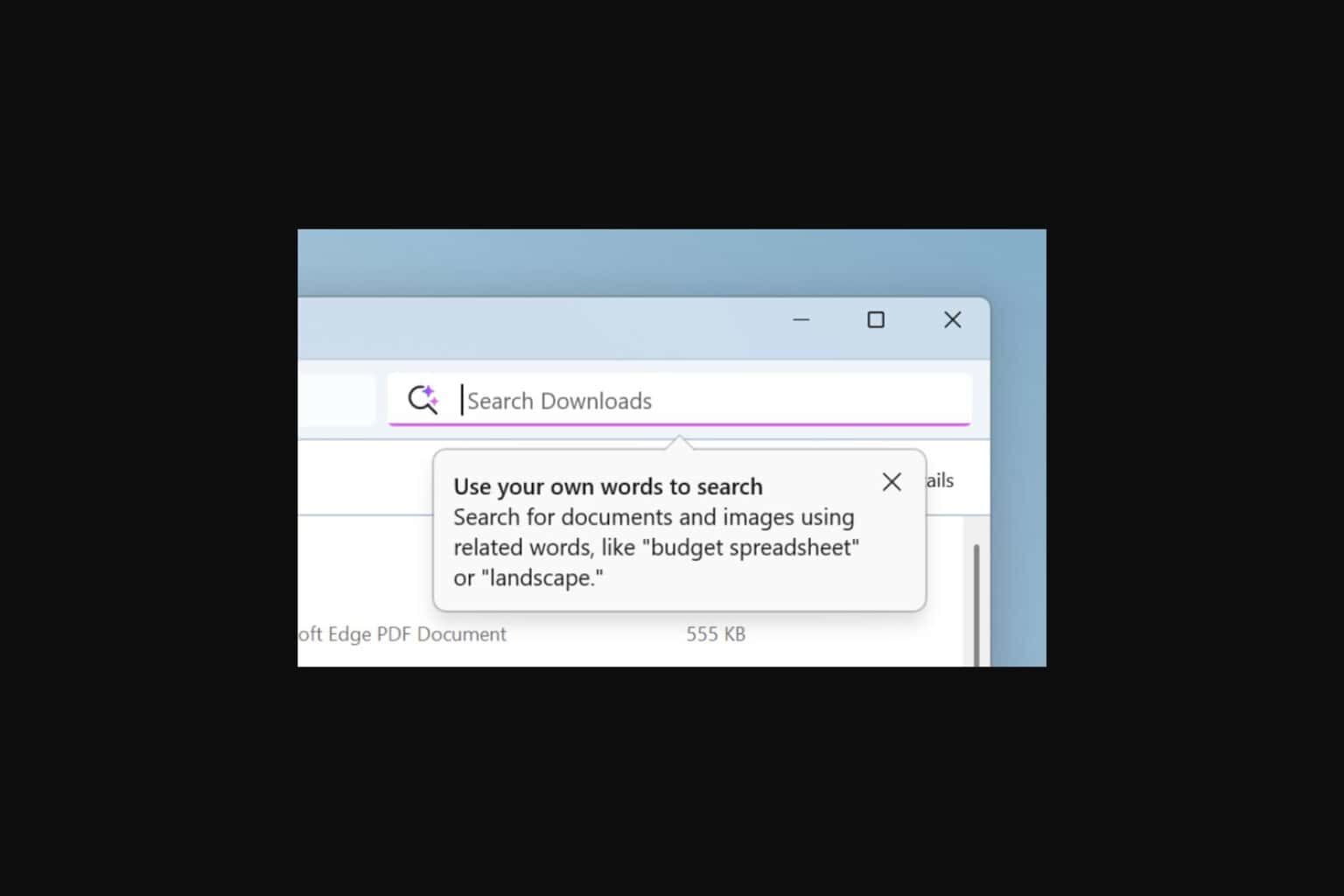
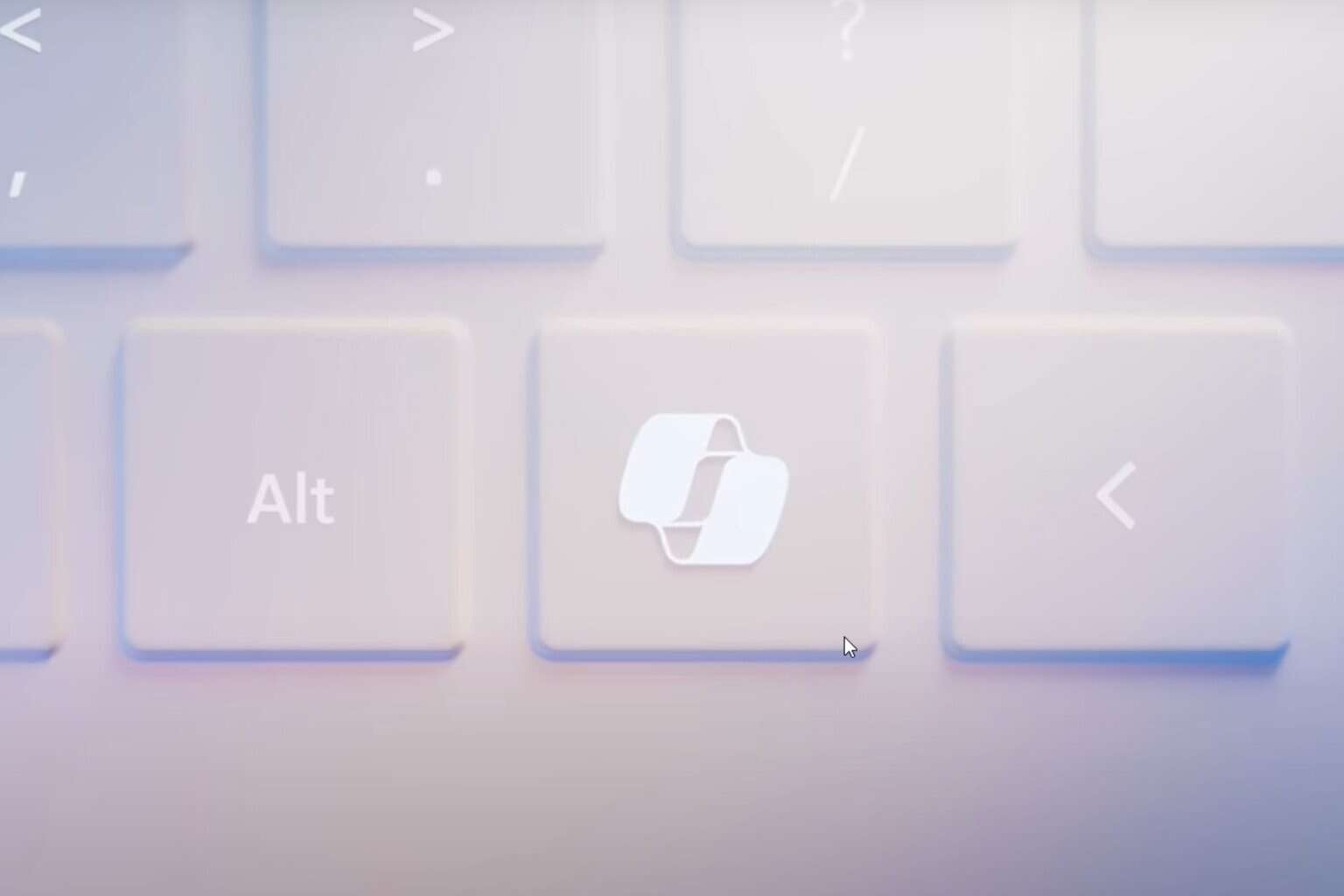
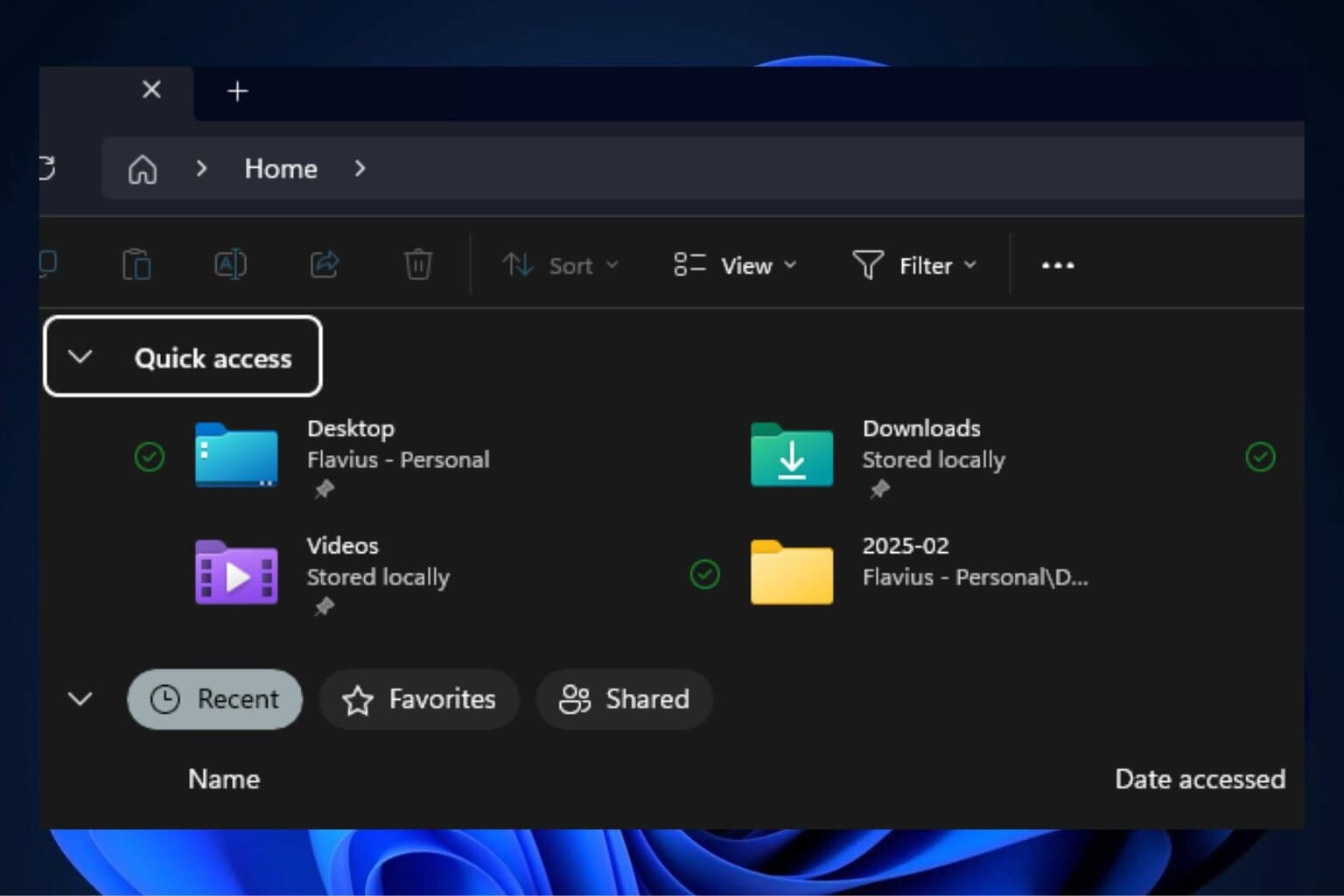
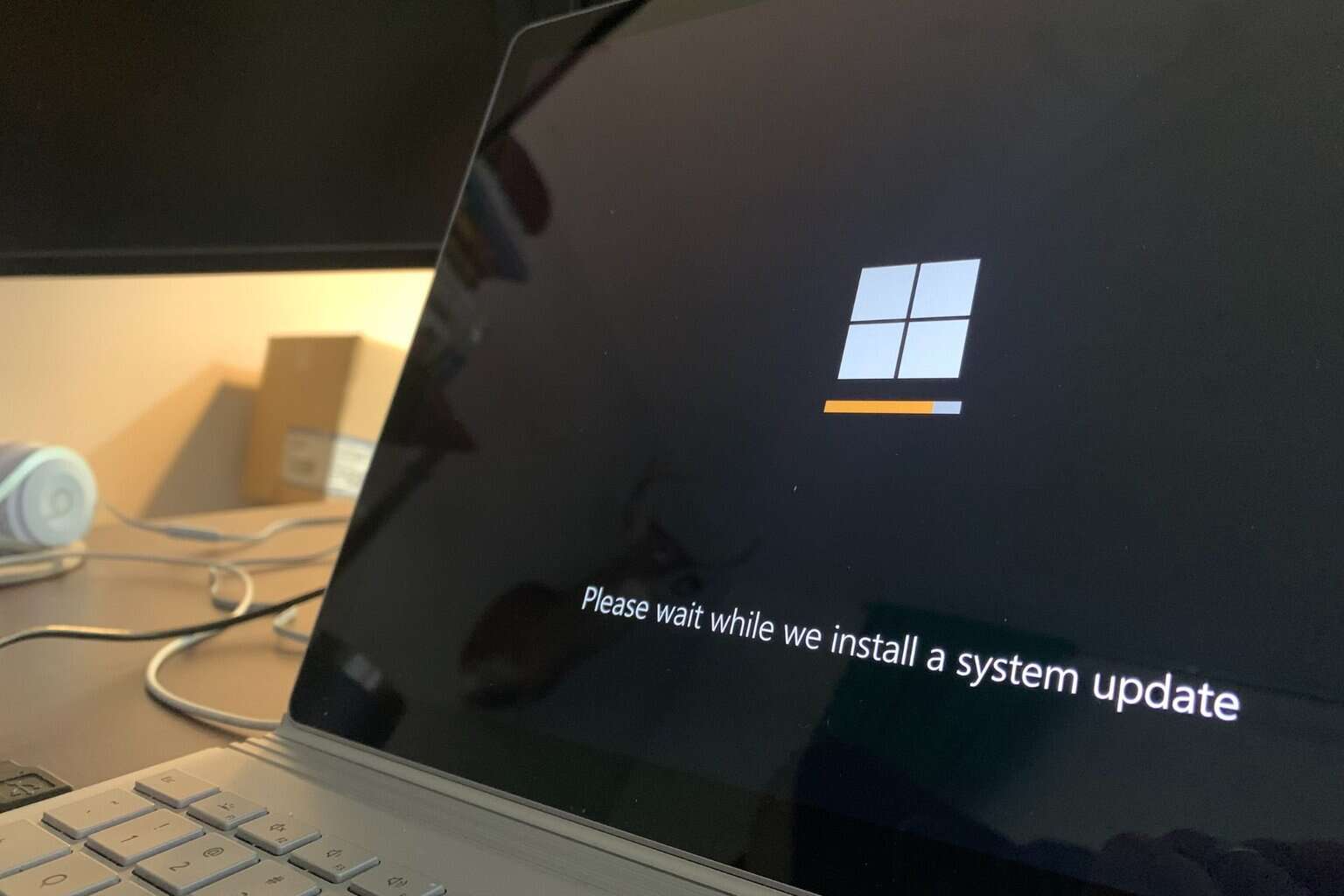
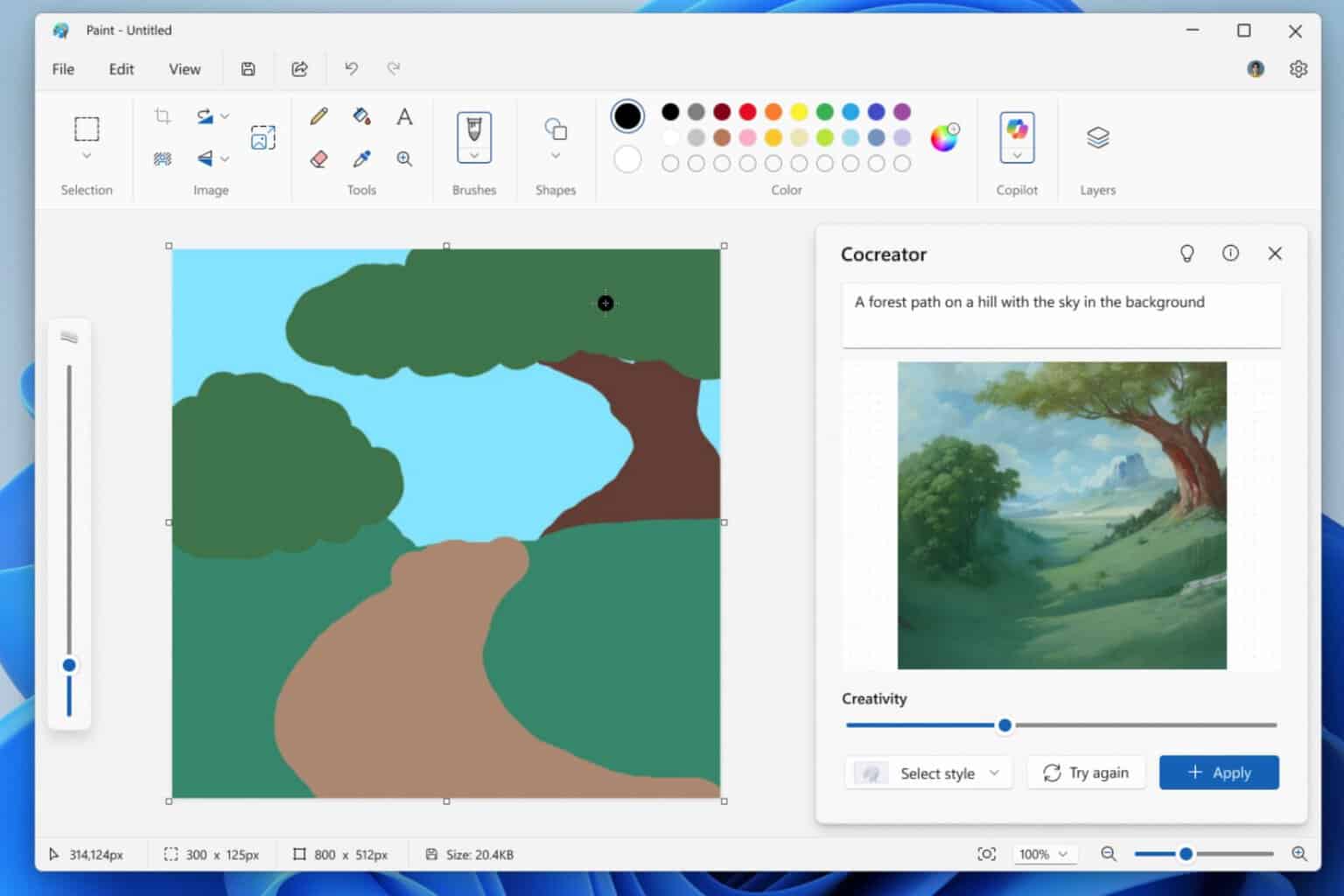
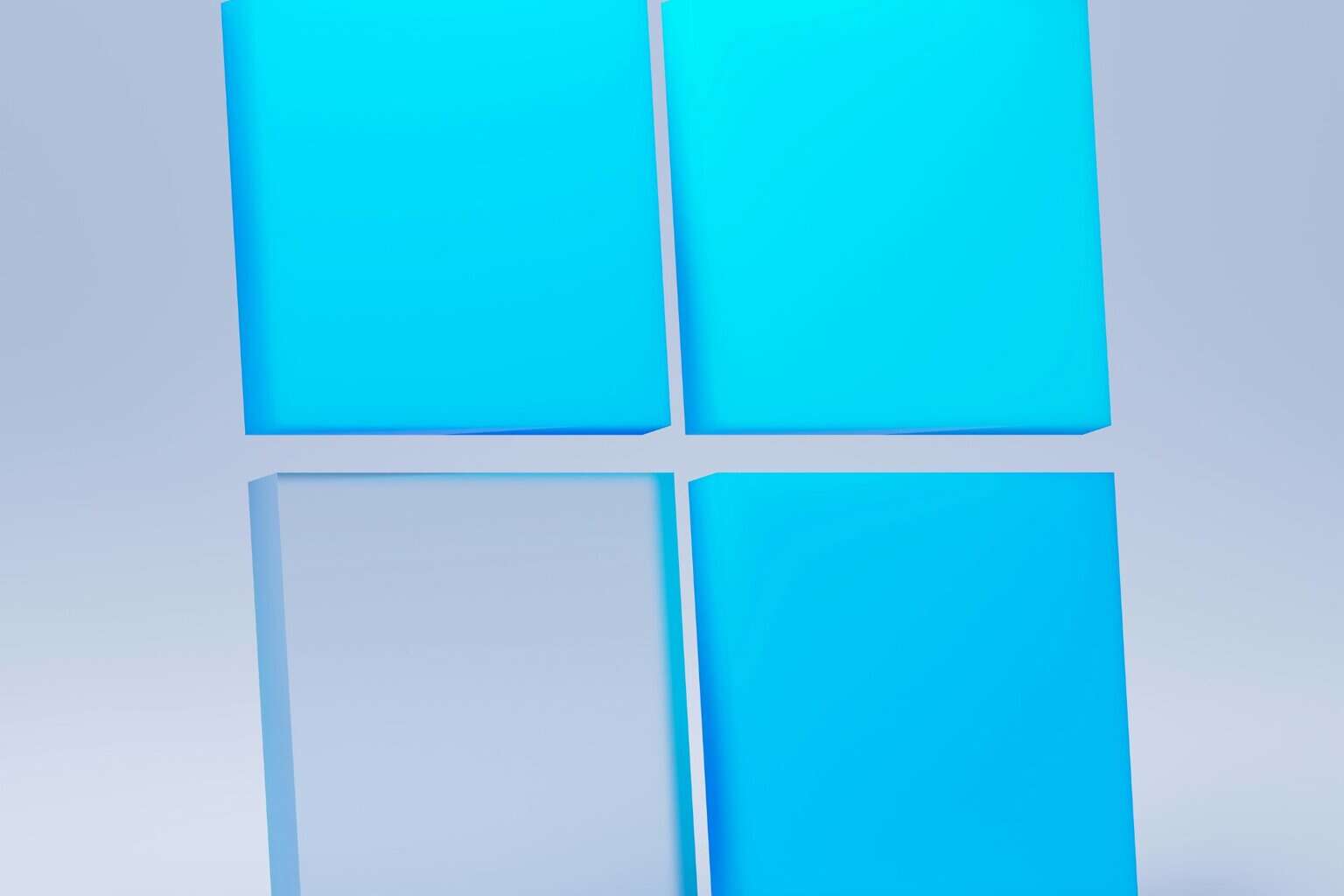
User forum
0 messages