How to Screen Share Through WhatsApp Web
You might have to install WhatsApp Beta to access the feature
7 min. read
Updated on
Read our disclosure page to find out how can you help Windows Report sustain the editorial team. Read more
Key notes
- WhatsApp is rolling out a new screen-sharing feature, which will let you share your device's screen on a video call.
- The feature has rolled out for Windows users and some Android devices, rest of us would have to wait or install the app's beta version.
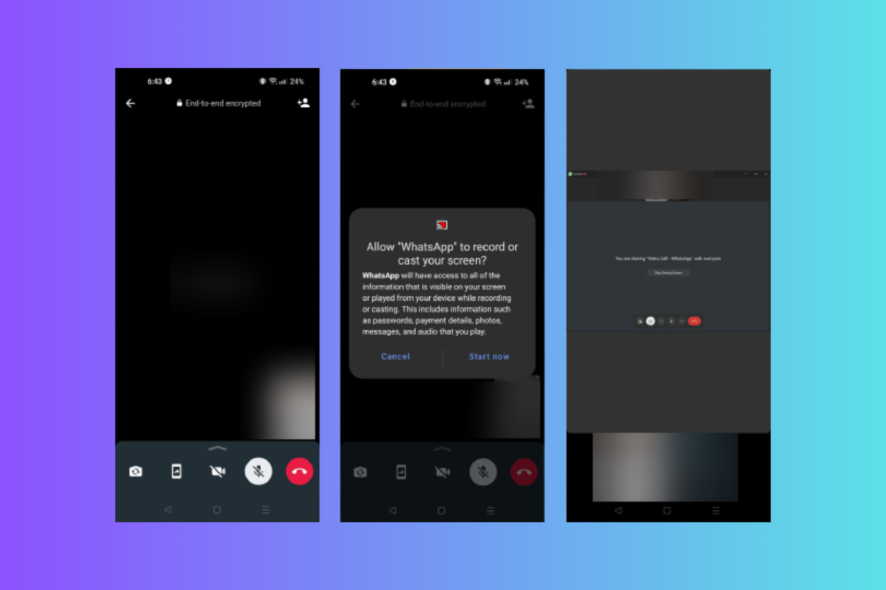
Recently, the voice & video messaging app has introduced a new feature, Screen Share on WhatsApp Web, iOS, and Android, wherein you can see each other’s screens during video calls.
This could be helpful, especially in meetings, as it will make presenting your desktop or phone screen easy.
In this guide, we will discuss step-by-step instructions to start a WhatsApp screen share during a video call.
Can I share my screen on WhatsApp?
Yes, you can share your screen on WhatsApp using your Android, Windows, and iOS devices over a video call.
WhatsApp has rolled out the screen-sharing feature for Windows and some Android phones, but if your device still doesn’t have it, check if it has the updated version of the app.
If that’s not the case, it has not been rolled out for your device yet; therefore, you need to install WhatsApp beta to access it on your Android or iOS device.
How do I share my screen on WhatsApp on Windows?
Before proceeding with any steps to enable screen sharing, go through the following preliminary checks:
- Install the latest version of the WhatsApp app on your Windows computer to use the feature on your PC.
- Both parties in the call must have the updated WhatsApp or the WhatsApp Beta app versions.
Once you are through these steps, move to the step-by-step instructions.
- Press the Windows key, type whatsapp and click Open.
- On the WhatsApp app, click the Video button to start a video call with the person you want to share the screen with.
- Once the call is initiated, go to the bottom navigation bar, and click the screen sharing option.
- Now, you will be prompted to start the screen share.
- You can also choose the screen from the drop-down you want the person on the other end to see.
If the WhatsApp desktop app is not opening on your Windows 11, we suggest you read this informative guide to find solutions.
How do I become a WhatsApp Beta Tester?
1. Check the availability
- Launch Google Play Store, and go to your profile.
- Tap Manage apps & device.
- Go to Manage, locate WhatsApp Messenger, and click it to open the official download page.
- Scroll down and check if an option exists to become a beta tester. If the program is full, you will see the Beta program is full message, then wait for some time before performing the steps in the next section.
This option might not appear on the devices; therefore, you can skip this step and start with the next one.
2. Enroll into the Beta program
- Download the WhatsApp Messenger on your smartphone if you don’t have it already.
- Back up your WhatsApp account.
- Ensure you use the same email that you use for PlayStore to sign in on your browser.
- Go to the WhatsApp Beta Tester website and tap the Become A Tester option.
- After some time, you will be enrolled in the program. Sometimes, the process may take a few minutes to 24 hours, so you must be patient.
- You can check if you are rolled by clicking on the same link. If it is complete, you will see You are now a tester instead of Become A Tester option.
3. Check if you are a beta tester
- Launch Google PlayStore on your Android device.
- Go to your profile, and tap Manage apps & device.
- Tap Manage, and locate WhatsApp Messenger; tap on it to open the official download screen.
- If you see Beta attached to the name, like WhatsApp Messenger (Beta).
- Tap on Update to get the latest beta version. At the time of writing, it was 2.23.16.8.
Becoming a beta tester has its perks; it lets you use all the new features of WhatsApp even before the official release, there are more regular updates, and issues reported are sorted on priority.
However, the beta versions are still under testing, which could cause the app to crash frequently, and bugs could affect the device’s performance.
How can I share the screen in WhatsApp using CrankWheel?
- Go to this website, enter your email address, and click Continue.
- Go to your mailbox and click Continue signup.
- Enter your display name and click Continue.
- You will be prompted to Add it to Chrome.
- On the browser extension page, click Add to Chrome, then select Add to extension.
- Once registered, sign in to your email account.
- Enter the PIN and click Continue.
- Launch CrankWheel on your browser or extension. Click Start screen sharing.
- You will get four options: Browser tab, Program window, Fullscreen, and Webcam. Now select a specific page or tab and click Share.
- On the next screen, you can enter the phone number to send the link and click Share or Copy a link instead. We will choose the latter.
- There will be a link, and click Copy.
- Go to the person’s chat you want to share the screen with and paste the link to start the screen sharing.
This is how you can share screens on WhatsApp voice or video calls on your Android, iOS, or Windows app.
How can I share my screen in WhatsApp using an iOS device?
Before moving to the steps, ensure you have WhatsApp version 2.23.14.79 to use the screen-sharing feature on Android; otherwise, get the latest beta version of the app on your Android 2.23.16.8. For iOS devices, you need to be enrolled in WhatsApp’s Beta program.
1. On Android
- Launch the WhatsApp app.
- Go to the person with whom you want to share your screen and click on the Video icon from the top of the screen to place a video call. Once on a call, go to the call control view and choose the screen sharing option.
- Select the Share Screen icon.
- Next, tap Start Now on Allow WhatsApp to record or cast your screen pop-up.
- Once the screen sharing is initiated, the person on the other end can access your device’s screen.
2. On iOS
- From your Home screen, launch the WhatsApp app.
- Locate the person with whom you want to start the screen sharing and tap the Video icon from the top right corner to start a video call.
- Tap on the screen, and locate the Screen Share option on the right side.
- Once the screen sharing starts, the person on the other end will see your phone’s screen.
What are the limitations of mobile screen sharing?
Mobile screen sharing can be useful for collaboration or viewing things on another person’s phone but has platform limitations.
It can also be resource-intensive & could slow your device, and as mobile screens are smaller, it is not easy to display presentations or multi-task while sharing screens.
You might also have to turn off notifications and close private messages & pictures that you don’t want the other person to see.
There could also be a network connection, audio issues, and rapid battery draining, as screen sharing consumes much power.
So, these are the steps you can use the screen share feature on the WhatsApp app on your mobile device or computer.
If you are encountering issues like the WhatsApp web app not working, we advise you to check out this guide to find ways to fix it.
Did you find the information useful? Please mention your thoughts in the comments section below.
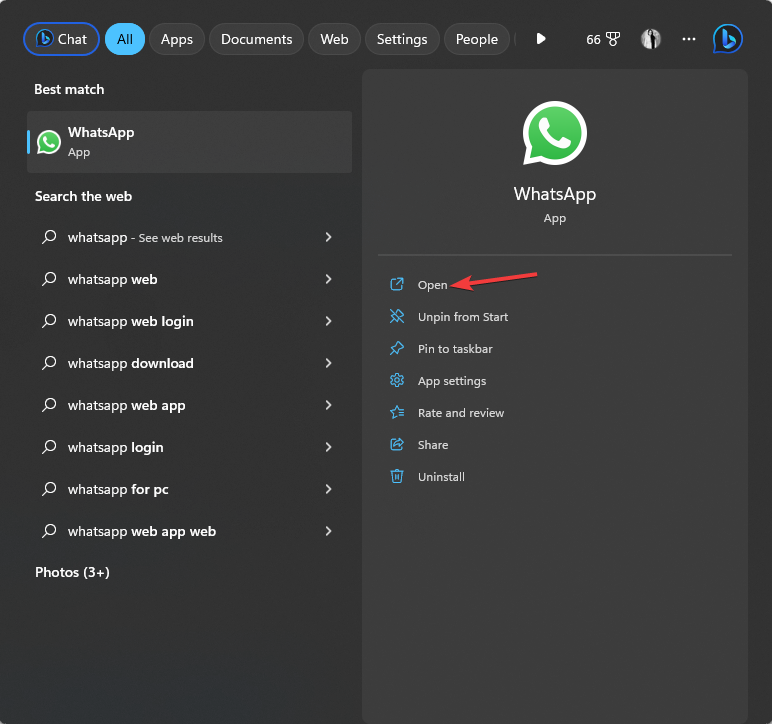
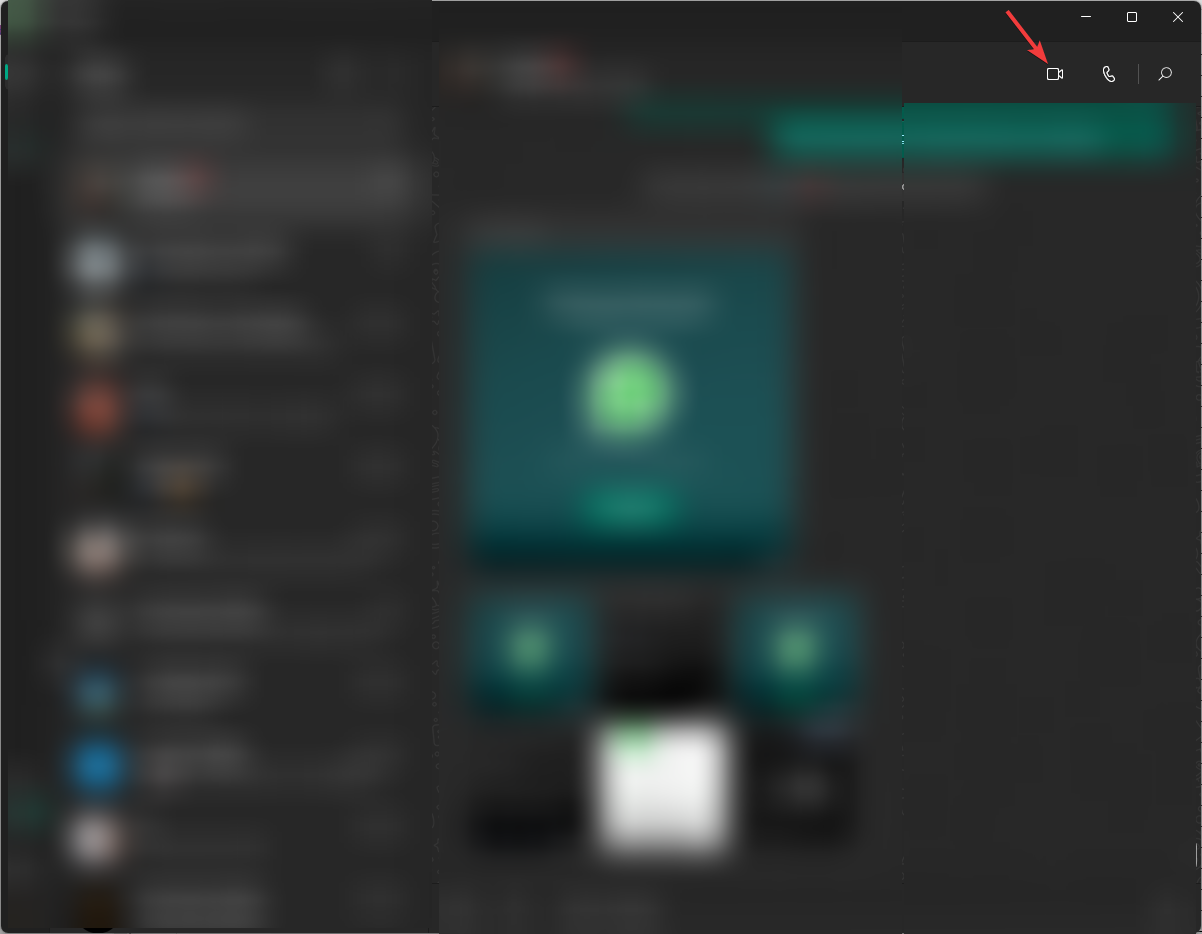
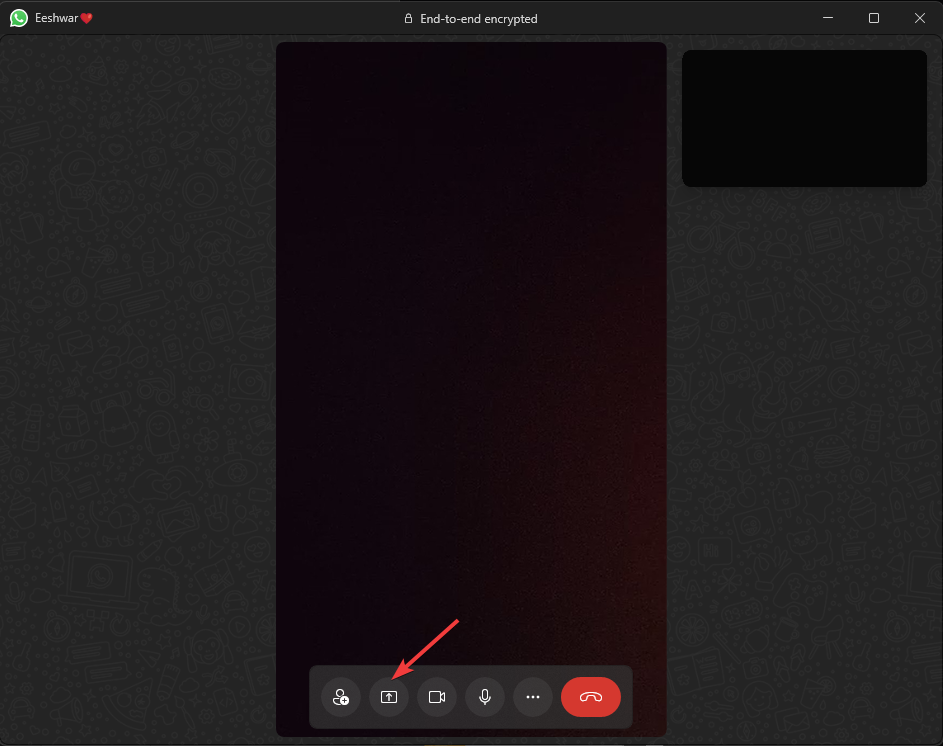
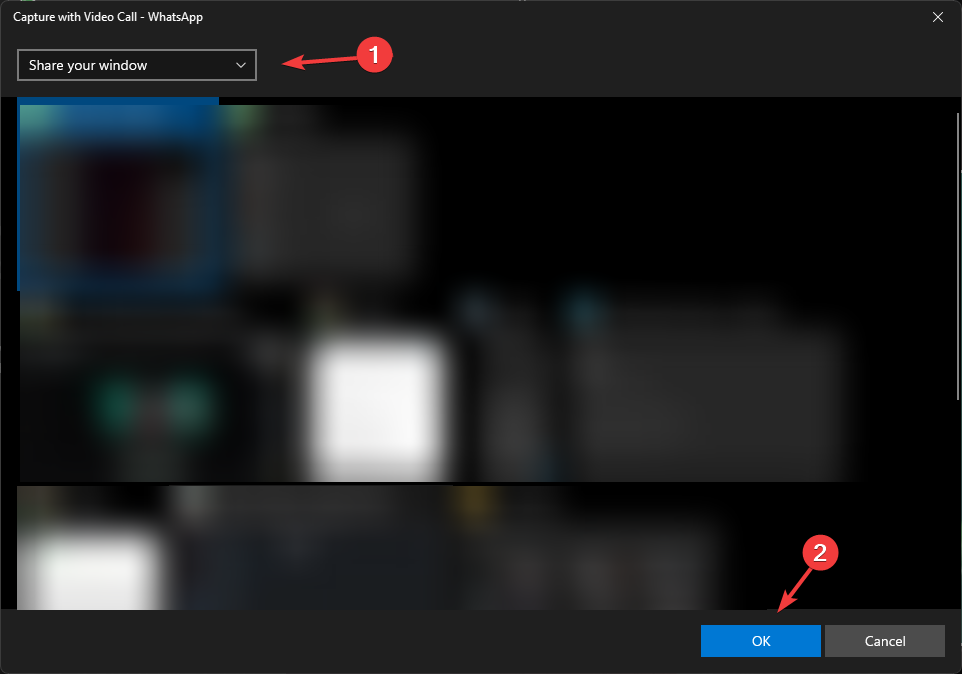
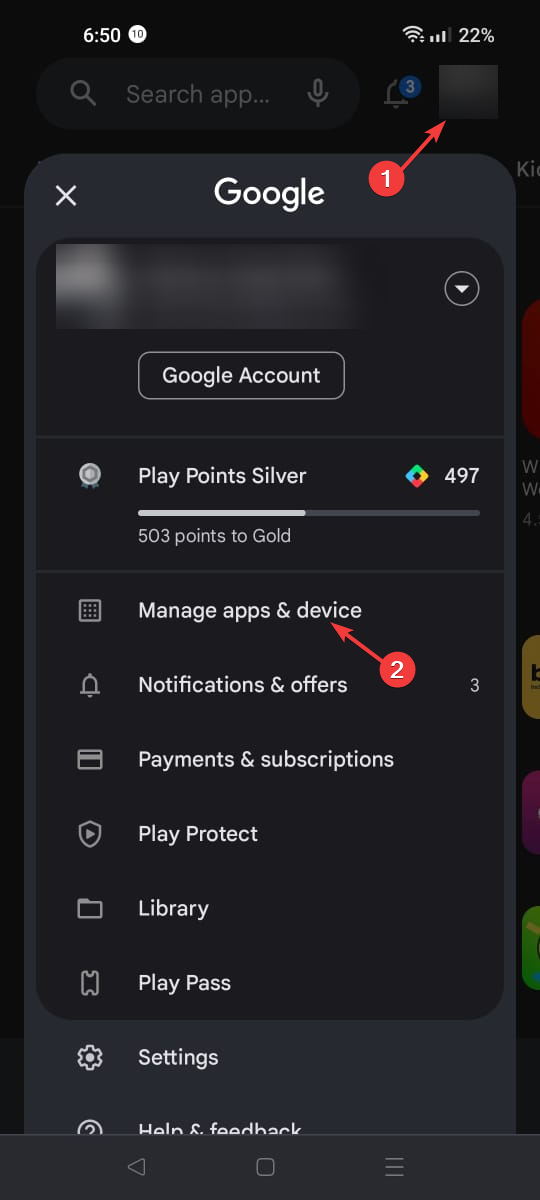
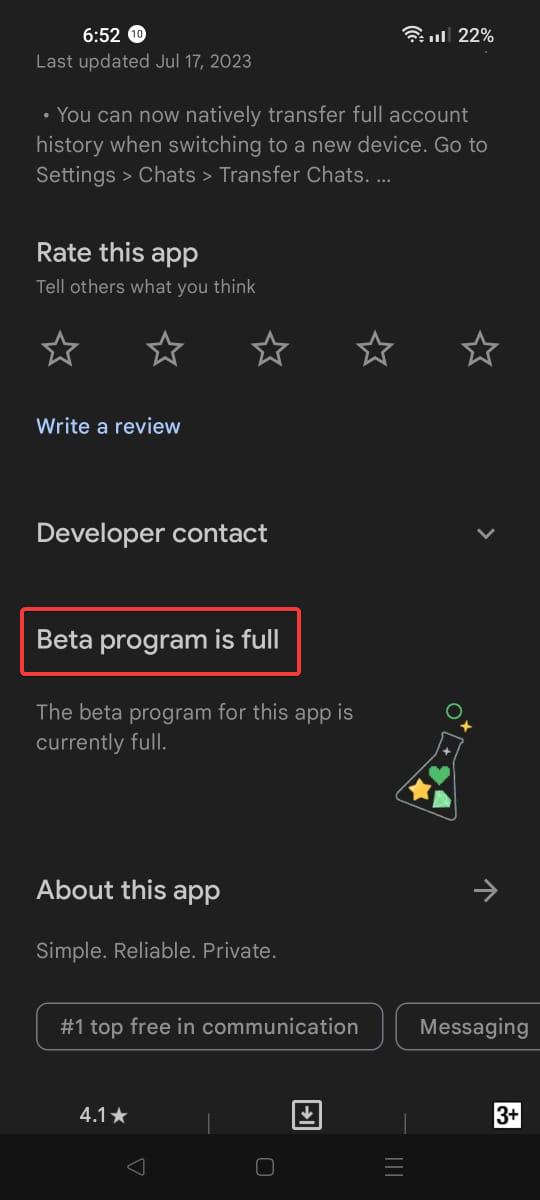
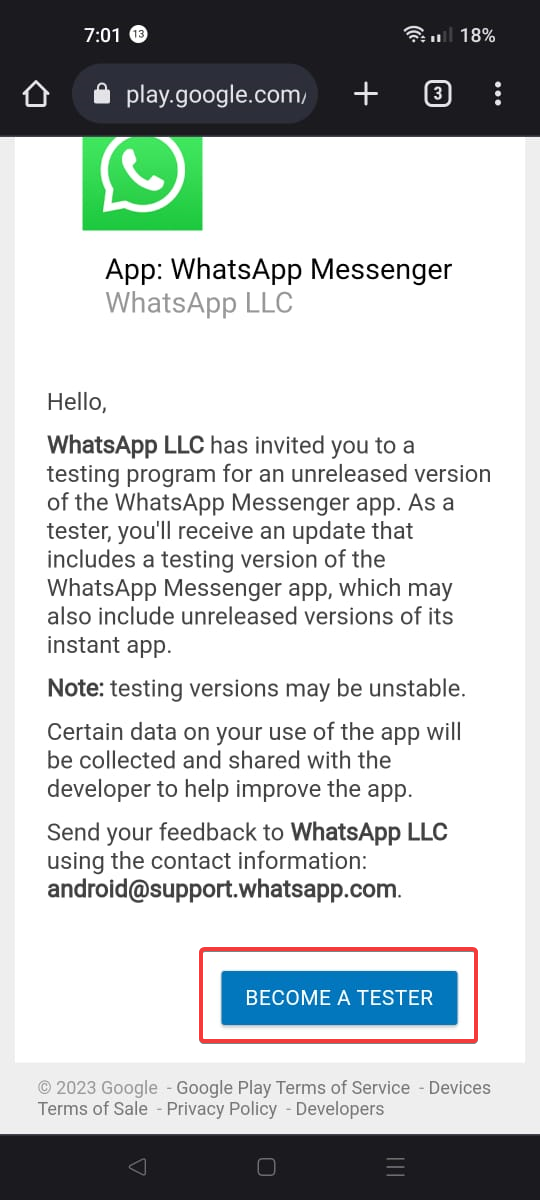
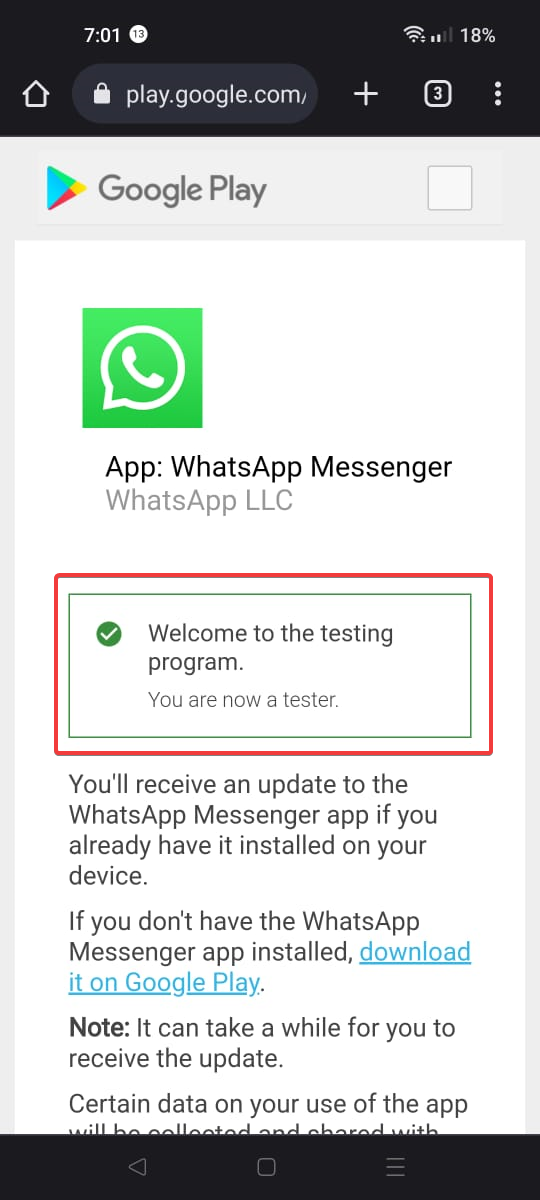
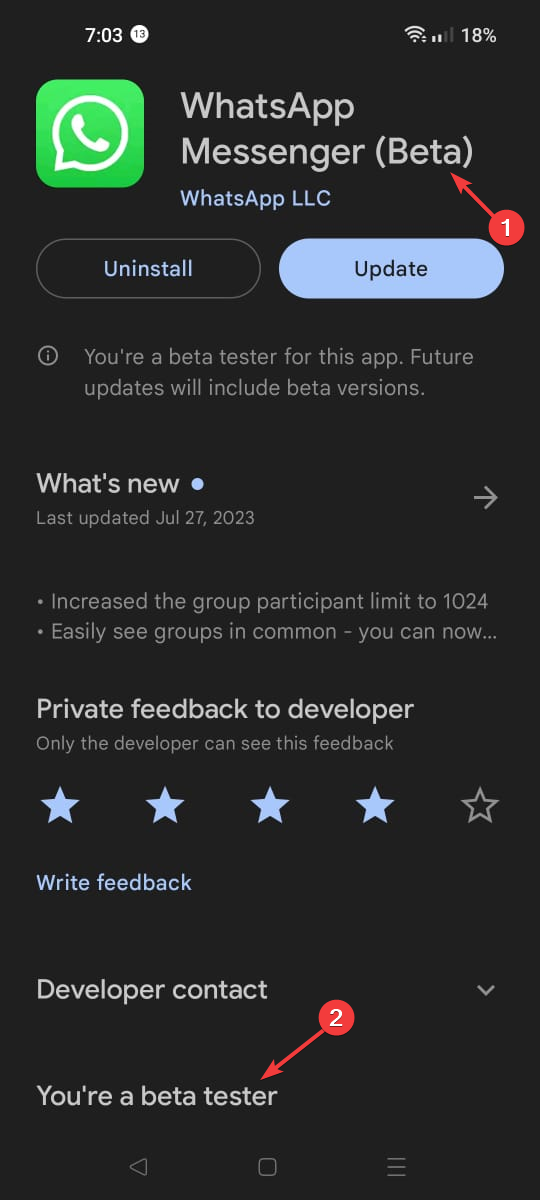

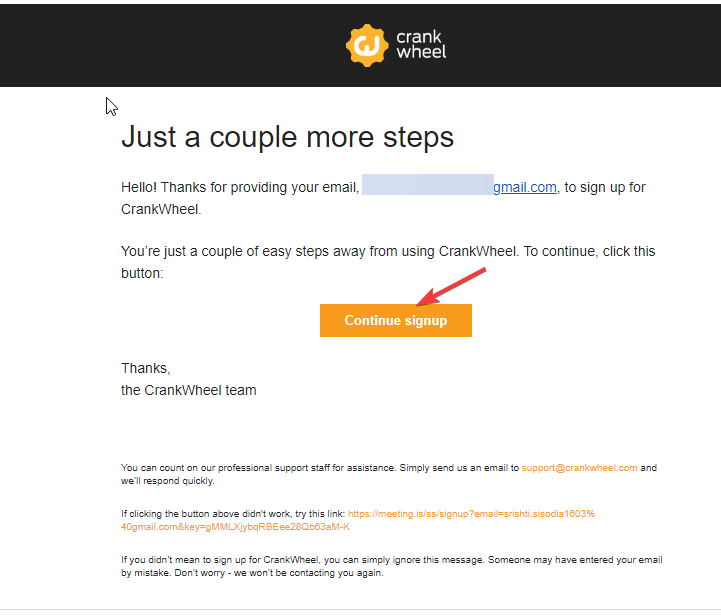

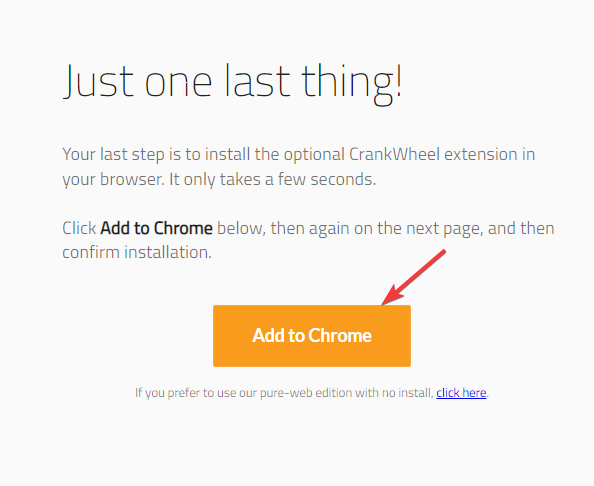
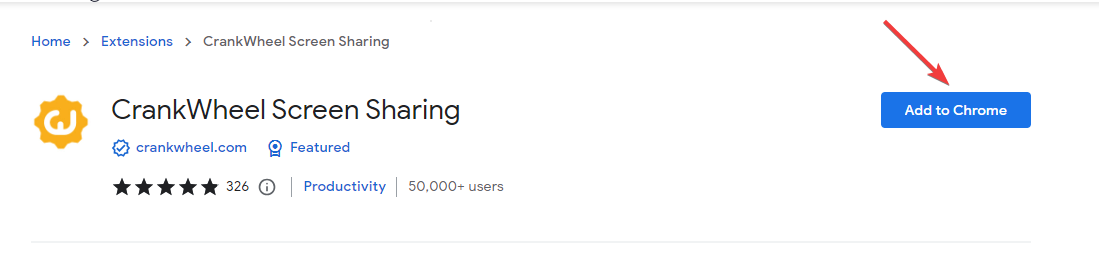
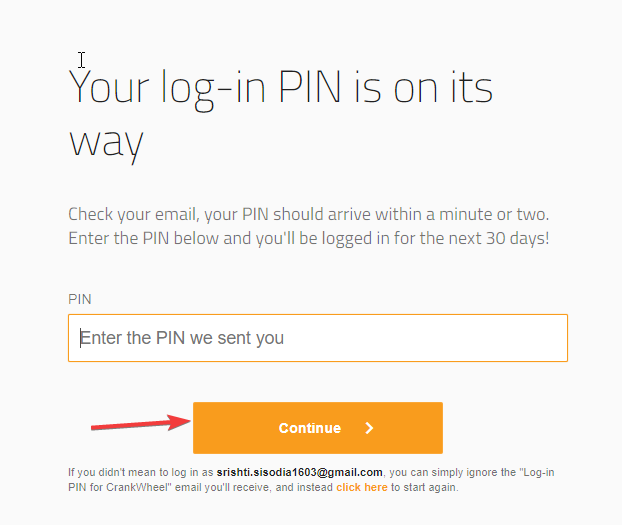
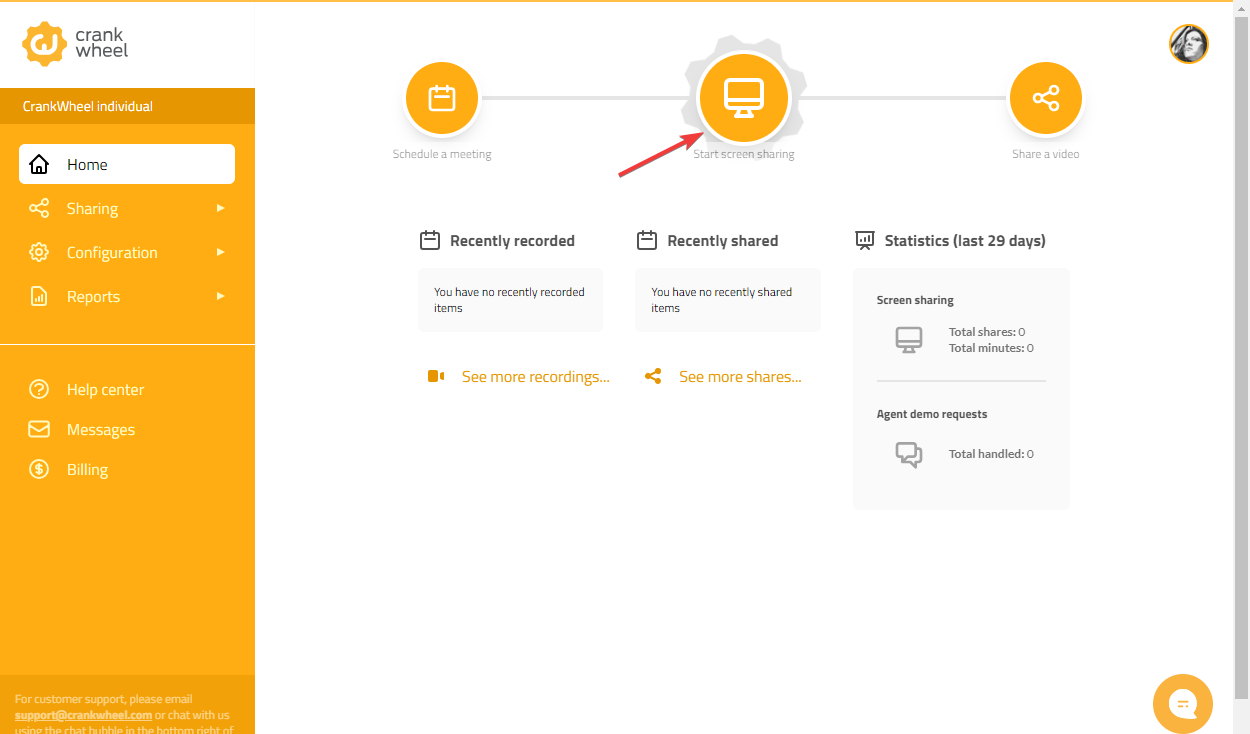
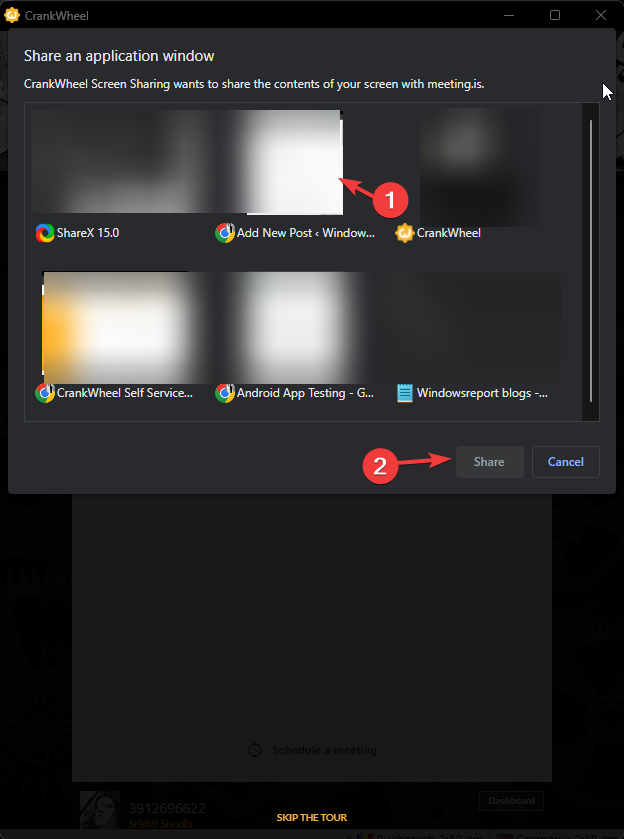
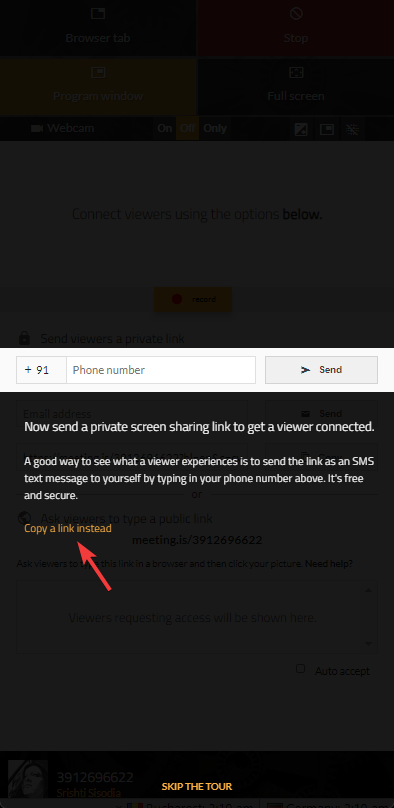
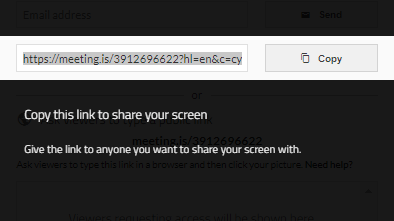
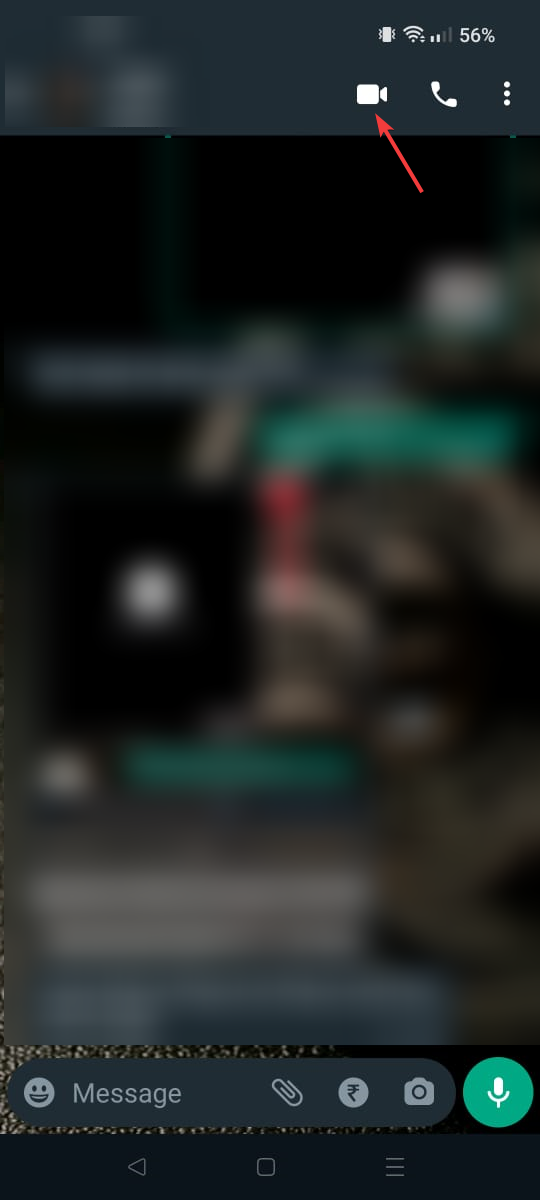
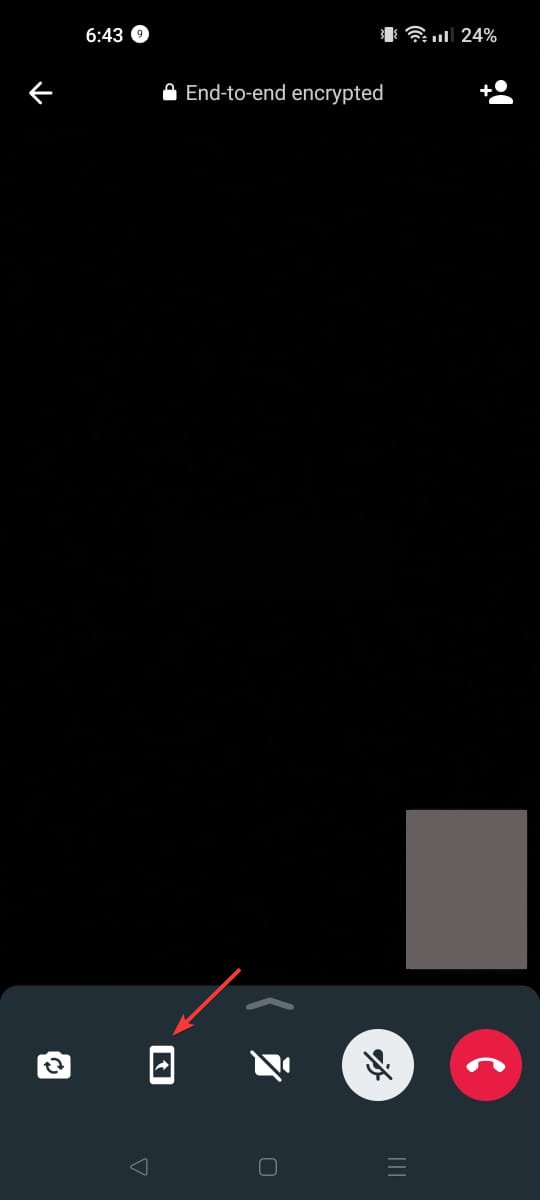
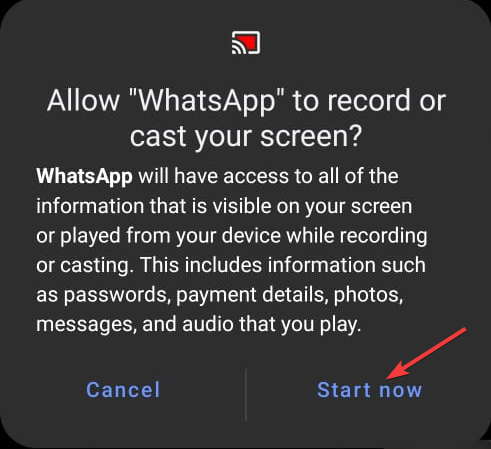
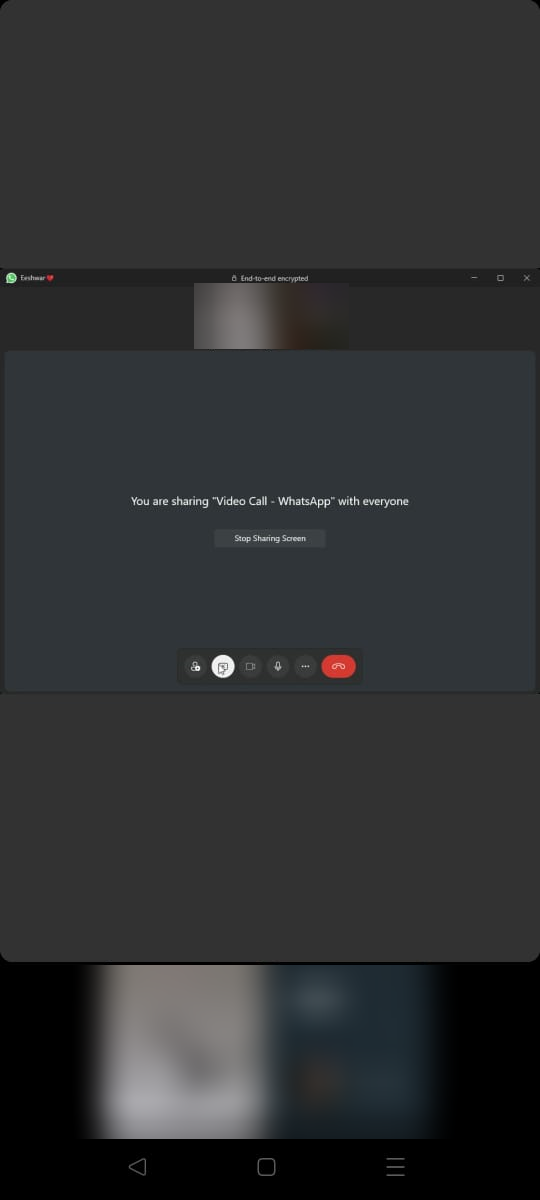
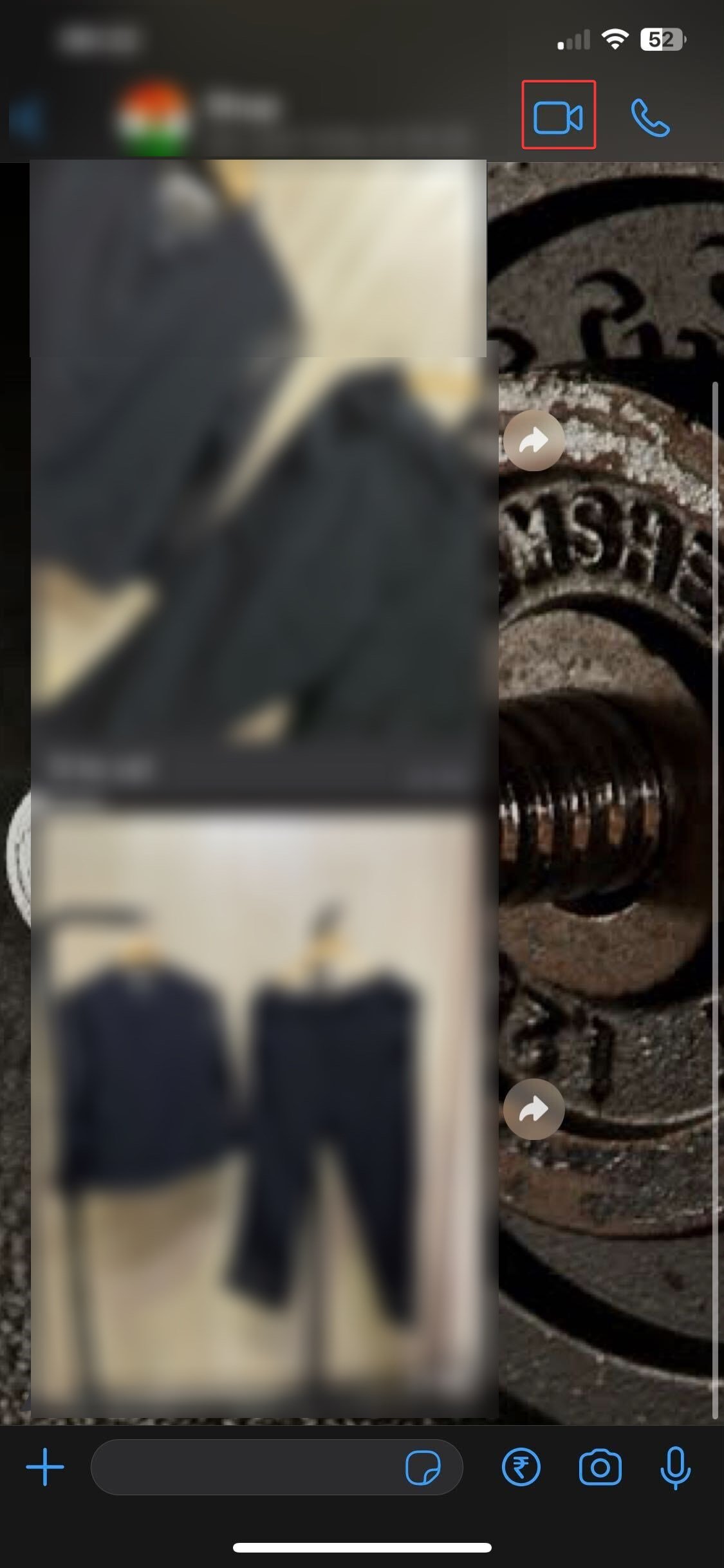








User forum
0 messages