GPU Not Showing up in Task Manager? Here's What to do
Try updating the graphics driver to resolve the issue
6 min. read
Updated on
Read our disclosure page to find out how can you help Windows Report sustain the editorial team. Read more
Key notes
- Often GPU does not get detected and doesn't show up in the Task Manager.
- This could be because of corrupt system files or problematic hardware components.
- You can try updating the BIOS to resolve the problem.
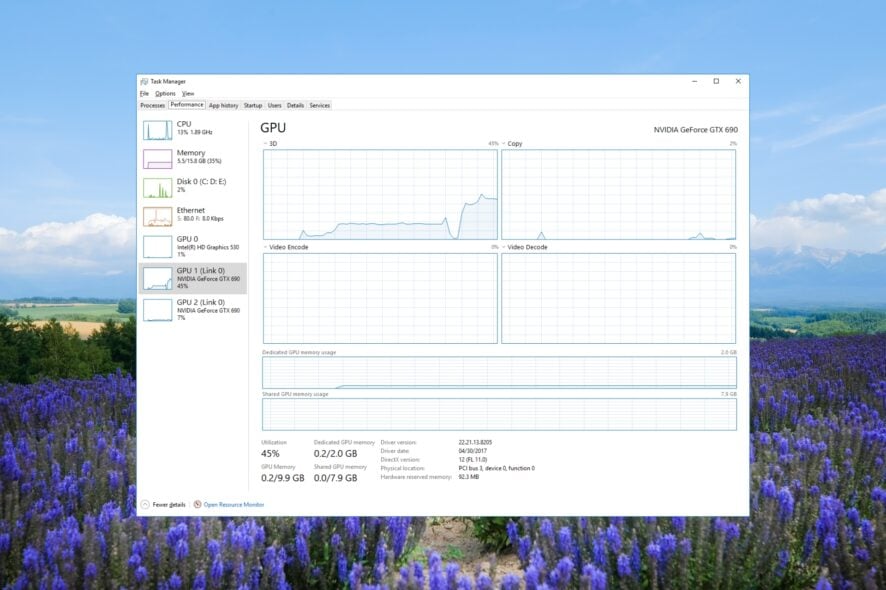
With the Task Manager, you can view the real-time updates of GPU usage of different processes. However, many users have reported that they weren’t able to view the GPU information in the Task Manager.
In this guide, we will give you multiple solutions that will help you fix the GPU not showing up in the Task Manager problem. Let us get right into it.
Why is my GPU not showing up in Task Manager?
There are many reasons why the GPU may not be showing up in the Task Manager. It can be pretty frustrating as you wouldn’t know the GPU usage of the culprit program.
Some of the different reasons why the GPU usage is not showing up in Task Manager are:
- GPU not being installed properly – Chances are the graphics card driver is uninstalled from your PC or hasn’t been updated because of which the GPU usage isn’t showing up in the Driver tab of the Task Manager.
- Corrupted system files – Missing or corrupt system files can often cause multiple issues on your PC including the GPU performance not showing up in the Driver tab of the Task Manager.
- Hardware components failure – Lose connection of the GPU and its related hardware components can also cause multiple issues. The onboard GPU will take over in this situation.
Let us now take a look at the different solutions that will help you resolve the problem.
How do I fix GPU not showing up in Task Manager?
1. Reset the performance counters
- Press the Win key to open the Start menu.
- Type the command prompt and open it as an administrator.
- Type the below command and press Enter. lodctr/R
- Check if the issue is resolved or not.
You can fix the GPU driver not showing up in the dialogue box problem by simply running the above command.
Notably, the above command, according to Microsoft, basically helps restore counter registry settings and explanatory text from current registry settings and cached performance files related to the registry.
2. Update the graphics driver
- Open the Start menu by pressing the Win key.
- Type Device Manager and open the top result.
- Expand the Display adapters section.
- Double-click on your graphics driver to open it.
- Switch to the Driver tab.
- Hit the Update driver option.
- Choose Search automatically for drivers option to fix the faulty display adapter driver.
You should make sure that you are running the latest version of the graphics chipset driver software in order to stay away from bugs and enjoy the latest features.
We have a guide that explains all the different methods that you can follow to update the graphics driver on your Windows 11 PC.
3. Fix corrupt system files
- Press the Win key to open the Start menu.
- Type the command prompt and open it as an administrator.
- Type the below command and press Enter. sfc /scannow
- Wait for the command to fix the corrupt system files.
- Execute the below commands to restore your system files health.
Dism /Online /Cleanup-Image /CheckHealthDism /Online /Cleanup-Image /ScanHealthDism /Online /Cleanup-Image /RestoreHealth
Fixing corrupt system files will not only help you resolve the graphics driver issue at hand, but it will also help you mitigate multiple other problems.
In case, the SFC Scan is not working, we would suggest you apply the solutions mentioned in our dedicated guide.
4. Check the version of the faulty chipset driver
- Press the Win + R keys to open the Run dialogue.
- Type dxdiag and hit the OK button.
- In the DirectX Diagnostic Tool, click on the Display tab.
- If the Driver Model shows up as WDDM 2.0 or higher, then the feature is available with your current Display Adapter (GPU) Driver. In case the the Driver Model shows up as WDDM 1.3 or lower, then the feature is not available with the current Drivers.
Often, we look for features that aren’t available for the chipset driver software or hardware component that we are using. You can check the version of the GPU and cross-check whether it supports the feature or not.
5. Update the BIOS
5.1 Check the BIOS version
- Open the Start menu by pressing the Win key.
- Type System Information and open the top result.
- Locate BIOS Version/Date section on the right side.
- Note down the BIOS version that you are running.
5.2 Format the USB drive to FAT32
- Insert the USB flash drive into your PC.
- Press Win + E to open the File Explorer.
- Right-click on your USB drive and choose Format.
- Select FAT32 from the File system dropdown menu.
- Click on the Start button.
3.3 Update the BIOS
- Visit the official website of the motherboard manufacturer and download the BIOS file.
- Place the BIOS file into the FAT32 formatted USB drive.
- Insert the USB drive containing the BIOS update file into any USB port on your PC.
- Restart your PC and when it is booting up enter the BIOS menu by pressing the Del key.
- Select the Update BIOS option.
- Locate the BIOS update file and select it.
- Start the BIOS update process.
- Save & Exit and reboot your PC.
Why is my second GPU not showing up in Task Manager?
There can be several reasons why the second GPU is not detected by your PC. Chances are the second GPU chipset driver software isn’t updated, there could be incompatibility issues with the motherboard, etc.
For your help, we have a dedicated guide that explains the different methods that will help you to fix the second GPU not detected issue.
You can also try uninstalling the recently installed Windows update as it might be carrying an underlying bug that is causing the issue.
That is it from us in this guide. We have a guide that will help you in resolving one of the most common GPU issues where the PC is not detecting the graphics driver.
Many of our readers have also reported that on their PCs the GPU is not detected but the fan is spinning issue. You can learn the solutions to resolve the problem in our guide.
Feel free to let us know in the comments below, which one of the above solutions resolved the GPU usage not showing problem in your computer.
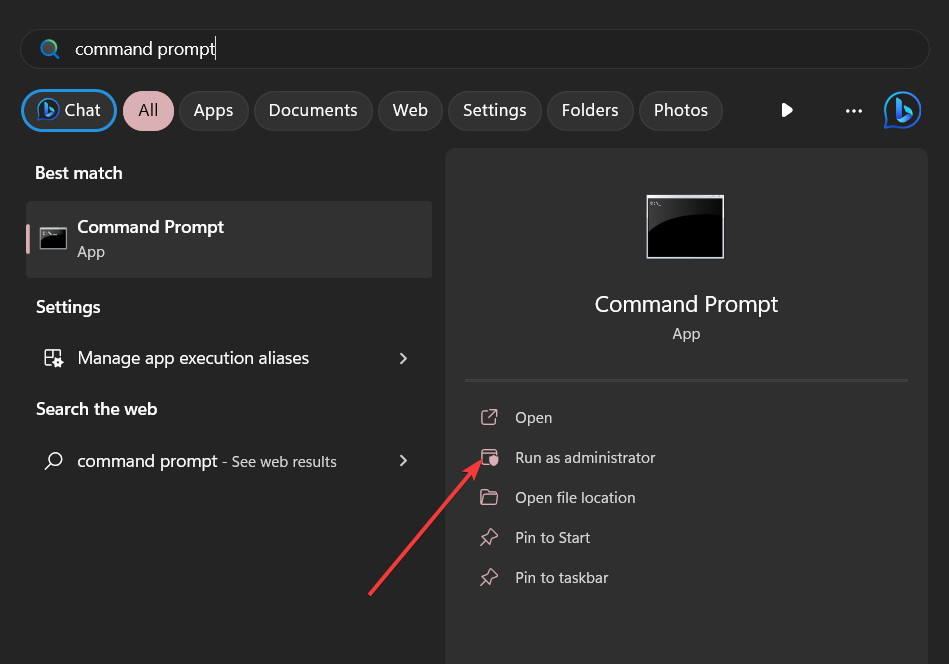
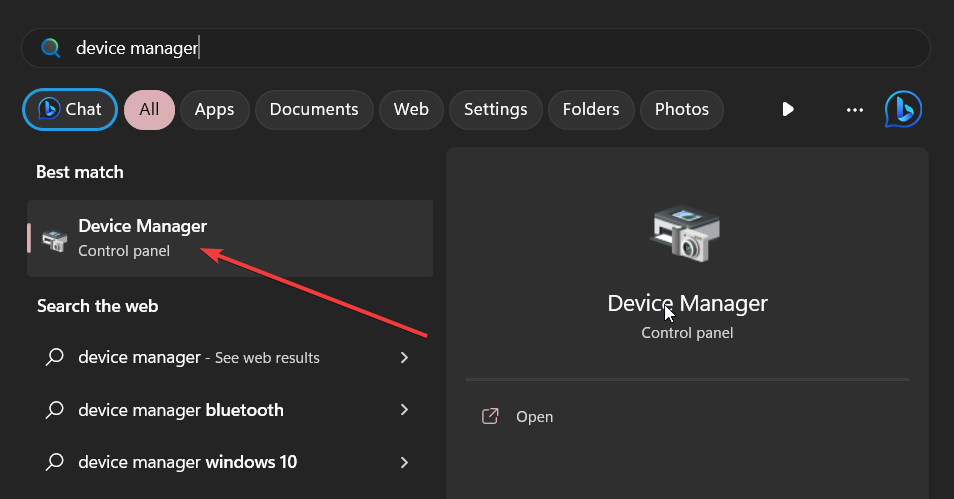

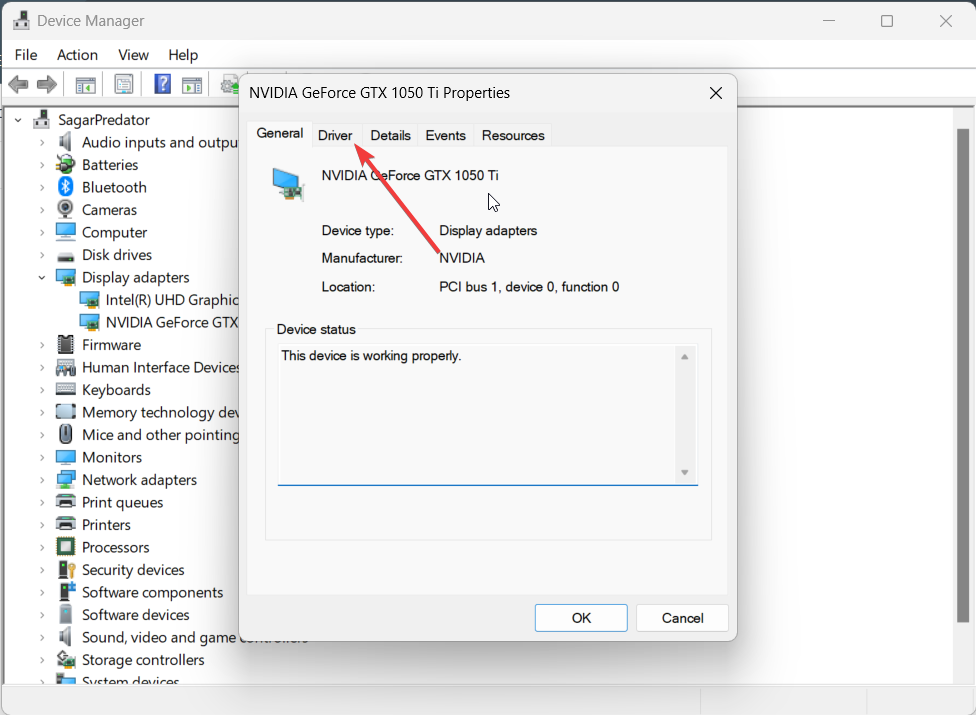
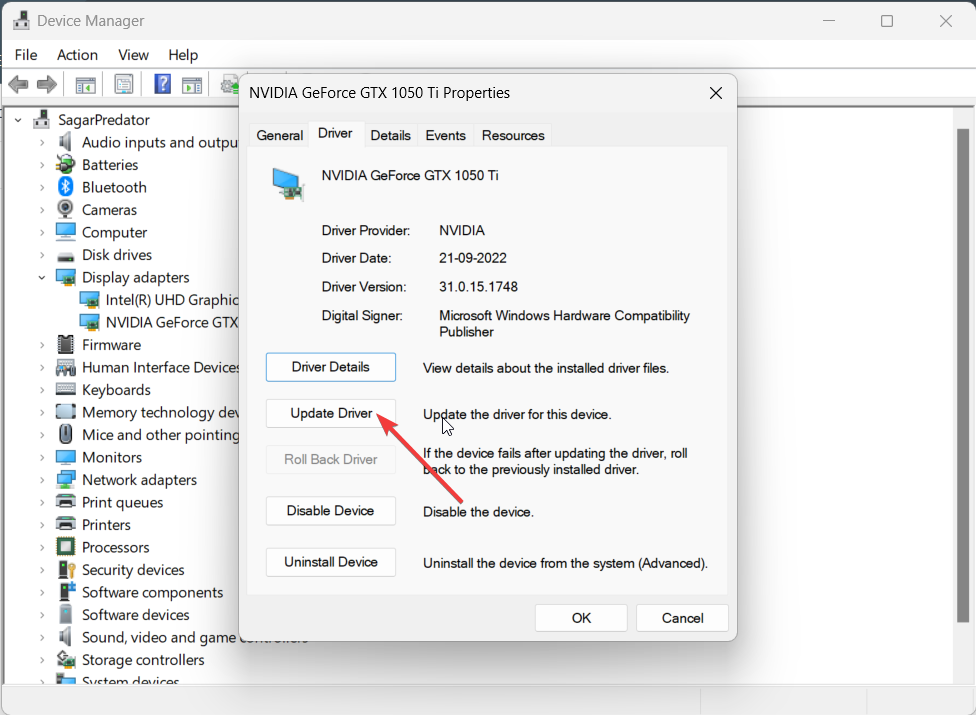

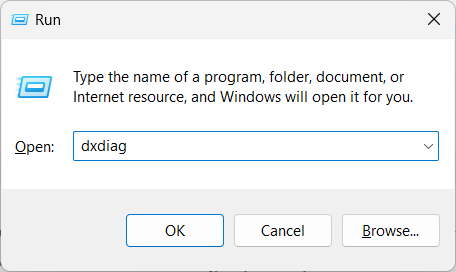
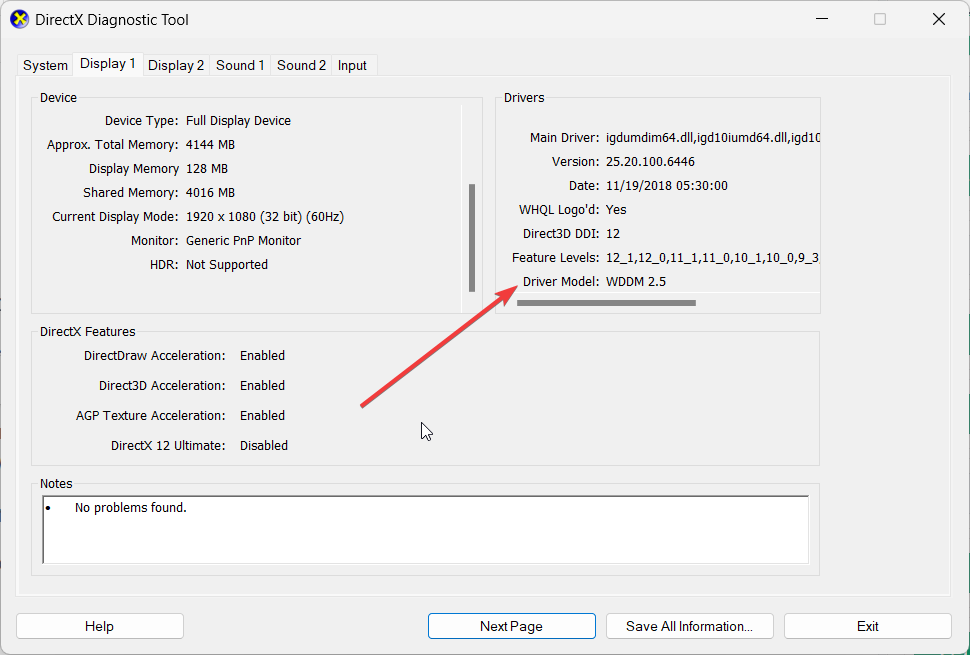



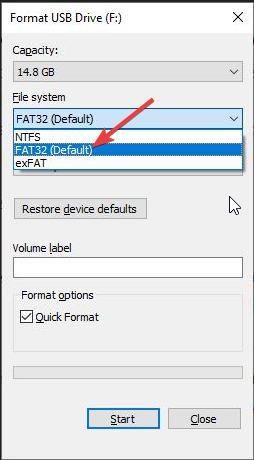










User forum
0 messages