How to Open & Use the Emoji Panel on Windows 10
Press Windows + . together to open the Emoji panel
3 min. read
Updated on
Read our disclosure page to find out how can you help Windows Report sustain the editorial team. Read more
Key notes
- You can access the Windows 10 emoji panel anywhere on the computer, even on the lock screen.
- Keep reading to know how to bring up and use it to express yourselves freely.
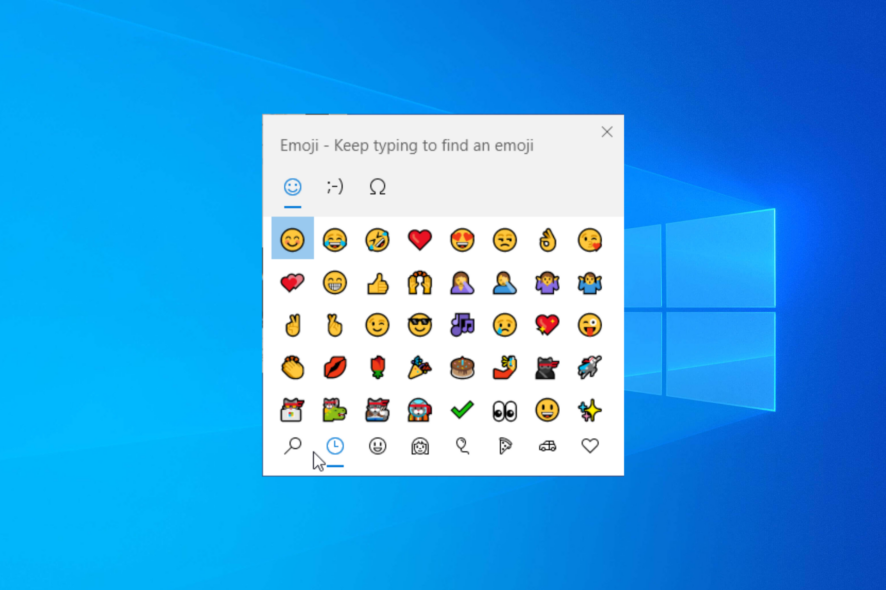
Whether you are engaging in a fun conversation or conveying thoughts in a professional one, you can use emojis on Windows 10 to add a dash of creativity & emotion to your messages.
In this guide, we will discuss the way to open the emoji panel and use it on apps and communication platforms.
How do I open & use the Emoji panel on Windows 10?
- Go to any app that allows you to enter text; it may be Word, Excel, Notepad, web browser, communication platform, or even WordPress.
- Click the area where you want to enter the emoji, then press Windows + . or Windows + ; to bring up the emoji keyboard.
- You will have various tabs to choose from; select any from the top. You can then choose from the categories like Recently used, Smiley faces and animals, People, Celebrations and objects, Food and plants, Transportation and places.
- Once selected, pick any emoji under the category to use on the app or platform.
- You can also add Kaomoji and Symbols to your chat; switch tabs to find the options.
To bring up an emoji keyboard on a touchscreen keyboard, you need to click the emoji icon on the keyboard.
Using emojis on apps and platforms is common, but wouldn’t it be cool to add an emoji to your Outlook emails? Read this guide to know more.
What are the popular keyboard shortcuts available for emoji panel?
| Keyboard shortcut | Task performed |
| Esc | Close |
| Enter | Choose an emoji |
| Arrow keys | Navigate through the emoji options |
| Tab or Shift + Tab | Switch categories |
How can I enable or disable the Emoji panel on Windows 10?
- Press Windows + R to open the Run window, type regedit, and click OK to open Registry Editor.
- Navigate to this path:
Computer\HKEY_LOCAL_MACHINE\SOFTWARE\Microsoft\Input\Settings\proc_1 - Press Ctrl + F to open the Find dialog box, type EnableExpressiveInputShellHotkey, and press Enter. In case you can’t find the entry, navigate to the above path, right-click proc_1, select New>DWORD (32-bit Value), and name it EnableExpressiveInputShellHotkey.
- Once it is located, double-click it, and set the Value data to 0, & click OK to disable it. If you want to enable the emoji keyboard, change the Value data to 1 and click OK.
Remember to always restart your PC to save the changes to Registry Editor.
Why is my emoji keyboard not showing up on Windows 10?
- Disabled from the Registry Editor app, use the above method to enable it.
- Windows updates are pending.
- Misconfigured keyboard settings.
- Incorrect regional settings.
Now that you know the reasons for the emoji keyboard not working issue, to know the quick steps to resolve it, read this guide.
Adding an emoji to a conversation can spice up things and add a little flair to your messages, as expressing your thoughts in plain English can be boring or lack that vibrant touch.
What are your favorite emojis? Feel free to mention them and tell us how they light up your messages in the comments section below!
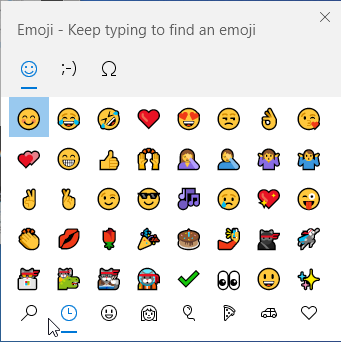
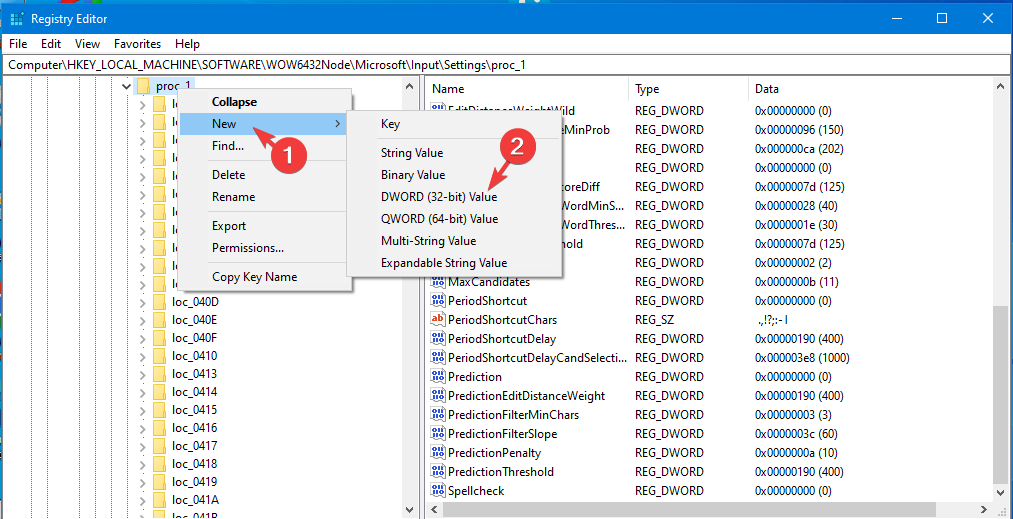
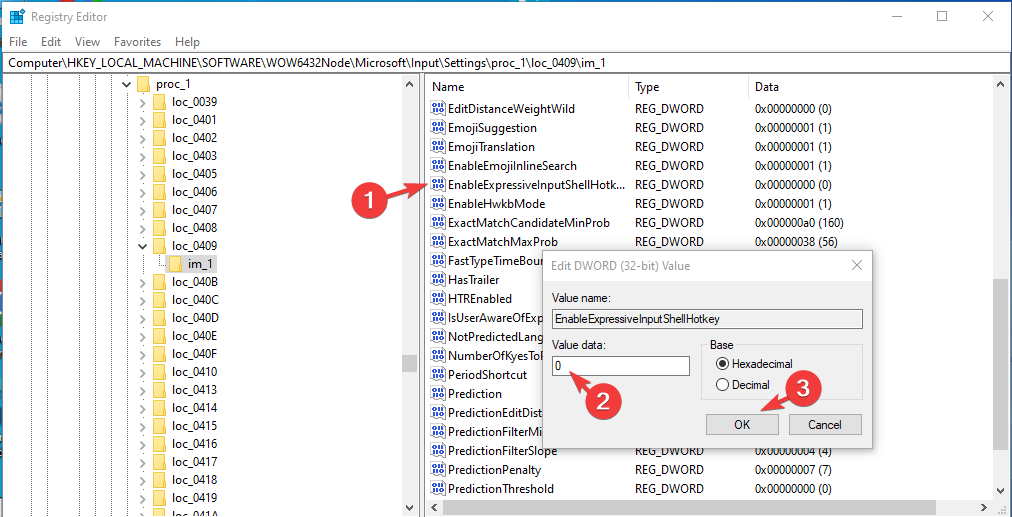









User forum
1 messages