3 Ways to Fix Something Went Wrong Facebook Error
Something went wrong is a common Facebook error with simple fixes
3 min. read
Updated on
Read our disclosure page to find out how can you help Windows Report sustain the editorial team. Read more
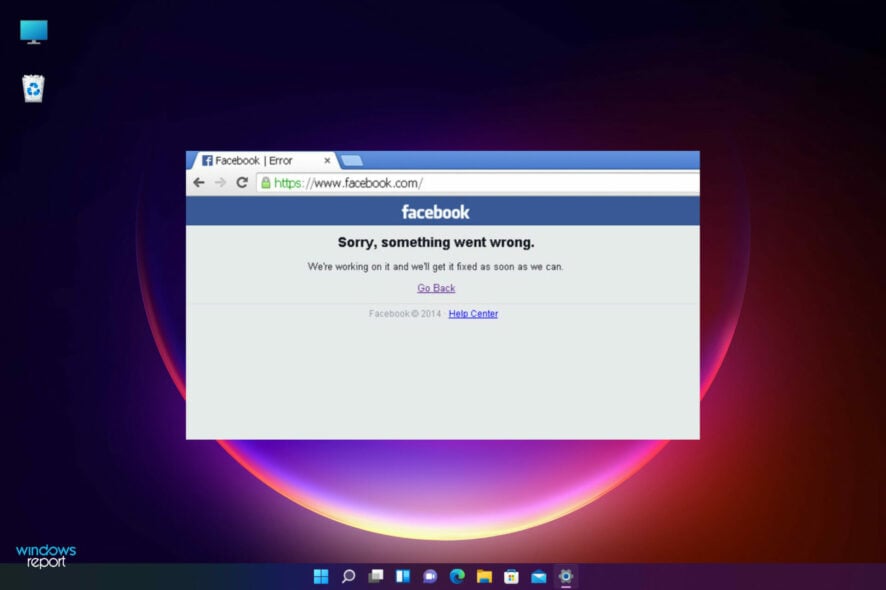
The Something went wrong error message usually describes a software-related issue within the Facebook platform. So, in most situations, the issue should be automatically addressed if you have enough patience.
Follow the troubleshooting steps below to get it fixed:
How can I fix Facebook’s Sorry, something went wrong error?
Start by refreshing the page- press the CTRL + SHIFT + R keyboard hotkeys.
1. Disable add-ons and extensions from your browser
Chrome:
- Open Chrome.
- Click the Menu icon (the three horizontal dots).
- Go to More tools and click on Extensions.
- Click Remove near the extension that you want to eliminate.
Firefox:
- Run Firefox and access Menu (the three horizontal lines).
- Choose Settings, then click on Extensions & Themes.
- Click on Extensions, then remove the once you don’t need.
- Restart your browser at the end.
Microsoft Edge:
- Launch Edge on your system.
- Click on the Settings icon and select Extensions.
- Choose Manage extensions, then turn off the switch for the one you want to disable.
- Close and then re-open your browser.
This solution is effective if you cannot post while the memory is loading but the highlighted guide will offer more information.
2. Clear your browser cache and history
Chrome:
- Run the Chrome app. From its main window click on the Menu icon.
- Go to More tools and just access Clear Browsing Data.
- Select the cookies, other site data entry, along with everything else you want to remove, and perform the wipe.
- Restart your browser at the end.
Firefox:
- Open Firefox on your device and click on the Menu button.
- Access Settings, then click on Privacy & Security from the left and select Clear Data for Cookies and Site Data.
- Next, scroll down and hit Clear History.
- Restart the software when you are done.
Microsoft Edge:
- Run Edge and click on the Menu icon.
- Go to Settings, then click on Privacy, search and services and select Choose what to clear under the Clear browsing data option.
- Choose what you want to wipe and hit the Clear now button.
- Of course, restart your browser at the end.
Alternatively, you can use a browser that clears browsing data on exit.
3. Reset your Facebook account
- On your browser and go to the basic Facebook page.
- From the bottom of that page access your Account.
- Now, access Security and Login and change your password.
- When done, open a new web browser page and navigate to the Facebook page.
- Log in by using the newly created password.
- And follow Make my account secure on-screen info.
- Now, open a new page once more and go to the Facebook page. You should be able to access your account now.
As mentioned, Facebook’s Sorry, something went wrong problem is usually an internal bug that gets fixed automatically. But other issues don’t, including Facebook Dating not showing up, which requires a nuanced approach.
There are several other internal issues plaguing users. If the Facebook app is not working in Windows 10/11, check out the linked article for detailed solutions. Also, learn what to do if Facebook videos are not playing in Chrome/Firefox/Safari.
We also have guides on It looks like you were misusing this feature by going too fast and error performing a query on Facebook, so don’t miss them.
If you have any other questions or suggestions, don’t hesitate to leave them in the comments section below, and we’ll check them out.




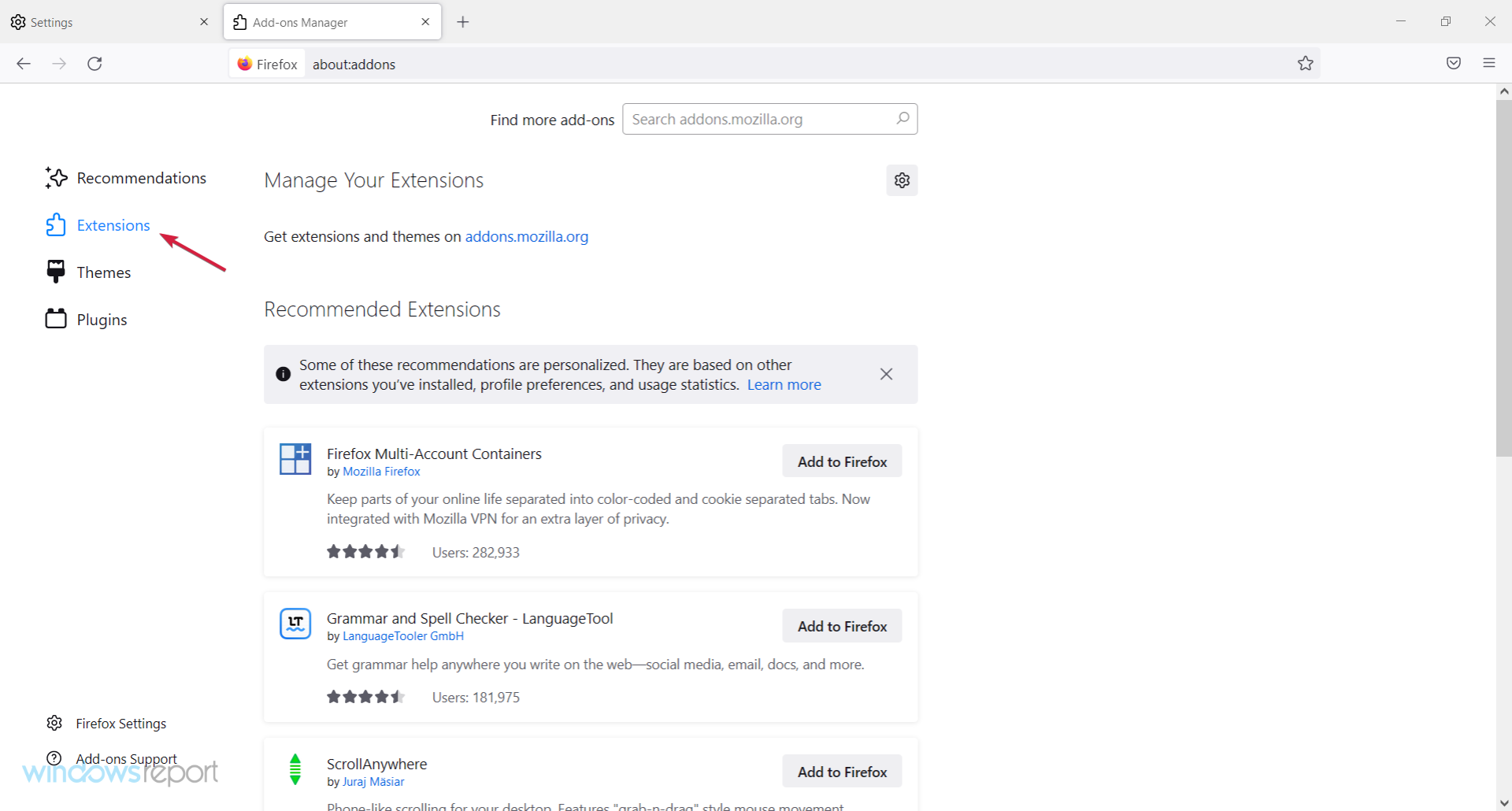
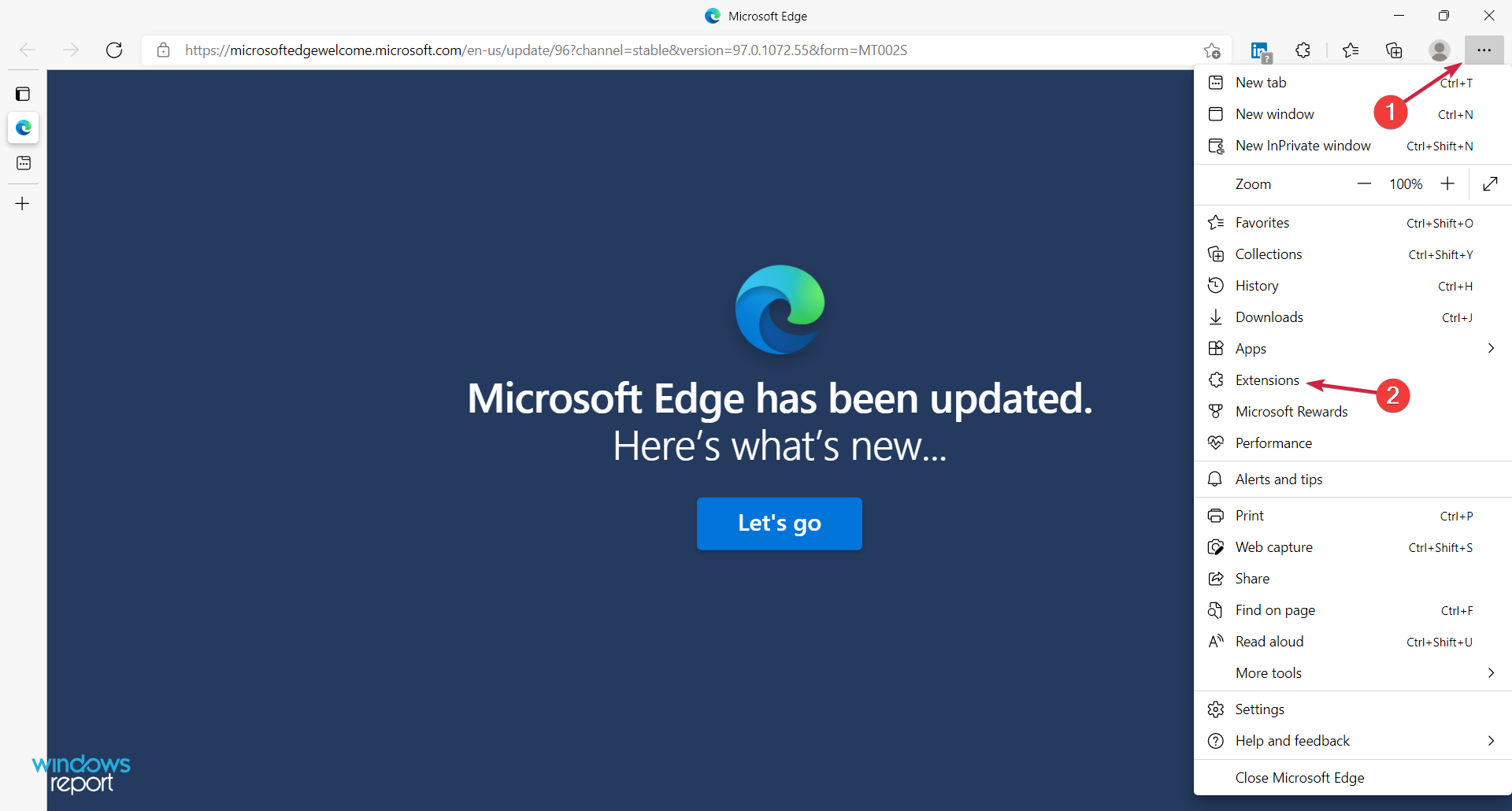
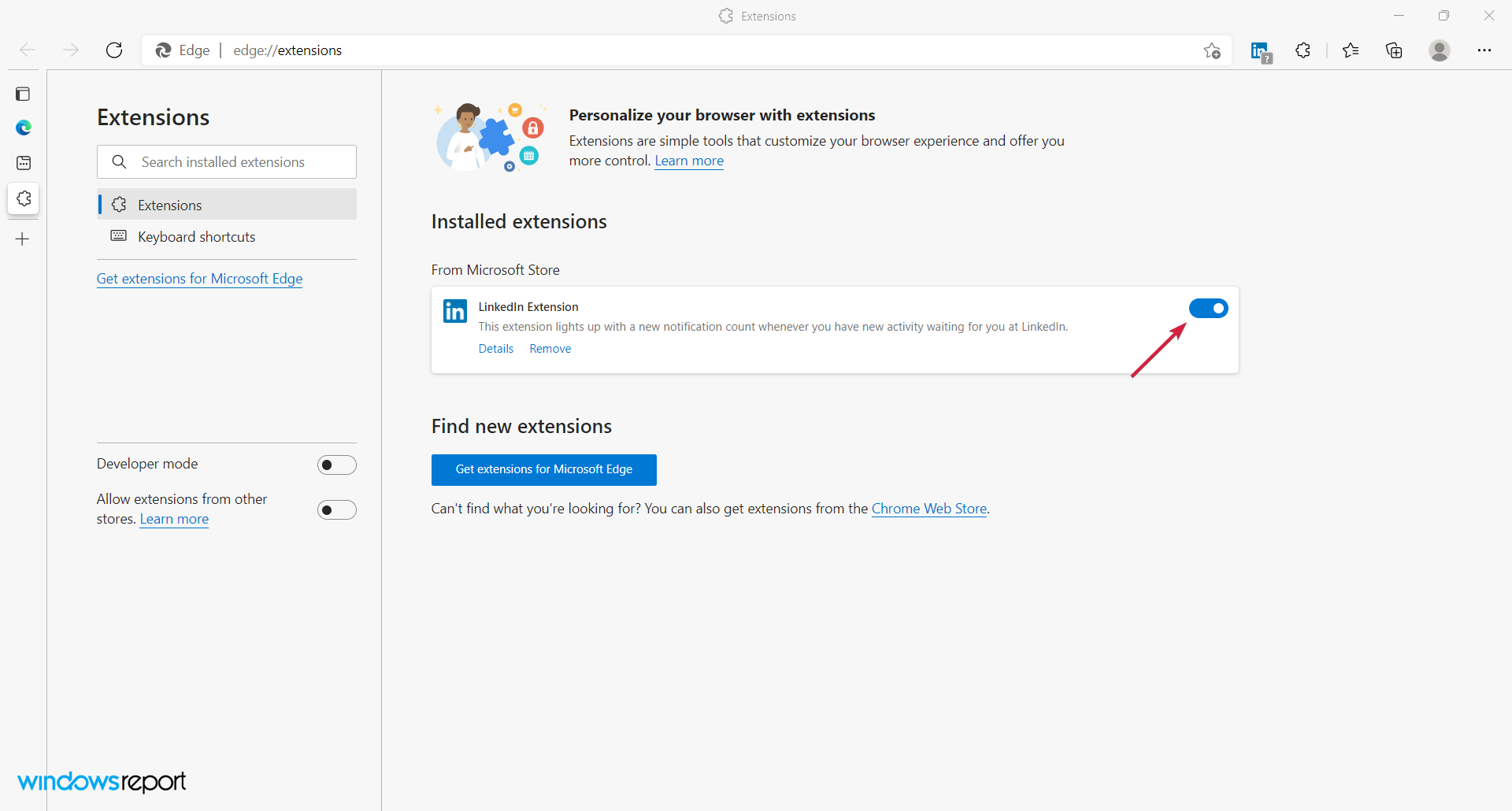
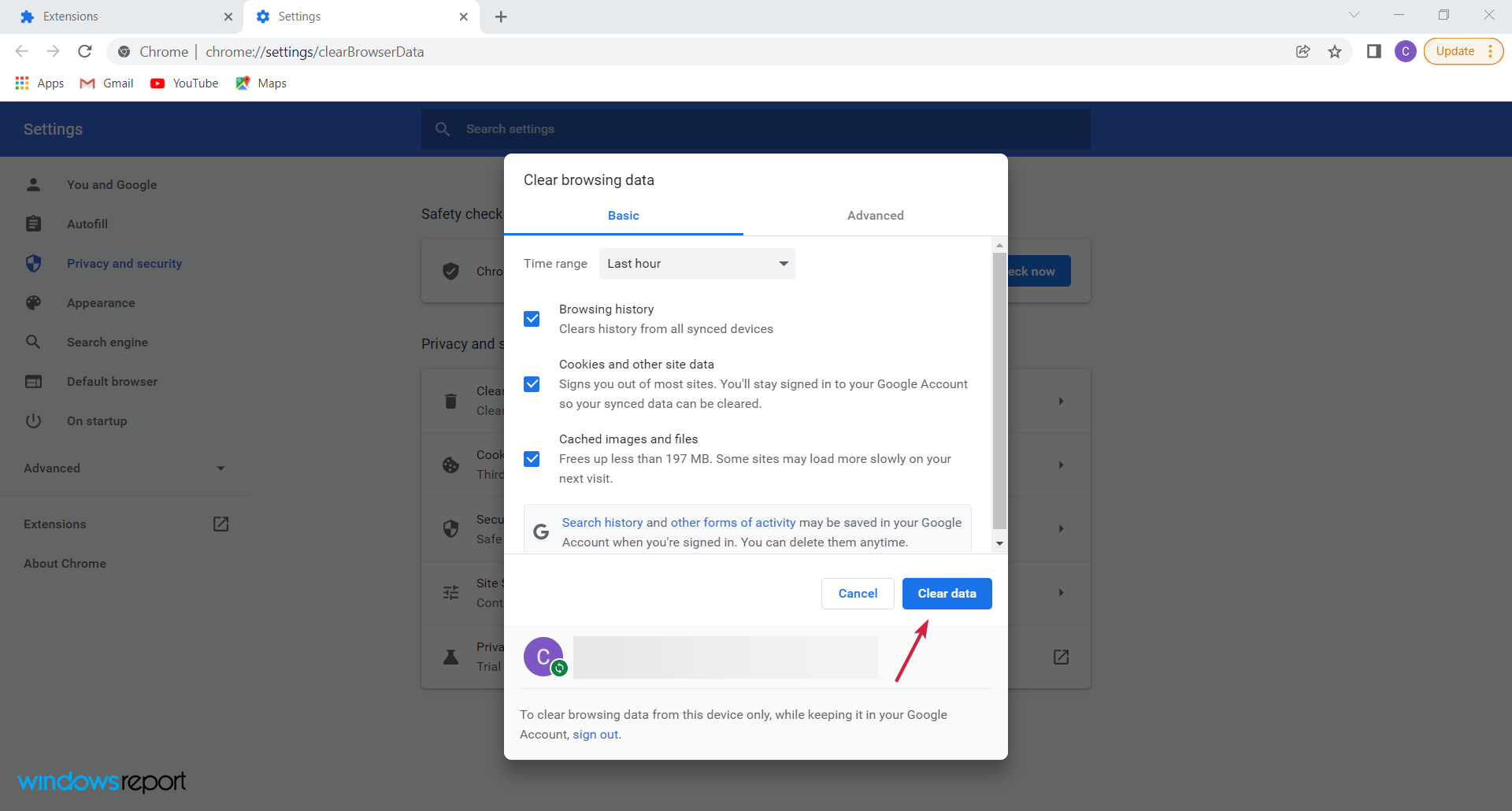
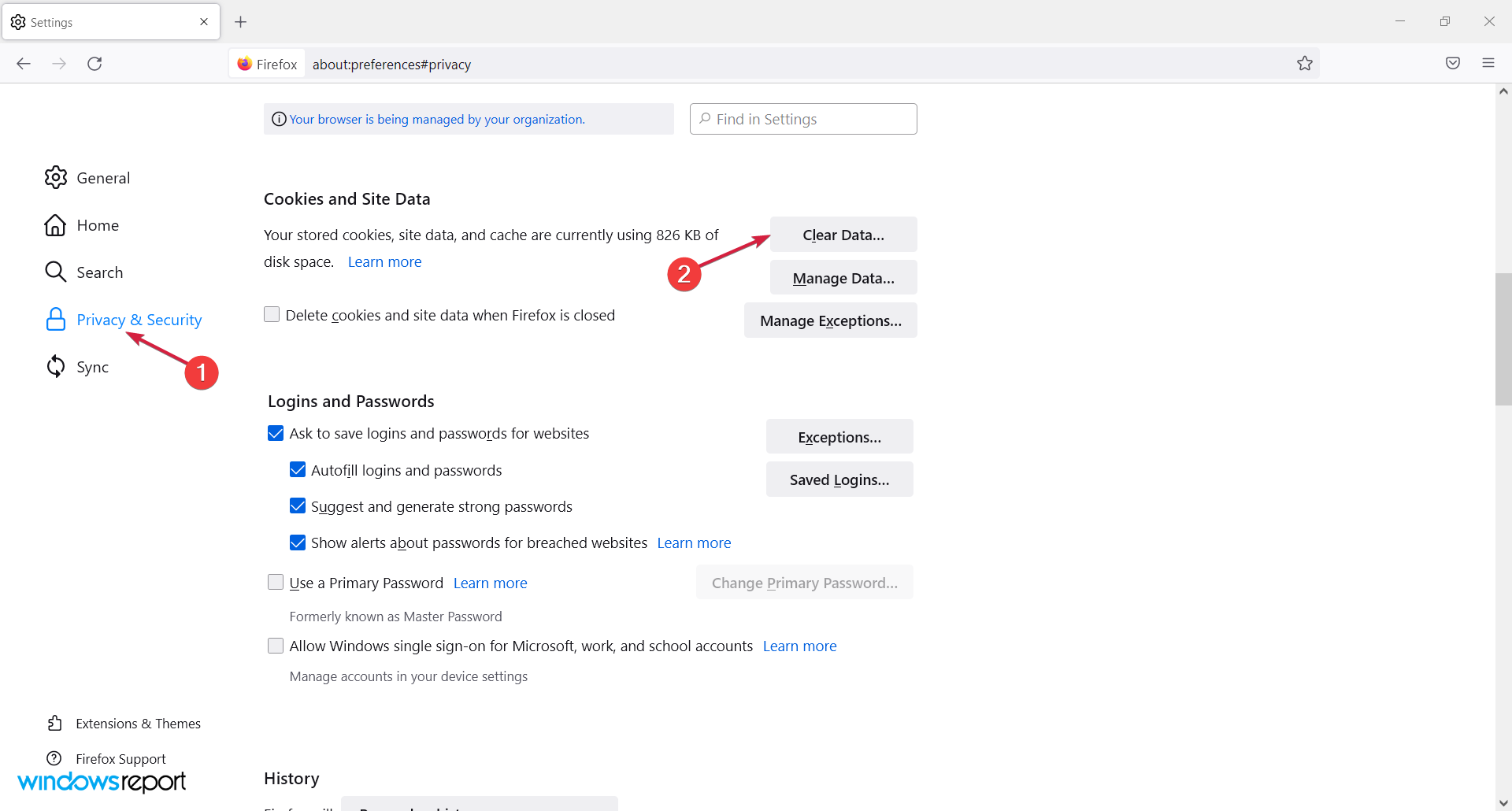

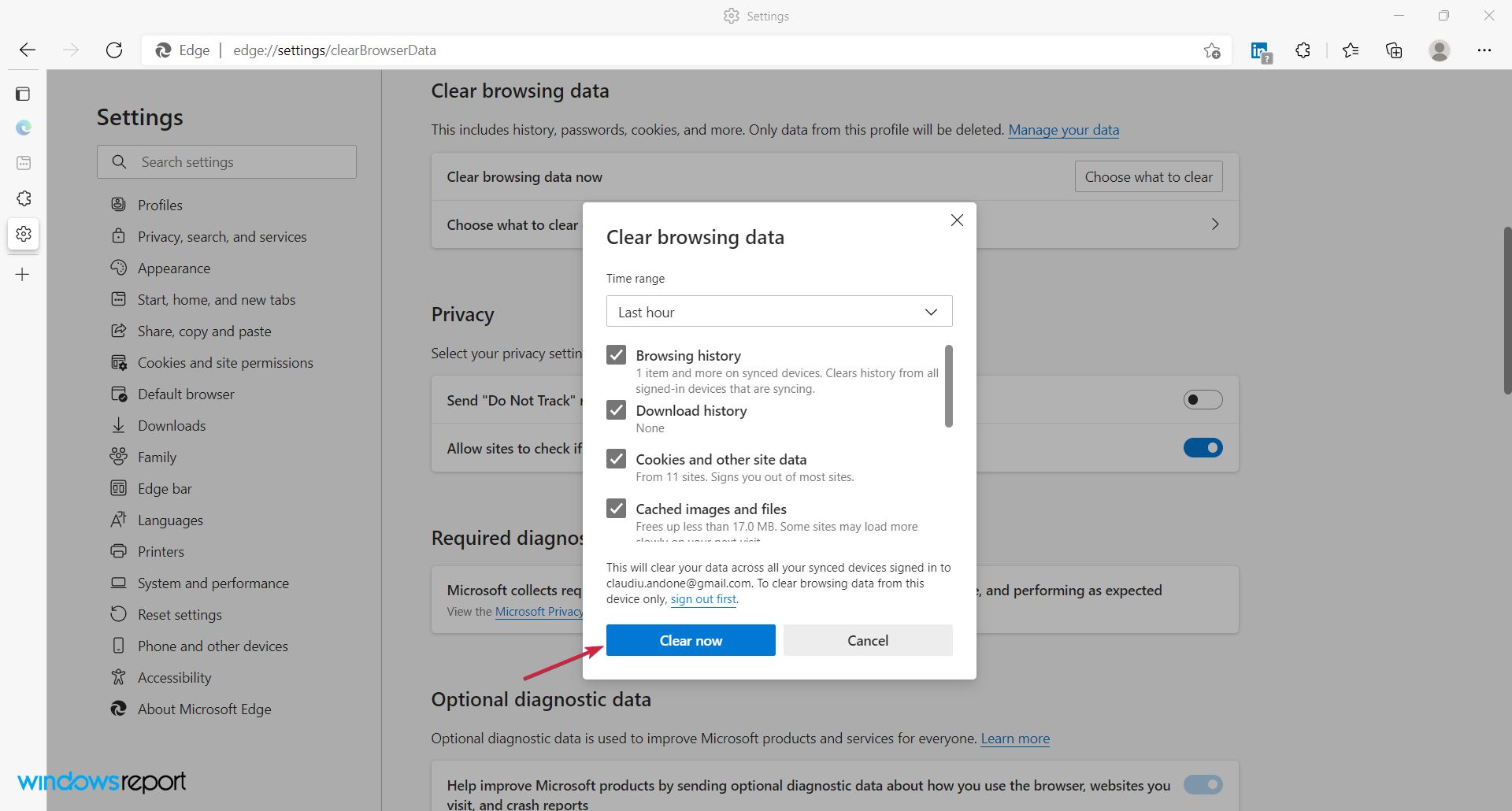
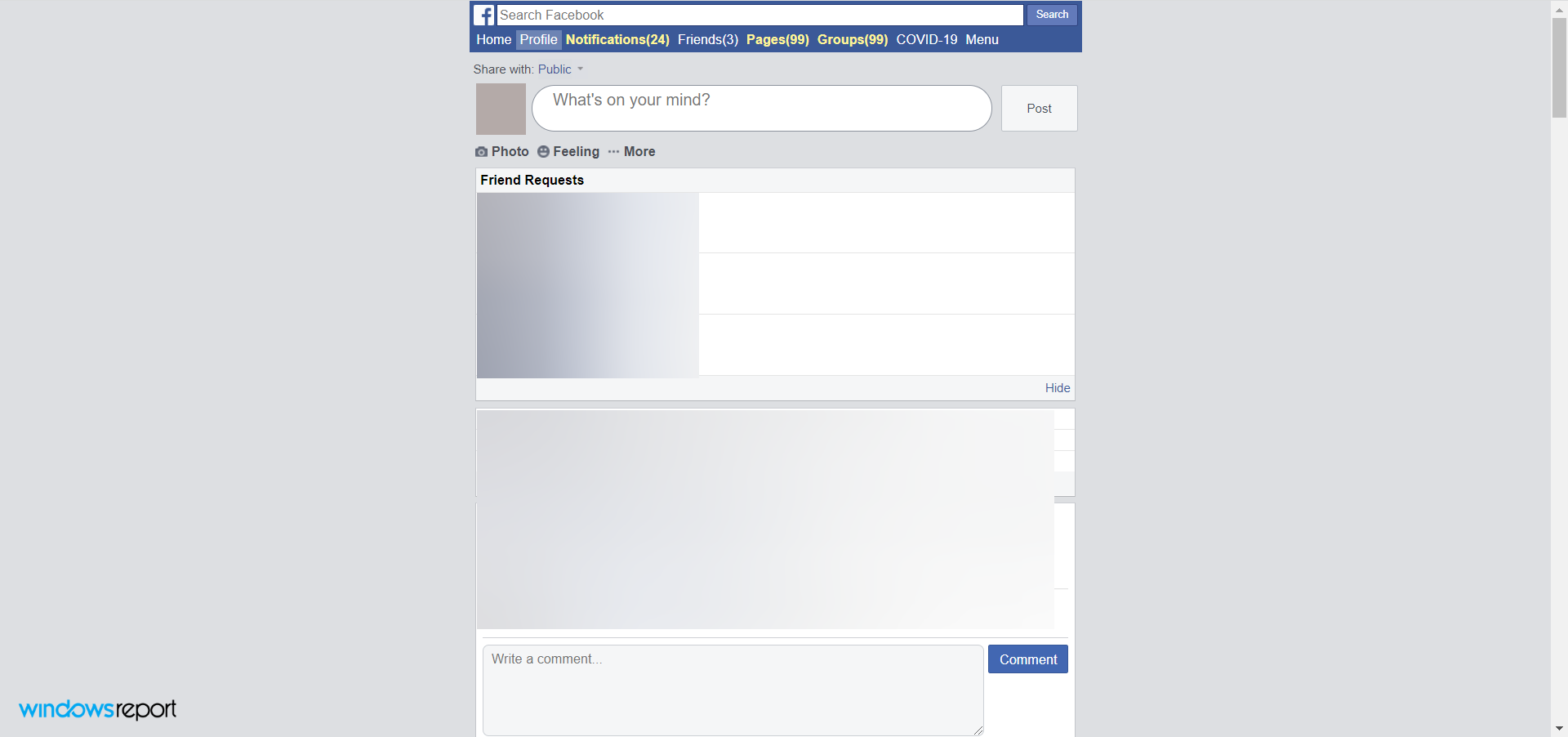

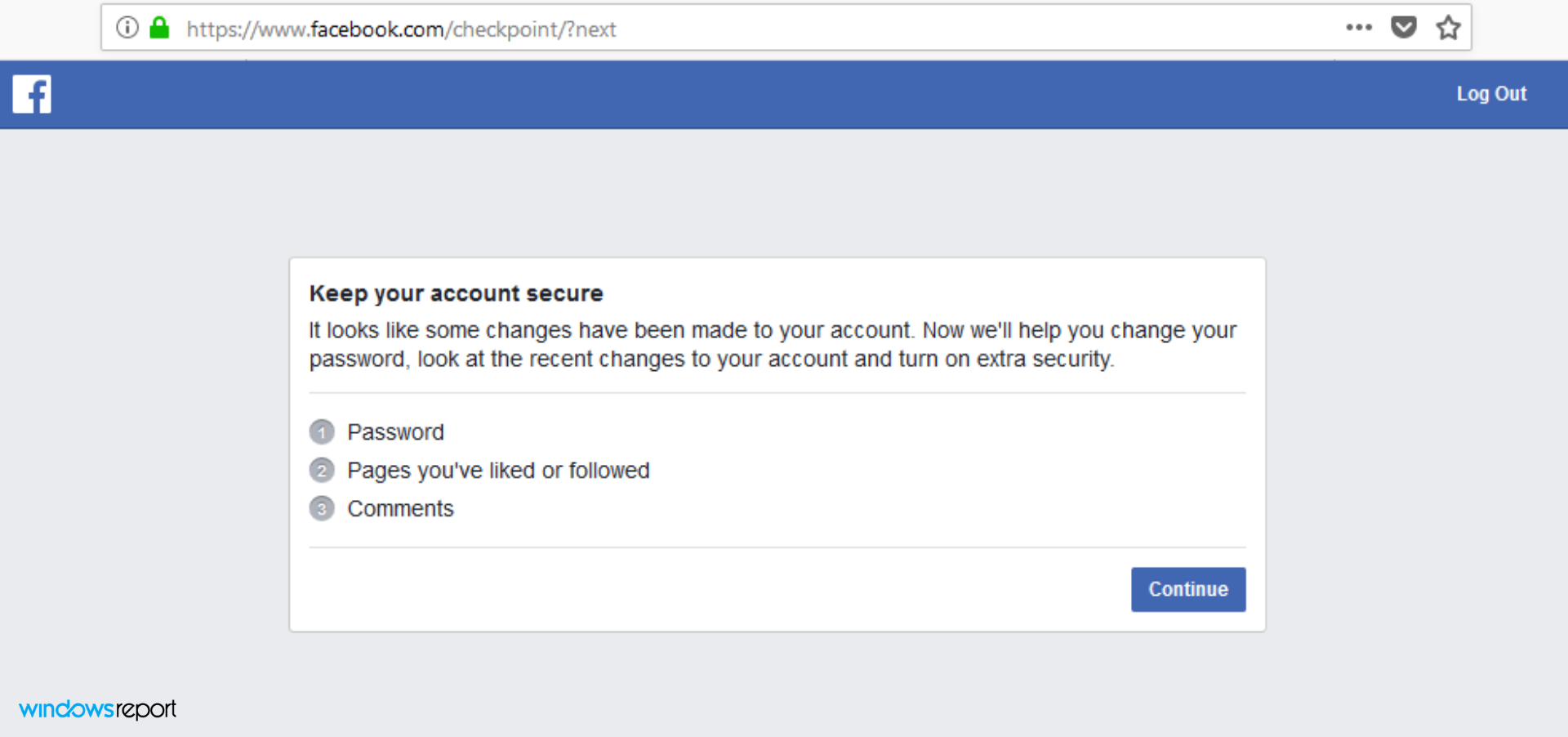




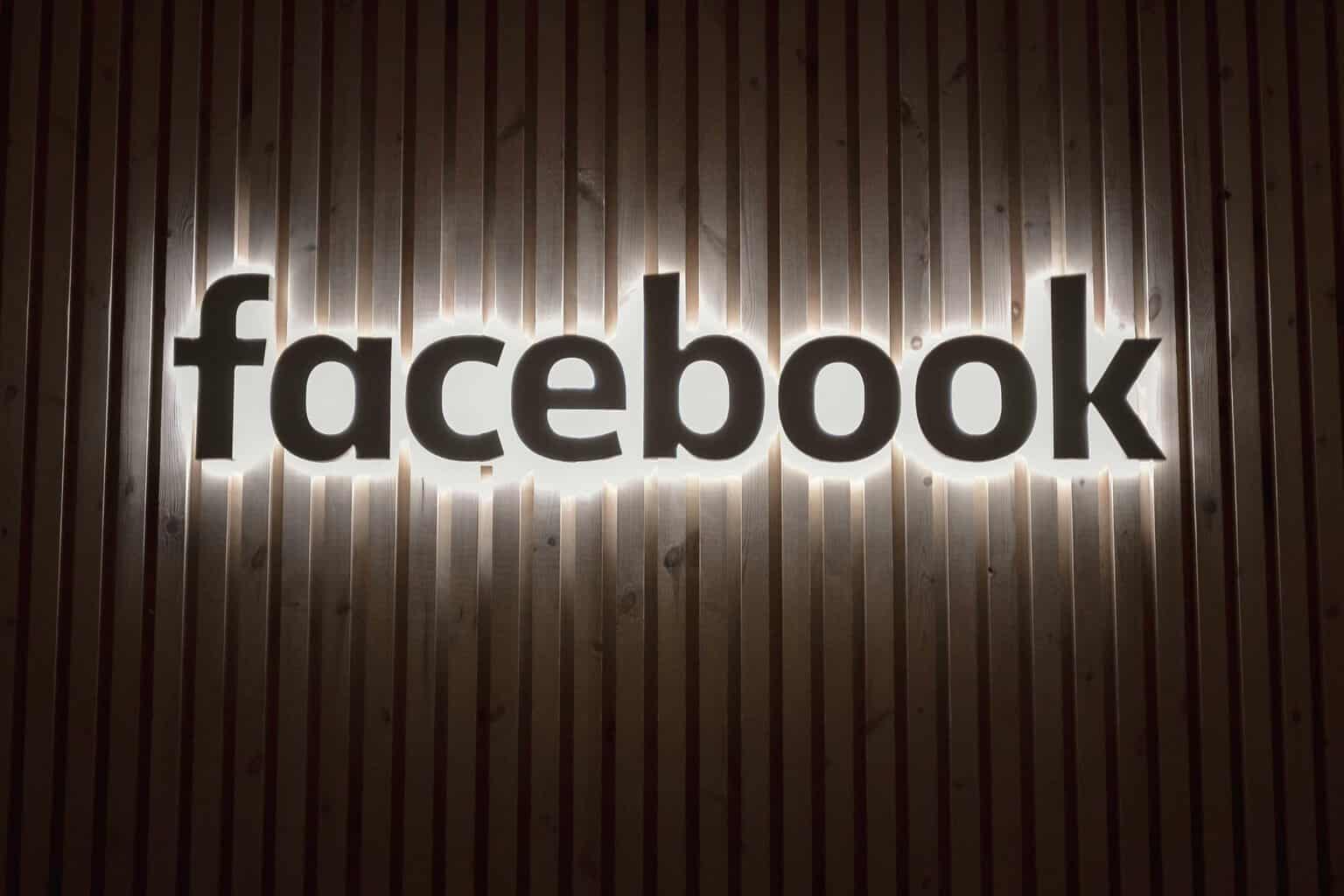



User forum
17 messages